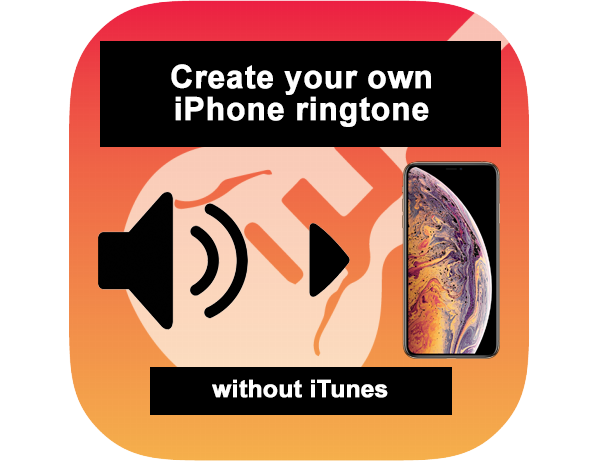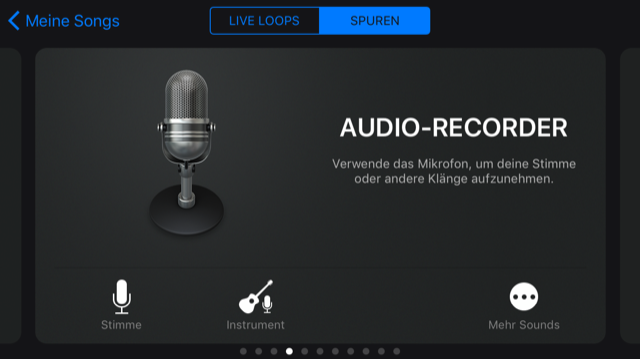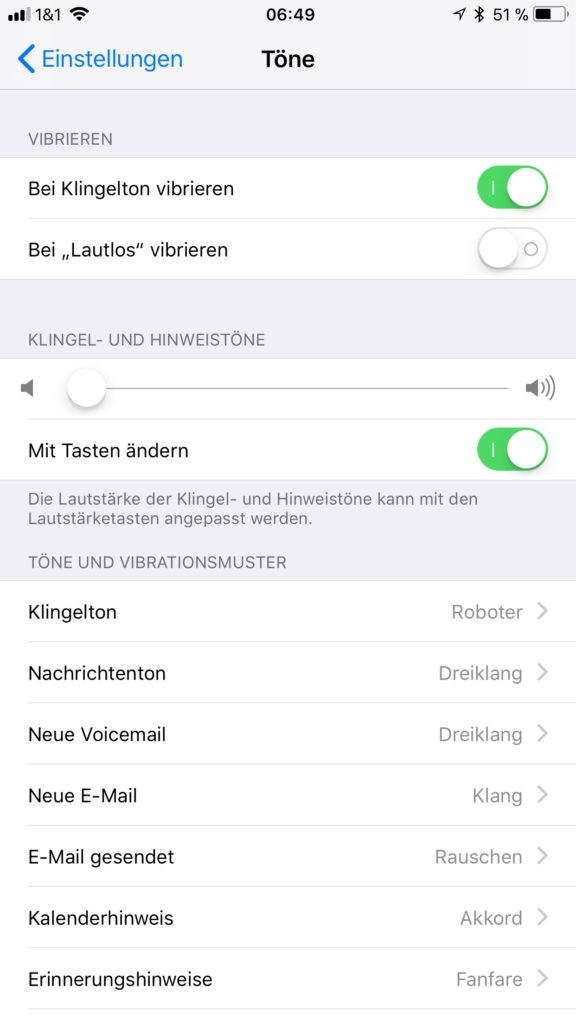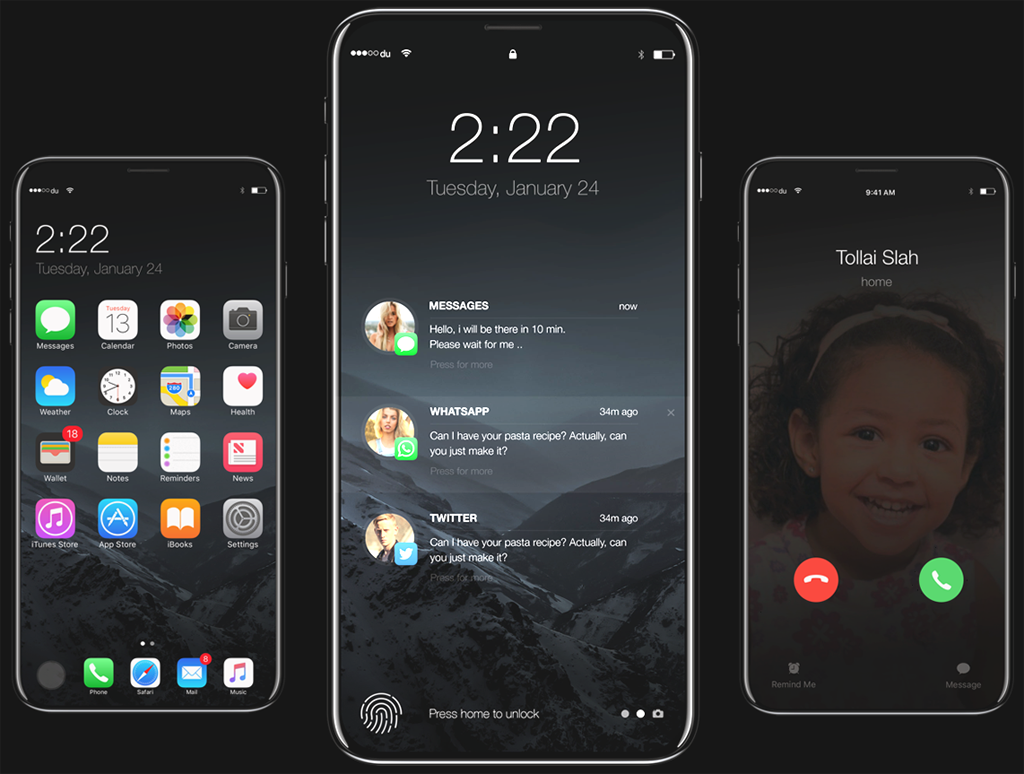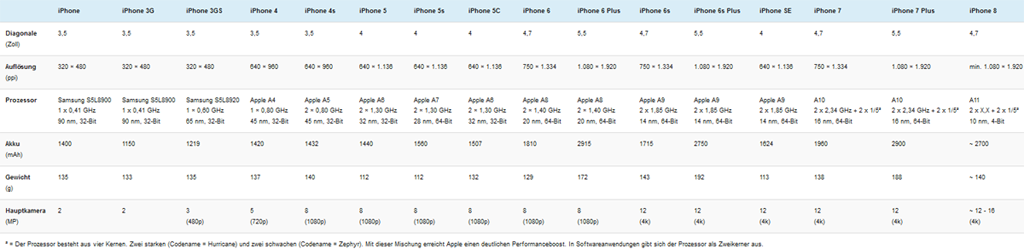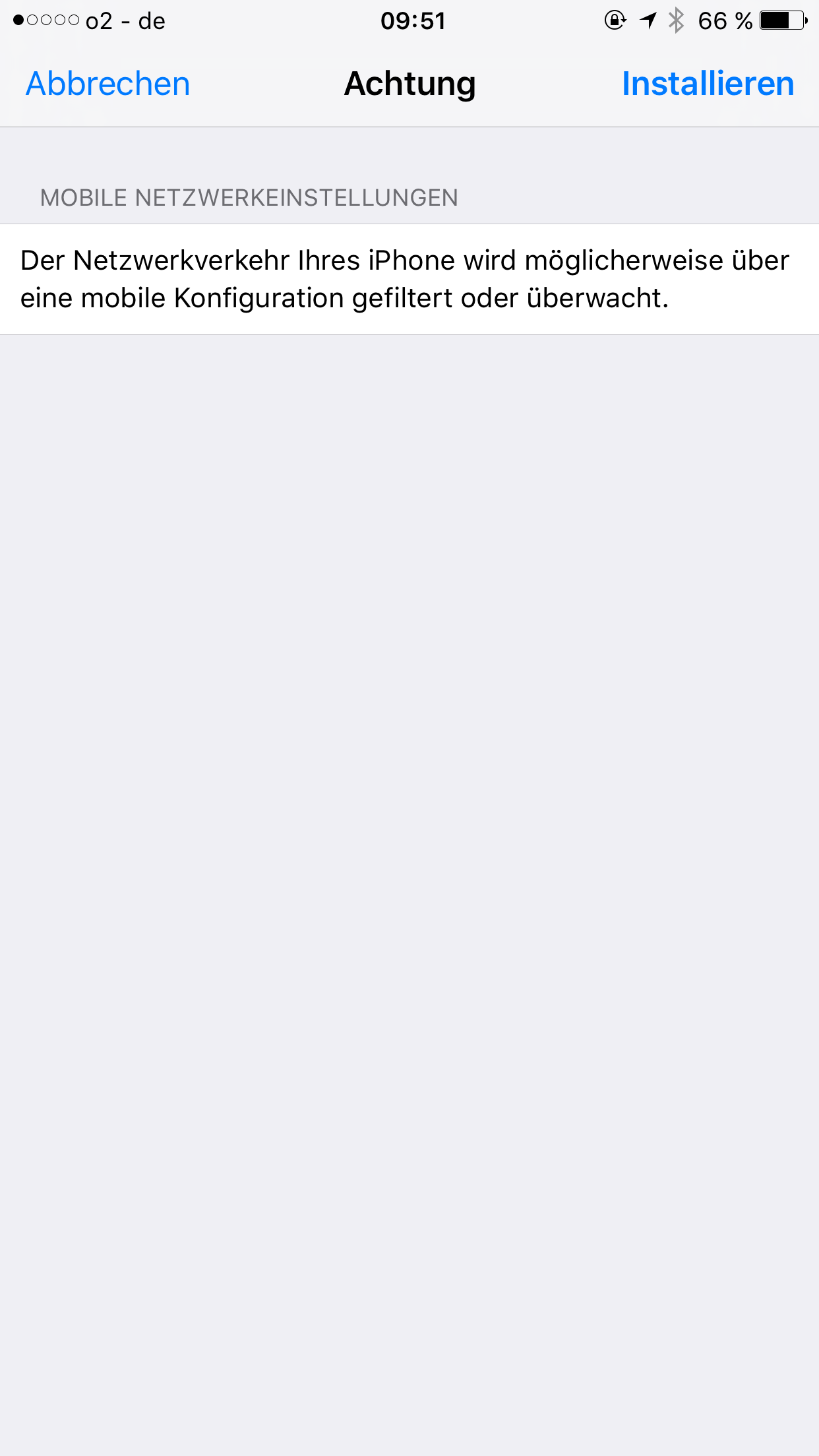Quelle: https://www.pexels.com/de-de/foto/gesund-holz-mann-menschen-7791108/
Autor: Ron Lach / pexels.com (Freie Nutzungslizenz)
Welches iPhone macht die besten Fotos?
Dank Smartphones haben sich die Mengen an Fotos, die wir aufnehmen, gesteigert. Statt immer eine Kamera mitnehmen zu müssen, stattdessen ein Gerät zu nutzen, das man ohnehin dabeihat, macht es leicht unterwegs jederzeit einen Schnappschuss aufzunehmen. Dass dieser Faktor ein Verkaufspunkt ist, haben die Hersteller von Handys schnell erkannt und viel in die Entwicklung immer besserer Smartphone-Kameras investiert.
Heute haben wir Handyfotos, die fast schon Profiqualität haben. Von Anfang an ganz vorne mit dabei: Apple. Die scharfe Qualität ihrer Displays und Fotos sind Markenzeichen für iPhones. Wie sehr unterscheiden sich die einzelnen Modelle und ist das Neuste wirklich das Beste?
Muss es immer das neueste iPhone sein?
Die Logik lässt uns annehmen, dass das neuste iPhone auch immer das mit der neusten Technik ist, und deshalb auch die Kamera besser sein muss als die des Vorgängers. Das ist aber spätestens seitdem Handys in mehreren Ausführungen herausgebracht werden schon nicht mehr wahr.
iPhones, die mit mini, Pro, Pro Max, SE oder XS betitelt sind, haben jeweils unterschiedliche Schwerpunkte. Viele abgespeckte und günstigere Varianten von Smartphone-Modellen bieten Handys, die funktionell die neuste Technik haben. Kameraqualität und Ähnliches wird hier in manchen Fällen reduziert, damit die, denen diese Dinge unwichtiger sind, nicht gezwungen sind dafür mehr Geld auszugeben.
Genau andersherum sind die Pro-Modelle meist auch innerhalb einer Generation die iPhones mit besserer Kameraqualität. Das iPhone 11 Pro hat eine der bisher wichtigsten Innovationen bei Smartphone-Kamerasystemen eingeführt. Dadurch wurde es bei seiner Veröffentlichung und darüber hinaus als Handy der Wahl für Fotoliebhaber gehandelt.
Lohnt sich der Kauf eines generalüberholten iPhone 11 Pro noch oder ist das neue iPhone 13 inzwischen der Spitzenreiter?
Premium-Kamera im iPhone
Dual- oder Tripple-Kamera? LIDAR-Scanner, Teleobjektiv und Ultra-Weitwinkel? Moderne Smartphones benutzen mehrere Linsen und professionelle Kameratechnologie. Sie erlauben eine exakte Gesichtserkennung, scharfe Fotos in der Dämmerung, Zooms, Slowmotion-Aufnahmen, Stabilisatoren, Autofokus und und und.
Die Kameras in iPhones sind nicht mehr nur eine zusätzliche Kamerafunktion in unserem Handy, sondern inzwischen eigenständige Premium-Kameras mit vielen der Einstellungen und Funktionen, die wir auch von Digitalkameras gewohnt sind.
Kompakteste Kamera im iPhone
Neben dem Gewinner für die beste Handykamera in Smartphones, gibt es auch einen Preis für das iPhone mit der kompaktesten Kamera. Gute Fotoqualität anzubieten, aber die Handys nicht zu vergrößern, um die notwendige Technik unterzubringen, ist ein schmaler Grat, den Apple gut beschreitet. Wer neben der Bildqualität auch auf die Handlichkeit seiner Smartphones achtet, ist mit diesen gut beraten:
- iPhone 11 Pro,
- iPhone 12 mini und
- iPhone SE 2020
Schnäppchengarantie Refurbished iPhone 11 Pro
Die immer noch gute Qualität der iPhone 11 Pro Fotos kommt uns zugute, wenn wir uns die aktuellen iPhone-Preise so anschauen. Wir profitieren von denen, die sich immer das neuste Modell leisten wollen und können, denn ihre alten iPhones können wir nun bei vielen Händlern gebraucht kaufen.
So reduzieren wir ihre Neupreis-Kosten noch um einiges und schonen zudem die Umwelt mit einem nachhaltigen Kauf. Am meisten lohnt sich ein generalüberholtes (refurbished) Modell. Die Anbieter überprüfen die Handys auf ihren Zustand, optimieren sie und bieten beim Kauf teilweise sogar längere Garantien an als beim Neukauf.
Kamera im iPhone 11
Die Kamera des iPhone 11 hat im Vergleich zu vorherigen Generationen einen großen Sprung gemacht. Das Handy hat zwei rückwärtige Kameras und wurde mit Weitwinkel und Ultra-Weitwinkel Funktionen ausgestattet. Durch die doppelten Objektive kann sie besonders scharfe Bilder und HD-Aufnahmen erstellen. Durch neue Blendentechnologie wurde ein Nachtmodus hinzugefügt, der auch im Dämmerlicht gute Fotos schießt.
Die 7 Megapixel Frontkamera wurde auf 12 MP verbessert. Mit dieser Kamera wurde auch die True-Depth-Technologie eingeführt, die die Face ID Gesichtserkennung möglich macht.
Die Pro-Modelle haben die Leistung der Kamera noch mehr gesteigert. Sie hat nicht nur zwei, sondern drei Linsen mit Teleobjektiv, Weitwinkel sowie Ultra-Weitwinkel. Damit hat das Handy auch drei verschiedene optische Zooms von 0,5x, 1x und 2x.
Die Zweifach- und Dreifachkameras der 11er Generation schießen beide Fotos mit einer 4K Bildqualität und bieten damit auch heute noch mehr als solide Fotos.
Kamera im iPhone 12
Die Kamera des iPhone 12 hat sich im Vergleich zu seiner Vorgängergeneration kaum verbessert. Auch hier wird eine Zweifachkamera mit 12 Megapixeln genutzt, die Nachtaufnahmen, Weitwinkel und Ultra-Weitwinkelfotos machen kann. Die Frontkamera hat 12 MP. Die Bildqualität liegt bei 4K.
Die Erneuerungen sind vor allem digital. Zum Beispiel gibt die verbesserte Software des iPhone 12 auch der Frontkamera einen Nachtmodus und erlaubt bessere Bildqualität bei Bildvergrößerungen.
In der Pro-Version des iPhone 12 wurde wie bei der letzten Generation ein weiteres Objektiv hinzugefügt, das die Zoom-Fähigkeit erweitert.
Kamera im iPhone 13
Die iPhones der 13. Generation glänzen durch den neuen Prozessor und Bildbearbeitungsprozessor des Handys. Im Vergleich zu den vorherigen Generationen haben sie ein neues, optimiertes Objektiv, die verbesserte Sensorshift-Stabilisierung und bessere Sensoren. Die iPhone 13 Pro Version hat zusätzlich einen neu eingeführten Makro-Modus.
Fazit
Die neuste iPhone-Generation ist tatsächlich das iPhone mit der höchsten Kameraqualität. Schuld ist daran aber keine technologische Entwicklung wie der Sprung von Einfach- zu Zweifach- und Dreifachkameras bei älteren Generationen. Die Bilder werden hier zu großen Teilen durch die leistungsstärkere Software optimiert.
Wer ein Handy mit guter Bildqualität sucht, kann iPhone 11 bis iPhone 13 Pro miteinander vergleichen. Da auch der Sprung der Fotoqualität von iPhone 11 Pro zu iPhone 12 nicht außergewöhnlich war, lohnt sich der tiefere Preis des älteren Smartphones, vor allem bei gebrauchten oder aufbereiteten iPhone 11 Pro.
Wer nach einem refurbished iPhone sucht, kann selbst entscheiden, welche Qualität das Produkt haben soll. Technik- und Gehäusezustand werden überprüft, optimiert und in Kategorien wie Gut bis Wie neu eingeteilt. Die Funktionalität wird dabei mit einer Garantie gesichert. Je eher man mit Kratzern im Gehäuse leben kann, desto günstiger wird auch das Handy. Da das die Kameraqualität nicht beeinflusst, sind generalüberholte Produkte eine gute Wahl. Da das iPhone 11 Pro im Vergleich zu 13 eine nur gering schlechtere Kamera besitzt, kann man hier am meisten sparen, ohne Fotoqualität einzubüßen.
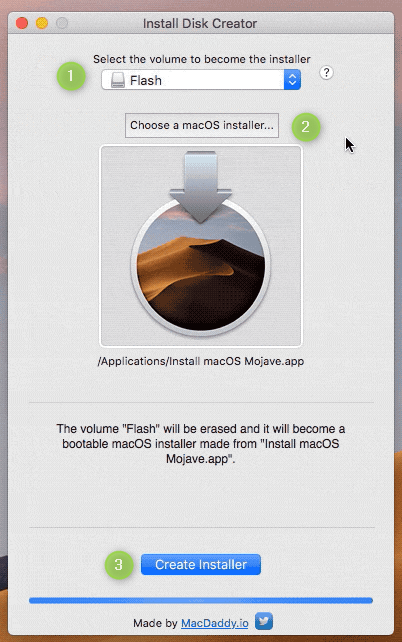


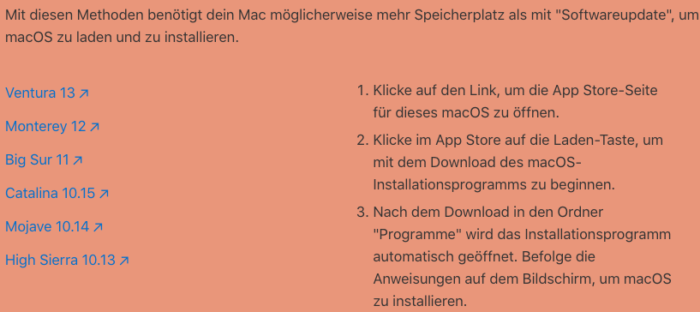

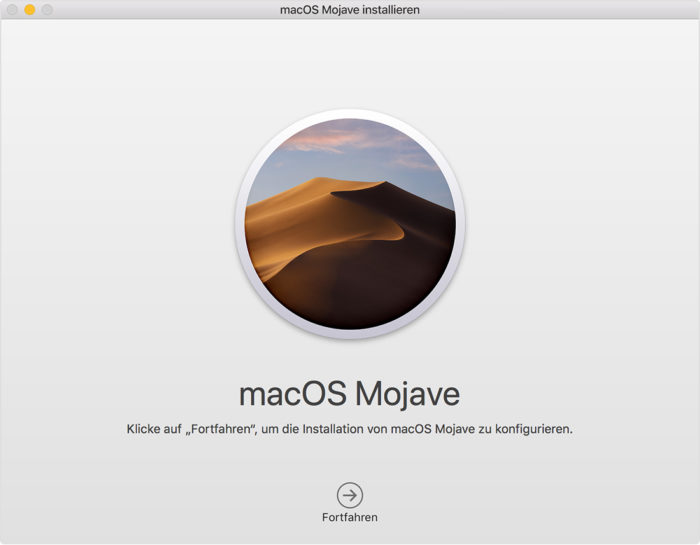

 Die untenstehende Liste wird stetig erweitert, die Ortschaften sowie die Geschäfte sind alphabetisch sortiert.
Die untenstehende Liste wird stetig erweitert, die Ortschaften sowie die Geschäfte sind alphabetisch sortiert.