In diesem schnellen Tutorial zeige ich Euch, wie Ihr einen iPhone-Klingelton aus einer beliebigen Sound Datei erstellen könnt (zum Beispiel aus YouTube). In meinem Beispiel gehe ich über die Dropbox als Speicherort, es geht natürlich auch über Apples iCloud Drive.

Hier zeige ich Euch, wie Ihr einen Klingelton für das iPhone erstellen könnt, ohne iTunes nutzen zu müssen. Der Weg führt über Dropbox oder iCloud Drive zur kostenlosen Apple App “Garage Band”.
Link to the English version of this post
![]() Click the headline or the image to get to the English version of this blog post
Click the headline or the image to get to the English version of this blog post
Voraussetzungen – was benötige ich alles?
- Suche Dir ein Video- oder Soundfile, zum Beispiel auf YouTube. In meinem Beispiel verlinke ich auf das hammergeile Video der neuen Bosch IoT-Kampagne #LikeABosch
- Extrahiere den Sound. Das ist rechtlich völlig in Ordnung. Die Info dazu stammt von einem Rechtsanwalt, dessen Kanzlei für Medienrecht spezialisiert ist. Ich verweise Dich auf einen Beitrag, den ich vor ein paar Tagen erstellt habe. Dabei erkläre ich, wie Du aus YouTube Sounds extrahieren kannst. In dem Beispiel ging es um kostenlose Hörbücher für die Toniebox. Die Infos zum Rechtsanwalt sowie dessen Videostatement sind da auch verlinkt.
- Du benötigst einen Dropbox-Account oder nutzt das iCloud Drive, um das Soundfile darin ablegen zu können.
- Ferner brauchst Du noch die kostenlose Apple App “Garage Band“.
- Evtl. magst Du das mp3 kürzen oder eine Stelle aus der Mitte nutzen. Dann empfehle ich Dir das kostenlose Tool mp3DirectCut (heise Download).
iPhone Klingelton erstellen HOW TO
Folge der Anleitung Schritt für Schritt, dann sollte das Erstellen des Klingeltons kein Thema für Dich sein:
- Lade Dein mp3-File – wie oben in Schritt 1 und Schritt 2 gezeigt – in Deine Dropbox oder auf Dein iCloud Drive
- Öffne die Garage Band App auf Deinem iPhone und klicke rechts oben auf das Plus Symbol
- Klicke nun oben auf den Link “Spuren” und scrolle anschließend so lange nach rechts, bis Du beim “AUDIO-RECORDER” ankommst. Klicke mitten ins Bild, am besten auf den Text “AUDIO-RECORDER“:
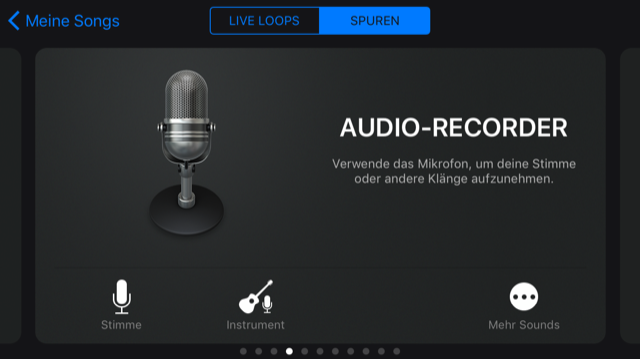
- Gehe nun in die Spur-Ansicht, in die gelangst Du, indem Du links oben auf den Button dafür klickst. Es ist der dritte Button von links:

- Klicke nun auf das “Loop“-Symbol. Das ist rechts oben eine Art Looping :)

- Wähle nun in der Dateiauswahl in der Mitte den Button “Dateien“.
- Unten kannst Du jetzt auf “Durchsuche Objekte in der App ‘Dateien’“
- Suche nun den Song entweder im hier angezeigten iCloud Drive oder klicke den Link links oben “Speicherorte” über den Du dann in die Dropbox gelangst. Klicke den Song an.
- Nun wird er aufgelistet und Du kannst ihn mit dem Finger per “Drag and Drop” bewegen (evtl. etwas stärker aufdrücken). Es erscheint wieder die Spur-Ansicht. Schiebe den Song ganz nach links oben auf die erste Spur.
- Speichere den Song nun ab, indem Du links oben auf das Dreieckssymbol klickst und “Meine Songs” auswählst
- Der Song (die Spur) wird nun abgelegt. Sobald die stilisierte Wolke im Icon verschwunden ist, ist der Song vollständig abgelegt. Jetzt auf diesen mit dem Finger klicken und das Kontextmenü aufrufen. Evtl. musst Du wieder etwas stärker drücken um dies zu erreichen.
- Klicke nun auf “Teilen“!
- Wähle in der Mitte “Klingelton” aus.
- Vergib einen Namen und drücke rechts oben dann auf “Exportieren“.
- Nun hast Du zwei Möglichkeiten. Wenn Du “Ton verwenden als…” auswählst, kannst Du ihn als “Standardklingelton” setzen, als “Standard-Nachrichtenton” oder einem Kontakt zuweisen. Oder Du klickst lediglich auf OK, dann wird der Song in Deiner Sound Library abgespeichert und kannst ihn jederzeit ändern, indem Du über die Einstellungen auf Töne & Haptik > Klingelton (oder Nachrichtenton, Neue E-Mail etc…) gehst.
Kleiner Tipp, falls Du die Dropbox am Anfang nicht auswählen kannst, weil sie schlicht nicht angezeigt wird. Dann musst Du diese zunächst freischalten. Dazu öffnest Du die “Dateien” App (Blauer Ordner ![]() ) und klickst rechts oben auf “Bearbeiten” und aktivierst Dropbox darin.
) und klickst rechts oben auf “Bearbeiten” und aktivierst Dropbox darin.
Das war es :)

Vielen Dank.
Mega, hat super funktioniert. Danke für die supertolle Anleitung!
Danke, hat super funktioniert.
Endlich eine Beschreibung mit der ich es hinbekommen habe. Vielen Dank!
Grazie per aver condiviso questo fantastico articolo.
Vielen Dank, dass Sie Ihren Artikel geteilt haben. Er ist sehr hilfreich.
Vielen Dank für das Teilen dieser Methode, es hilft mir sehr!
Perfekt – vielen Dank für die Anleitung!!
Gerne :-)