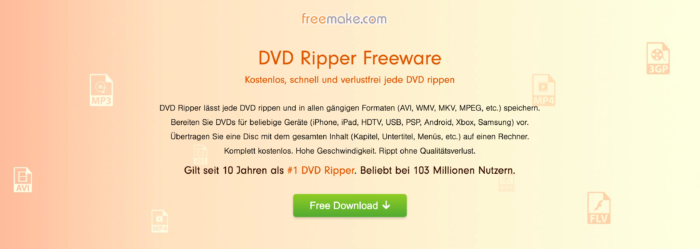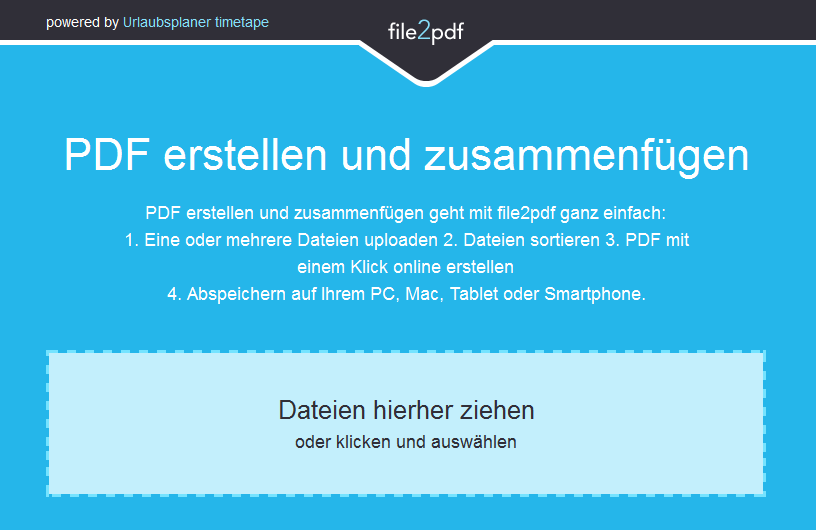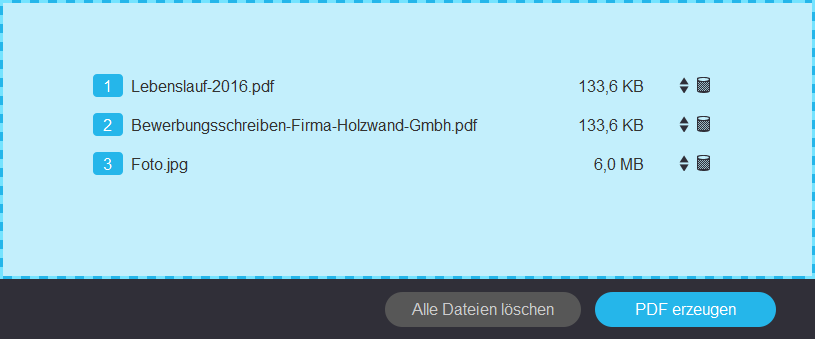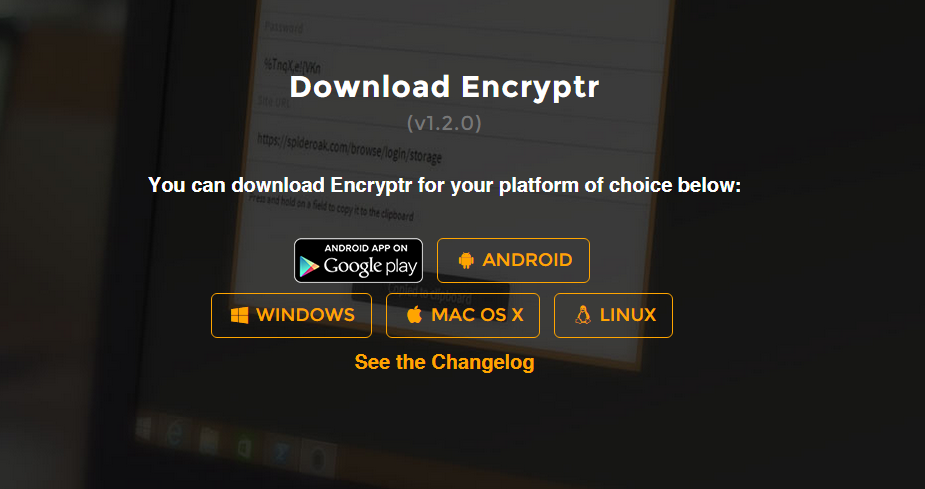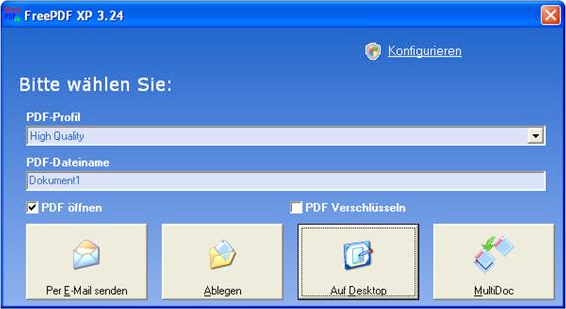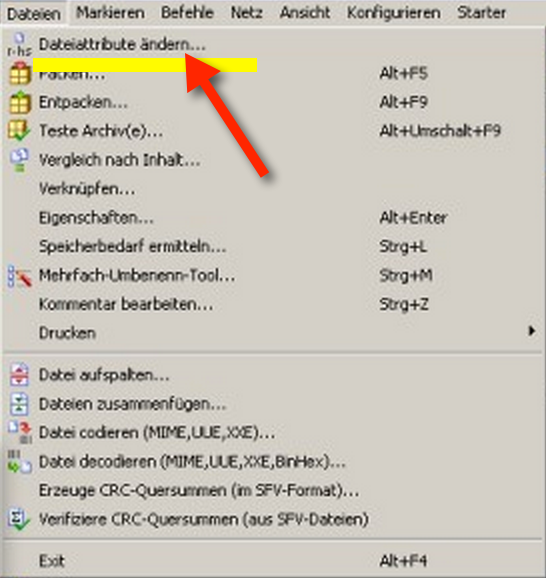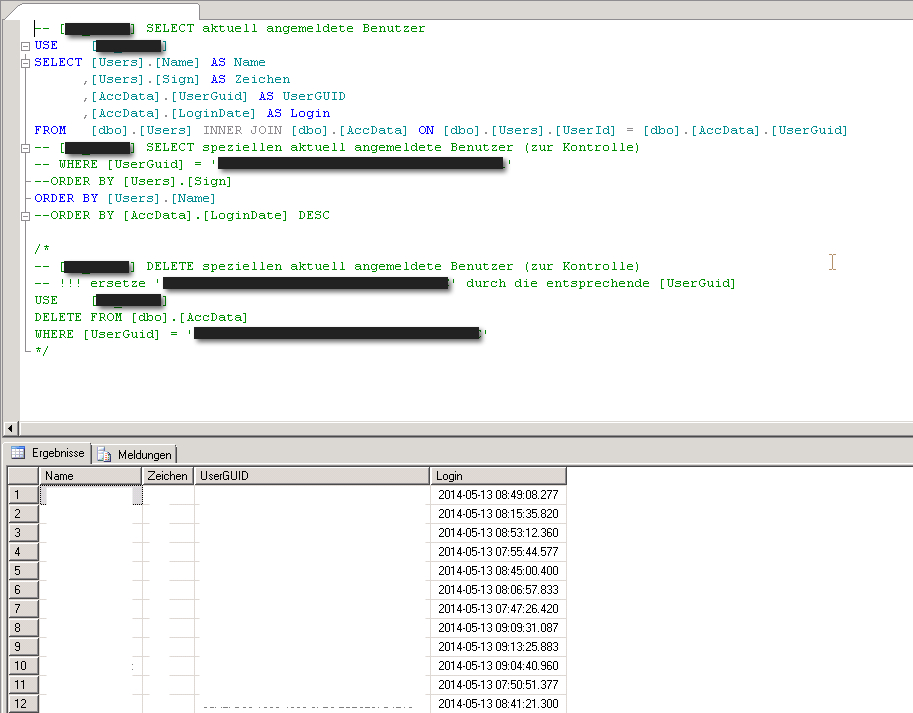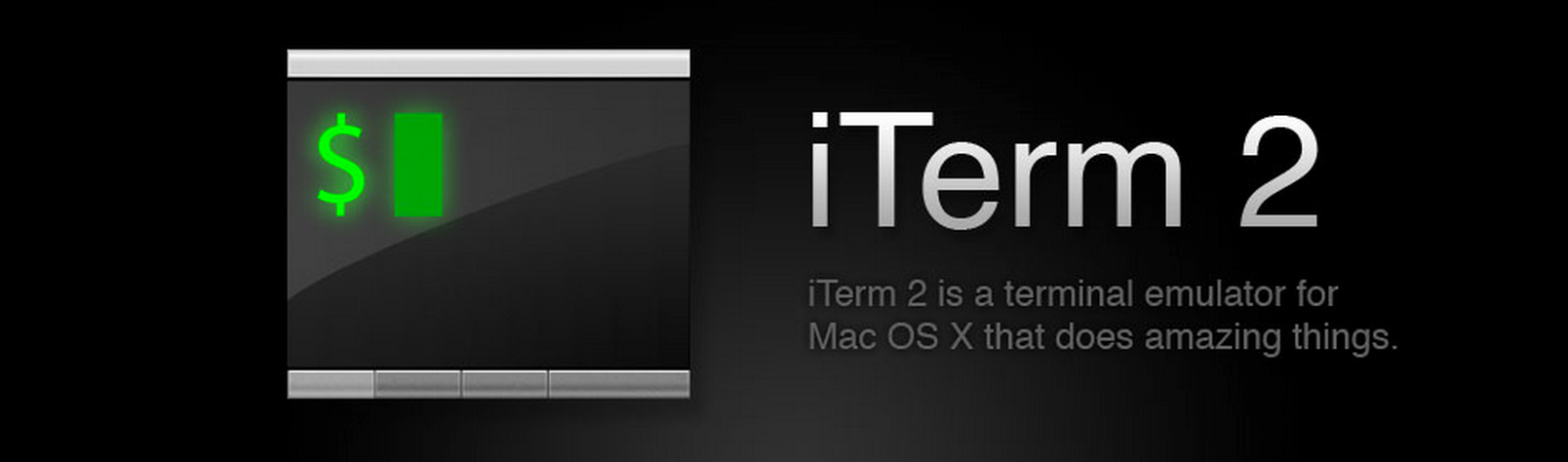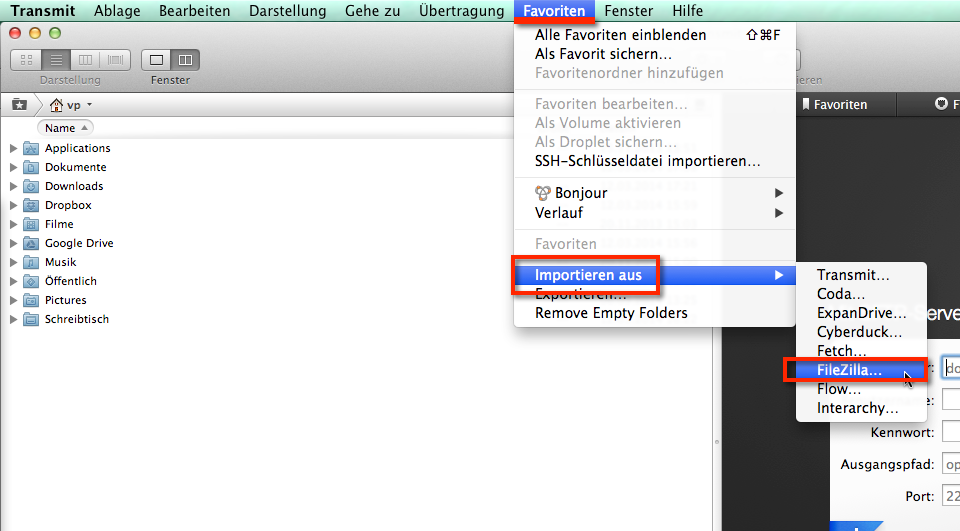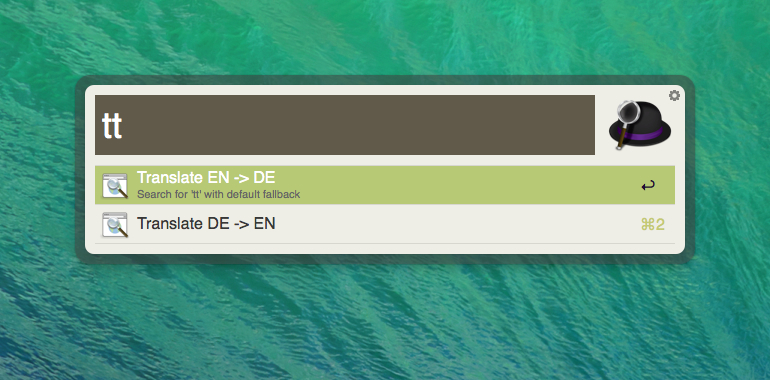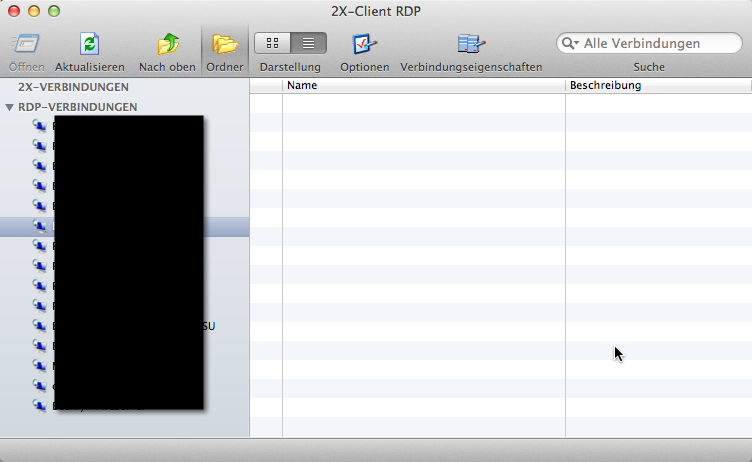Datenverlust kommt häufiger vor als gedacht, auch oder vor allem in Unternehmen. Sind Dateien, E-Mails und Co. erst einmal verschwunden, ist es häufig schwerlich möglich, sie zu rekapitulieren. Back-up-Pläne und andere Sicherheitstools helfen, das zu vermeiden.

Bildquelle: pixabay.com / User: pixelcreatures
URL: https://pixabay.com/de/photos/sicherheit-schutz-antivirus-265130/
1. Versehentlich Daten gelöscht: Per Mausklick werden sie zurückgeholt
Große Datenmengen werden immer häufiger in Cloud-Lösungen gespeichert. Manchmal passiert es, dass aus Unachtsamkeit das falsche Dokument entfernt wird. Abhängig von den Löschmodalitäten ist es in Sekundenschnelle verschwunden, ohne Chance auf Wiederherstellung.
Office 365 Security and Compliance und andere Tools bieten ein Sicherheitsnetz. Mit ihren Speicherplänen und Löschfeatures wird beispielsweise sichergestellt, dass regelmäßige Sicherheitskopien angefertigt und die Löschung (unter anderem von besonders sensiblen Daten) war nach mehrfacher Bestätigung durch die Nutzer durchgeführt werden kann.
2. Schadsoftware bedroht die Daten
Weltweit gibt es täglich Millionen Virenangriffe und unzählige gezielte Hackversuche. Viele von ihnen werden durch infizierte E-Mails in die Netzwerke eingeschleust und bieten Cyberkriminellen Zugriff auf sensible Daten. Ist der PC erst einmal infiltriert, können Informationen ganz gezielt manipuliert, gelöscht oder verschoben werden. Um immer auf dem neuesten Datenstand zu sein und bei Bedarf reagieren zu können, sind regelmäßige Backups unerlässlich. Sie sorgen dafür, dass alle Informationen auch nach der manipulativen Entfernung erneut zur Verfügung stehen und begrenzen den Schaden erreichen das Unternehmen. Unterstützend dabei sind Tools wie Backup Office 365 Mailbox. Mit dessen Hilfe ist es möglich, ganz gezielt Datenverluste bei Microsoft 365 zu vermeiden. Durch die vielseitige Anwendung werden Teams, Chats, OneDrive für Business-Konten,SharePoint-Dokumentenbibliotheken oder Postfächer damit abgesichert.
3. Stromausfälle – auch in Deutschland gar nicht so unüblich
Im Vergleich zu anderen Ländern gibt es in Deutschland zwar nur wenige Stromausfälle, doch sie können auftreten. Schlägt beispielsweise ein Blitz in die unternehmenseigene Technikzentrale ein, werden sofort sämtliche Systeme aus Sicherheitsgründen heruntergefahren. Daten, die nicht gespeichert sind, gehen verloren; im schlimmsten Fall die Arbeitsleistung der letzten Stunden oder Tage. Mit einem automatischen Back-up- bzw. Speicherplan geschieht dies nicht. Durch individuelle Einstellungen lässt sich festlegen, dass die Dokumente beispielsweise nach jeder Bearbeitung als Back-up-Aktualisierung hinterlegt werden. Gehen die Daten vorübergehend durch den Stromausfall auf dem Rechner verloren, können sie nach Neustart des Systems vom Back-up-Server importiert werden.
4. Verlust oder Diebstahl wertvoller Daten
Intern kommt es zwar nur selten zu Diebstahl oder Verlust von mobilen Geräten, Datenträgern oder PCs, doch es passiert. Immer mehr Mitarbeiter entscheiden sich, über einen Remote-Zugang zu arbeiten und genießen die Freizügigkeit der wechselnden Arbeitsumgebung. Manchmal bleibt der Laptop unbeaufsichtigt auf dem Tisch im Lieblingscafé und wird durch diebische Finger entwendet. Damit besteht ein akutes Sicherheitsrisiko für die sensiblen Unternehmensdaten.
Werden sie vorsorglich über einen Back-up-Service gespeichert, ist der Zugriff von anderen Geräten aus möglich. Auch die Einschränkung der Zugriffsrechte auf dem gestohlenen PC könnte sich über eine Verbindung mit dem Firmennetzwerk realisieren lassen.
5. Schäden am Gerät durch Kaffee und andere Flüssigkeiten
Hoch konzentriert am Laptop sitzend, ist es plötzlich passiert. Beim Griff zur Kaffeetasse fällt sie um und der Inhalt ergießt sich über die Tastatur. Eine schnelle Reaktion könnte das Eindringen der Flüssigkeit in die sensiblen Bauteile verhindern. Manchmal ist es jedoch zu spät, sodass der Laptop plötzlich in den Offline-Modus geht und sämtliche aktuell bearbeiteten Daten wie von Geisterhand vom Bildschirm verschwinden. Ein Kurzschluss durch Flüssigkeiten am Laptop ist äußerst ärgerlich, doch mit der Gewissheit um ein erstelltes Back-up weniger nervenaufreibend.
Die meisten Unternehmen haben ihre elektronischen Geräte gegen Verlust oder Beschädigung abgesichert, sodass der bloße Materialwert ersetzt werden kann. Anders als die Arbeitsleistung, denn sie wird häufig nicht rechtzeitig gespeichert. Ein Back-up-Plan mit den richtigen Einstellungen hilft, dass auch beim Kaffee-Gate keine Daten für immer verloren sind, sondern sich auf einem Ersatzgerät wiederherstellen lassen.