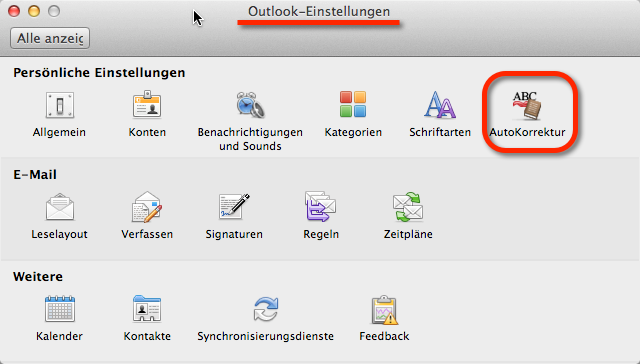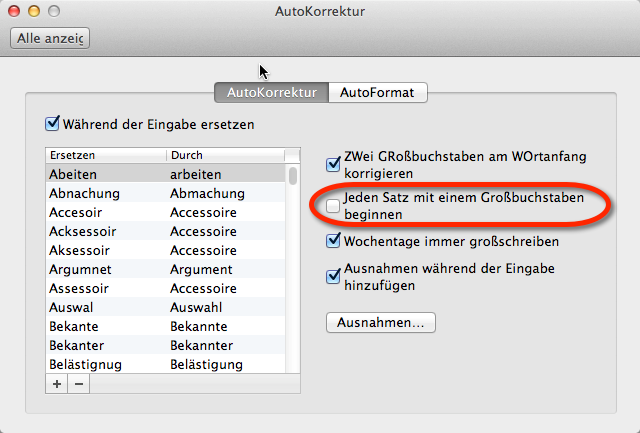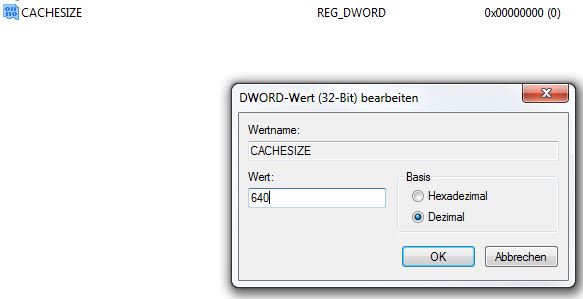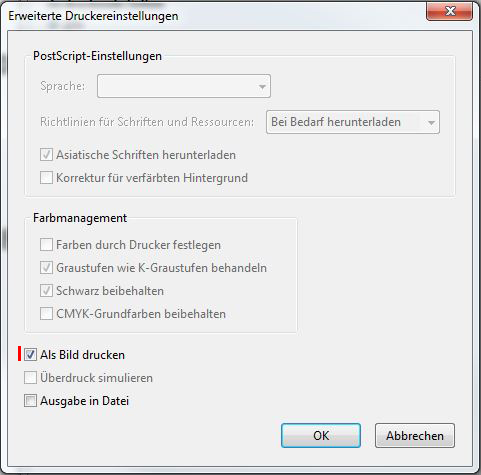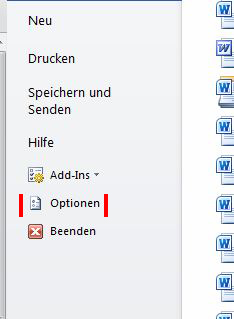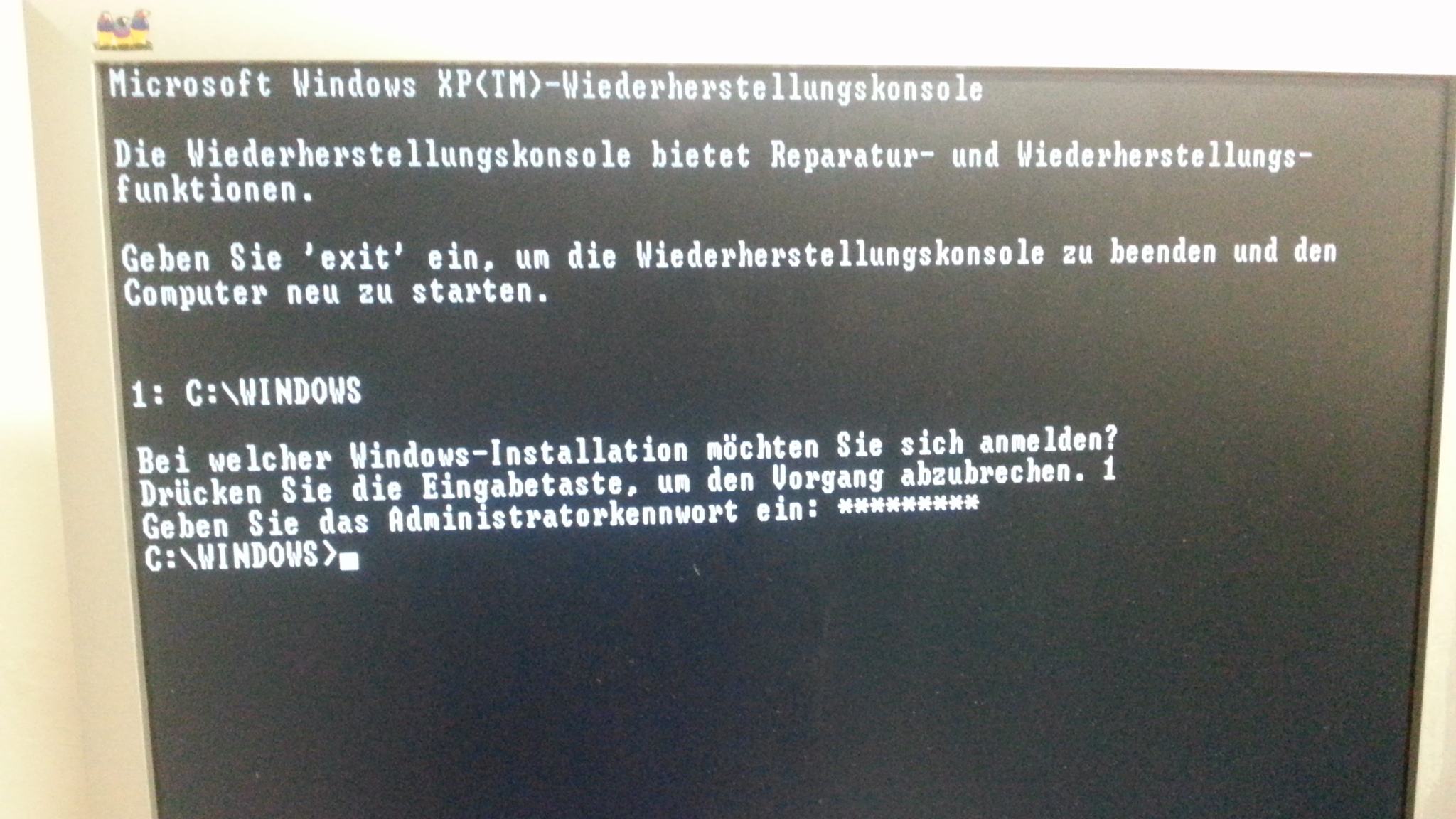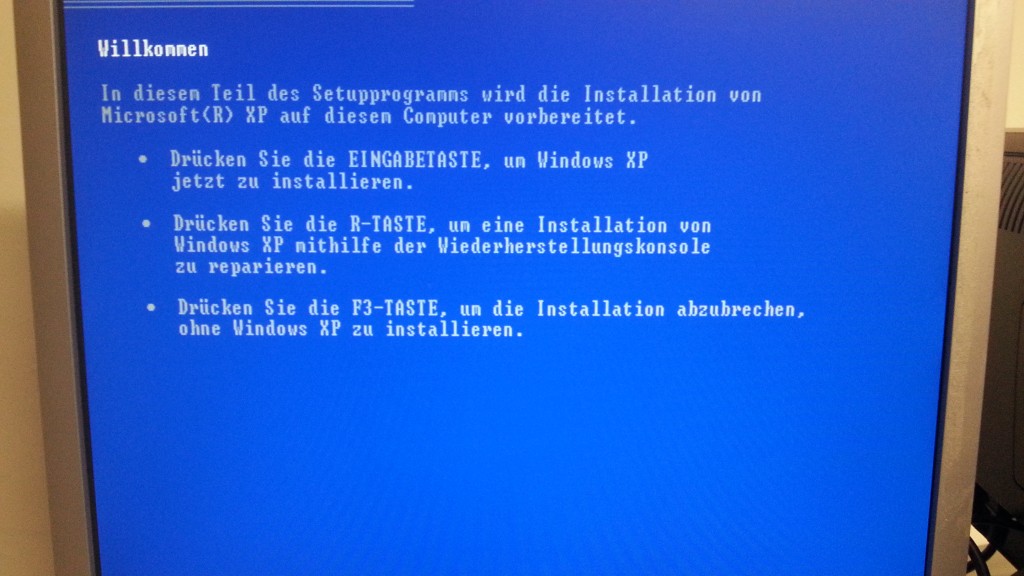Dass Word im Netzwerk sehr langsam ist (auch Excel), kennen manche. Hier zeige ich Euch woran es liegen könnte und schaffe Abhilfe!
!!!ACHTUNG wichtige Information zur Bearbeitung der Registry!!!
Eventuell wird Dir in diesem Beitrag ein Bearbeiten der Registry vorgeschlagen.
Wir möchten darauf hinweisen, dass Du vorher ein Backup der Registry machen solltest.
Wie kann ich meine Registry sichern? << blogperle.de-Beitrag!
Wer kennt das Problem, man hat einen schnellen Rechner und trotzdem ist Word im Netzwerk sehr langsam. Auf dem PC lokal hingegen funktioniert das Prozedere sehr schnell. Schuld daran kann die CACHESIZE (Registry) sein.
Word im Netzwerk sehr langsam – warum?
Wenn Microsoft Excel und Word Dokumente aus dem Netzwerk öffnen, laden die Office-Programme die Datei erst in einen 64 KB großen Cache. Jedoch ist das bei größeren Dokumenten zu wenig, was zu Zeitverzögerungen führen kann, weil der PC den Datenstream splitten muss. Das Problem kann auch auftreten, wenn man mit vielen Dokumenten auf einmal arbeitet. Ich möchte Dir hier einen kleinen Tweak zeigen, wie man die CACHESIZE vergrößert.
Öffne deine Registry (z.B. über Ausführen > regedit) und navigiere zu folgendem Pfad:
- HKEY_CURRENT_USER\Software\Microsoft\Office\XX\Word\Options
Das XX hängt von der verwendeten Officeversion ab (Office 11 ist hierbei Office 2003, Office 12 = Office 2007, Office 2010 = 13 und so weiter), für Excel wählst du entsprechend den Ordner Excel. Dort erstellst du einen neuen DWORD Eintrag, nennst ihn “CACHESIZE” und gibst ihm einen Wert zwischen 64 – 1024. Deine Zahl muss zwingend durch 64 teilbar sein!
So sollte dies dann aussehen:
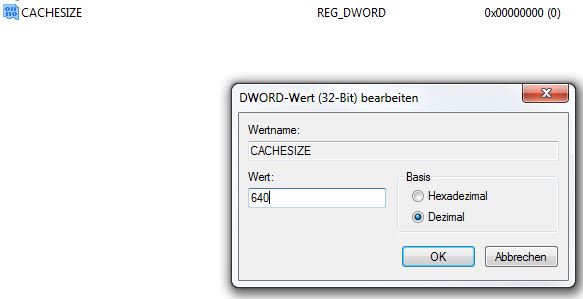
Word im Netzwerk sehr langsam (auch Excel). Hier ein Screenie, wei es in der Registry nach der Änderung aussehen sollte… Das Eigenschaftsfenster des CACHESIZE-Eintrags.
Probiert ruhig den Wert wie in meinem Screenshot zu sehen aus. Das Zehnfache der Standardeinstellung: 640 KB. Macht am besten einen Neustart und testet dann ob das Arbeiten im Netzwerk mit Word schneller geht.
Word im Netzwerk sehr langsam – Was könnte es sonst sein?
Sollte sich nichts geändert haben, gäbe es noch folgenden Hilfreichen Tipp: Office File Validation bremst Office aus.
Übrigens gibt es die Office 2013 PKC-Version (Produkt Key Card) bei Amazon im Angebot. Dabei handelt es sich um eine Version, die ohne Datenträger gekauft wird, und entsprechend günstiger ist.