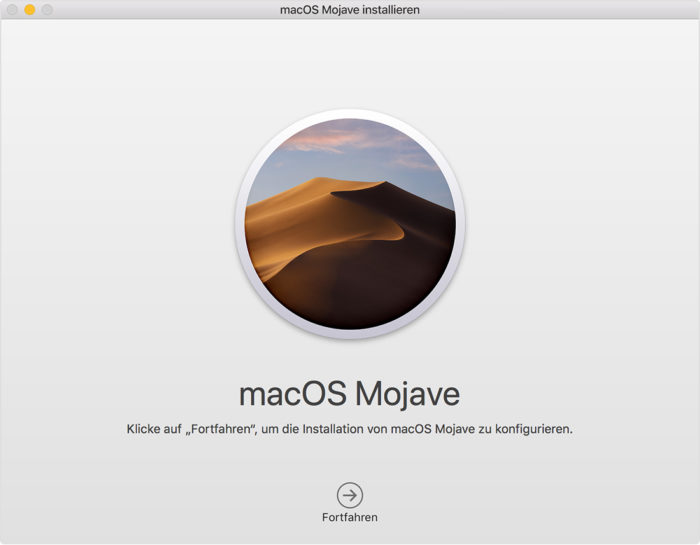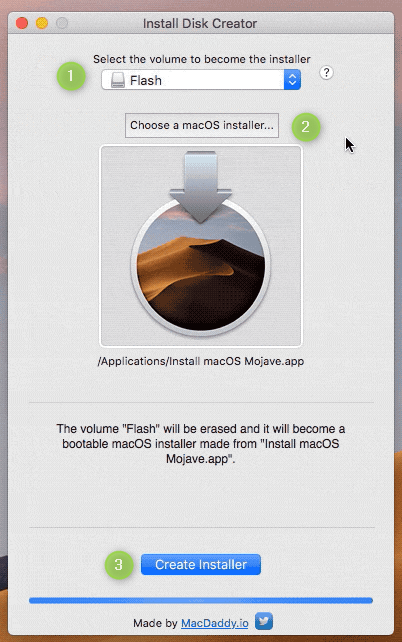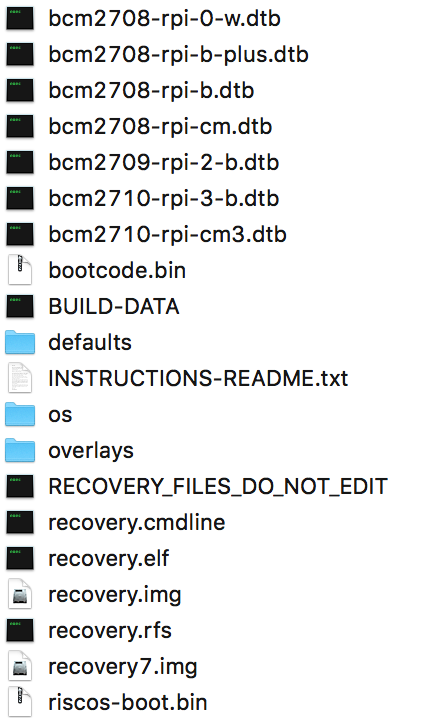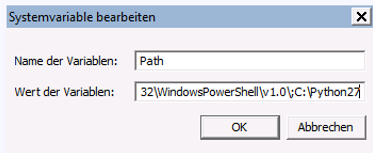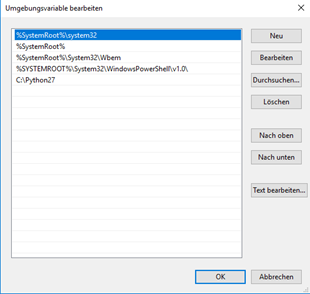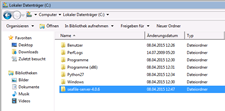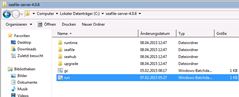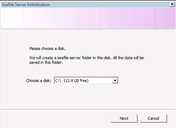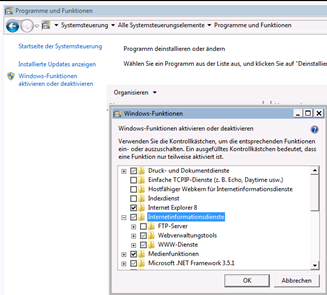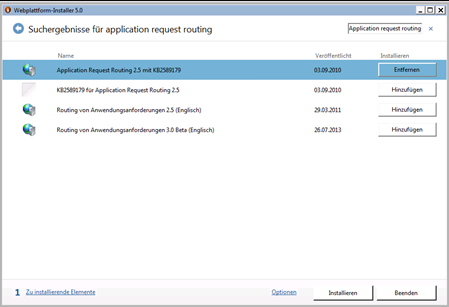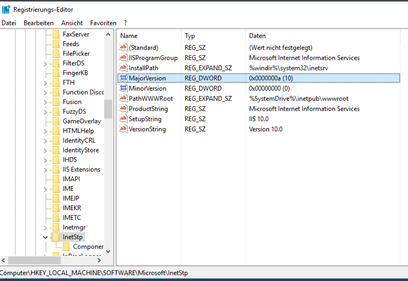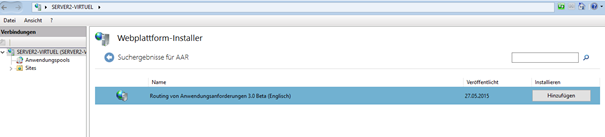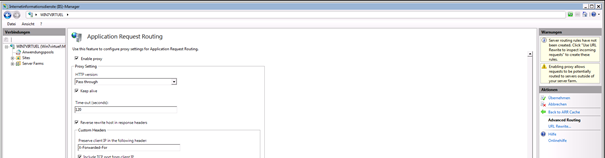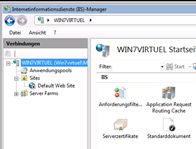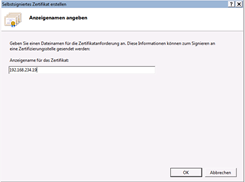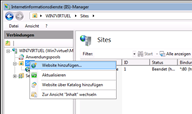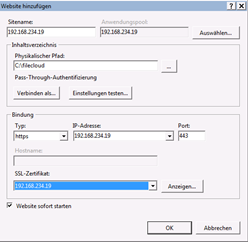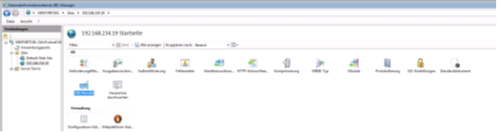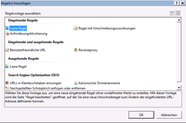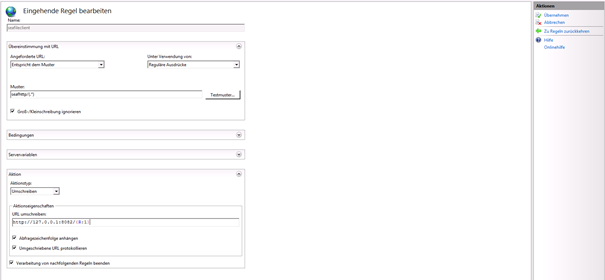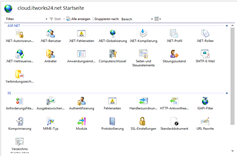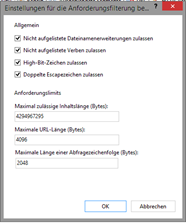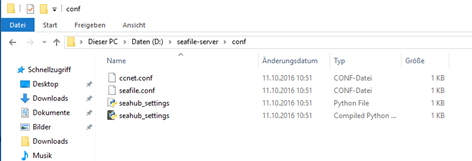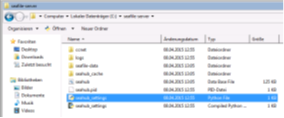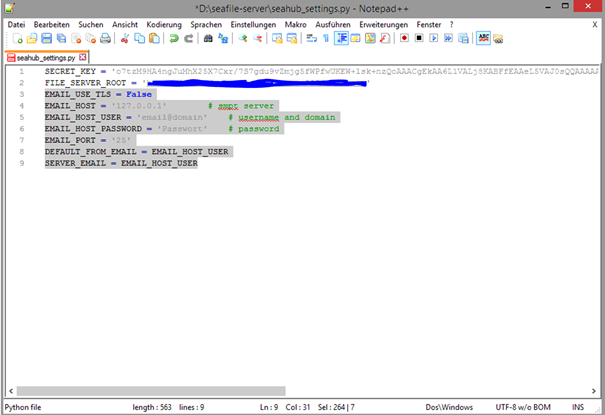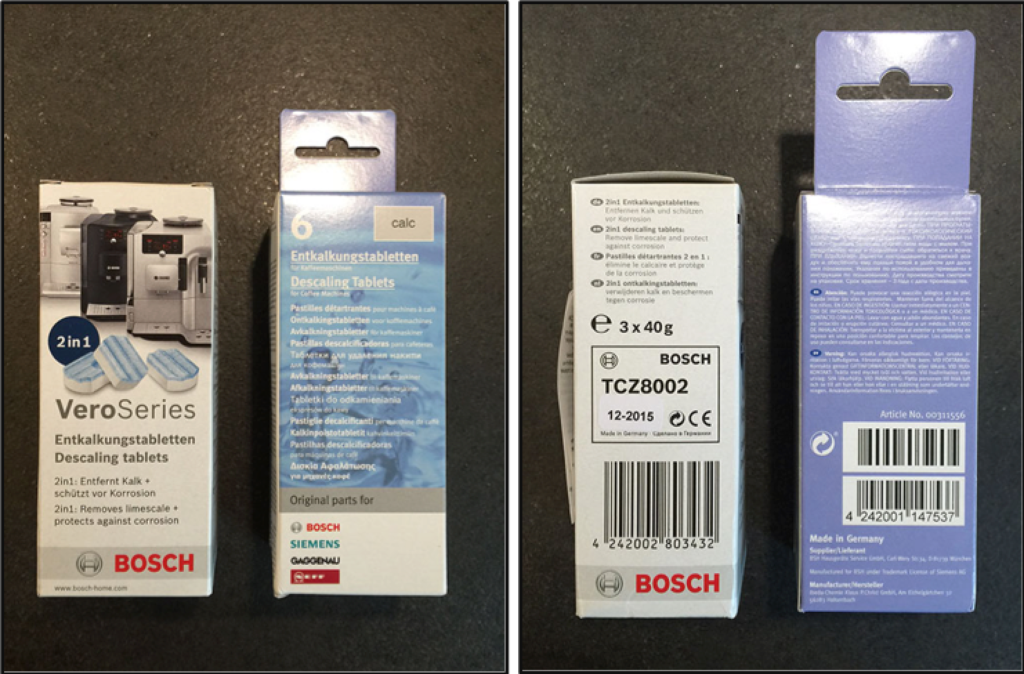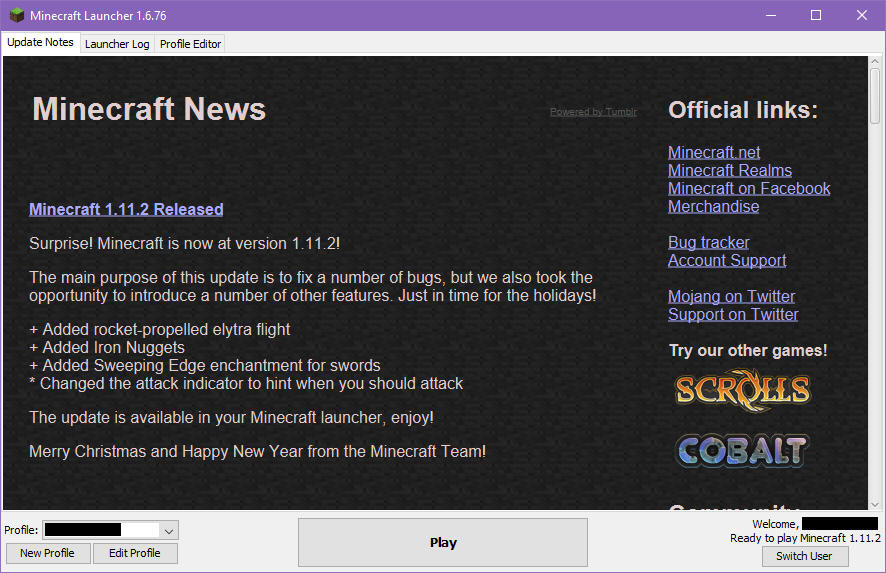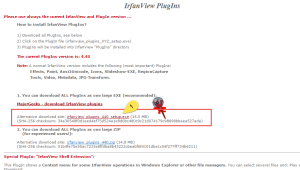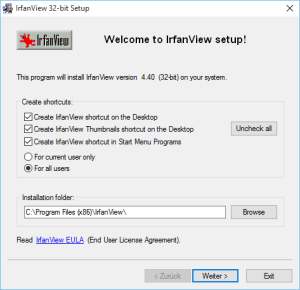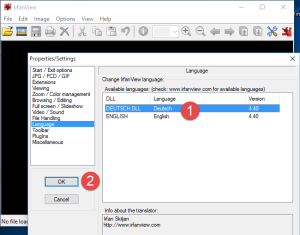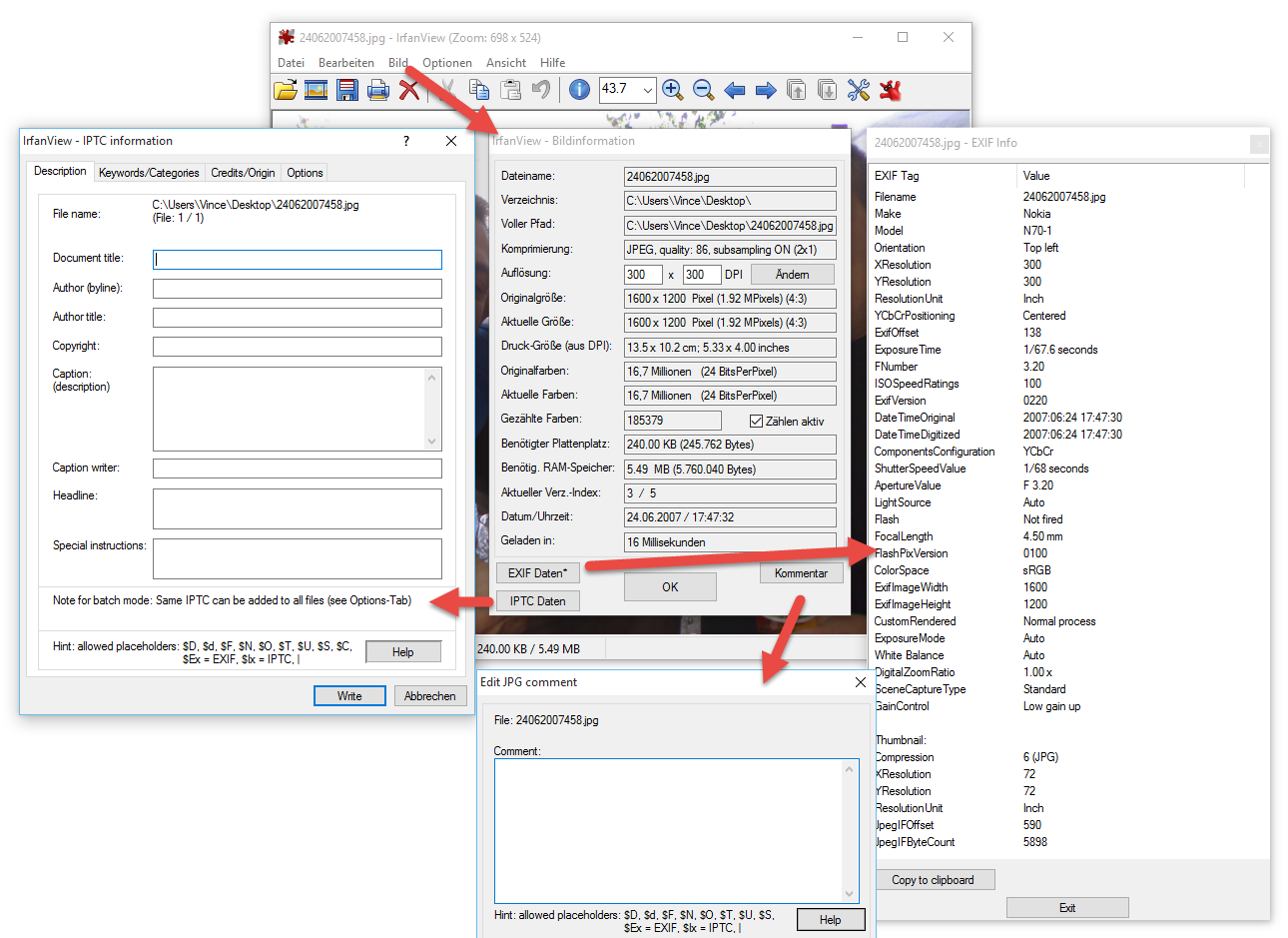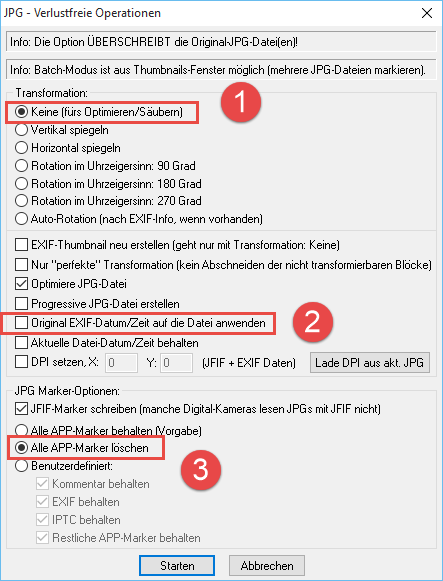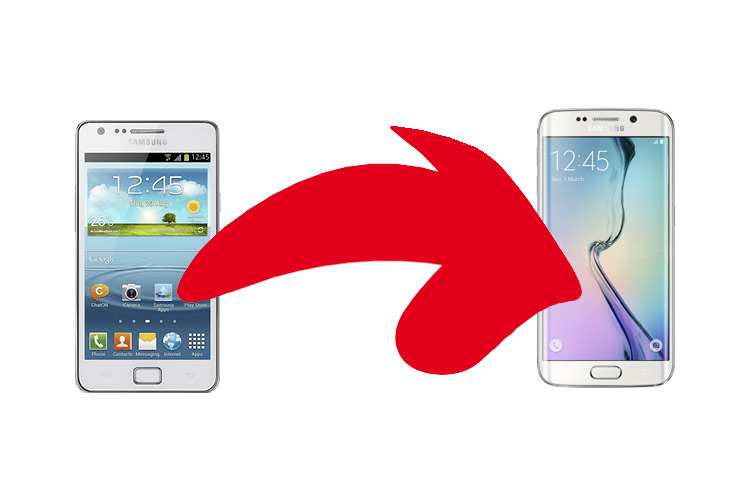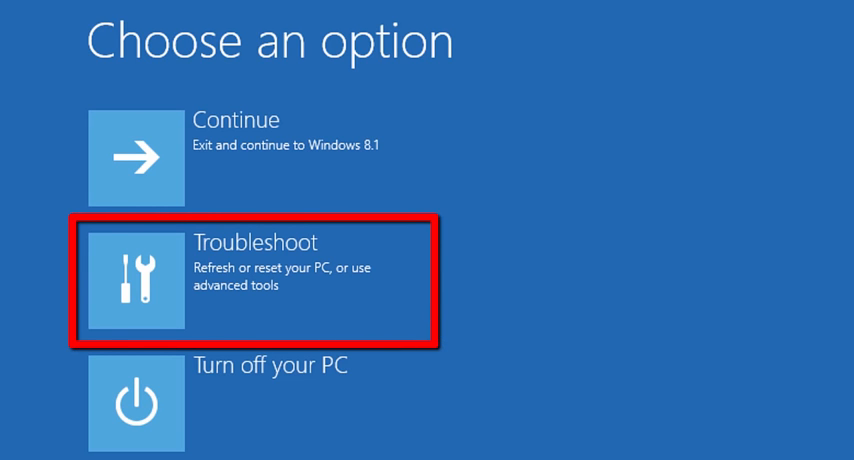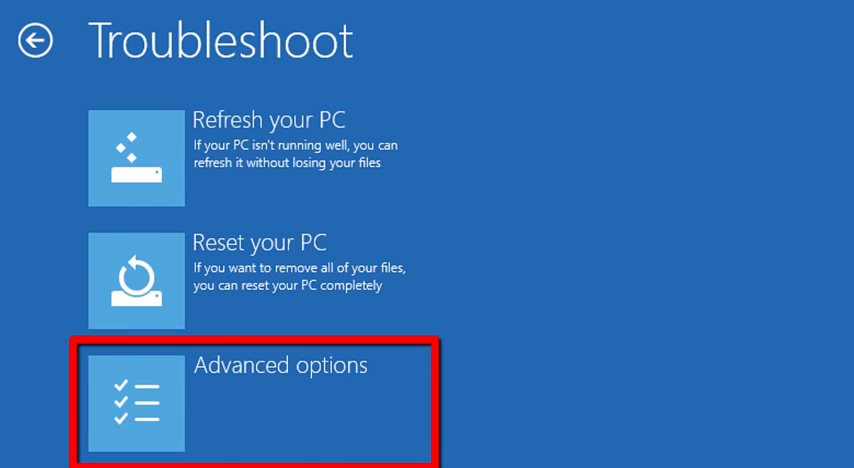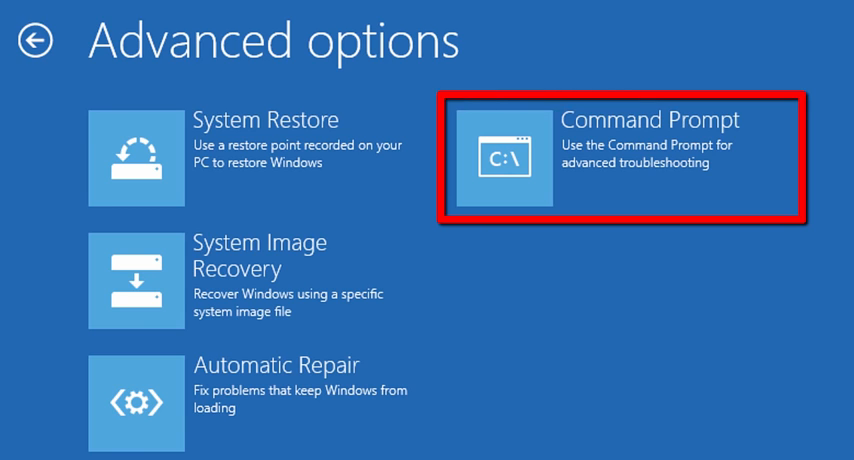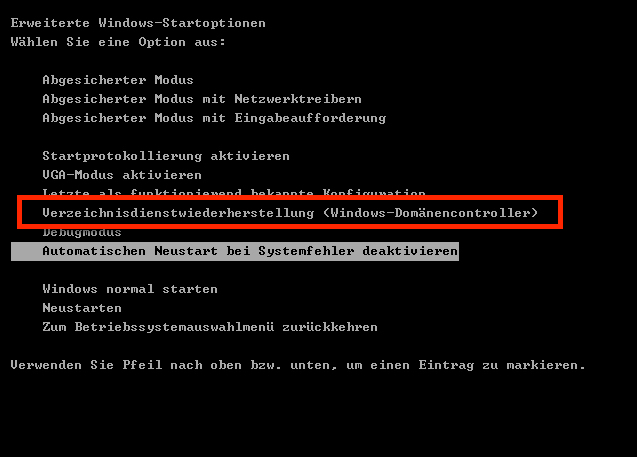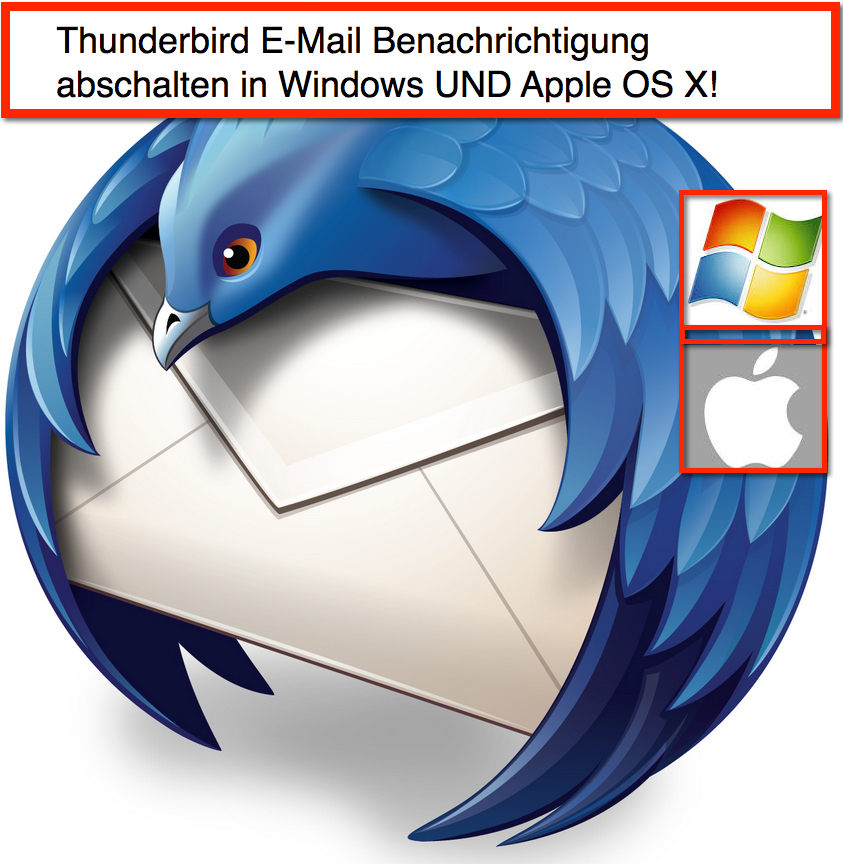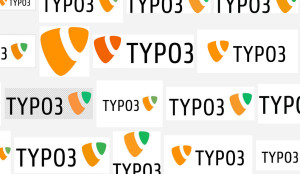Malware entfernen ist ganz einfach. Man muss nur wissen wie das geht. Hier zeige ich Euch wie Ihr Malware entfernen könnt. Spyware und Adware gehören zur Klasse der Malware!

Malware entfernen ist einfach. Ich zeige Euch hier wie und was Ihr dafür alles tun müsst. Adware und Spyware gehören zur übergeordneten Klasse der Malware…
Malware entfernen – Lästigste Variante: Die Adware
Adware – heutzutage fängt man sich die nervigen Plagegeister schnell ein. Hinterhältig und unbemerkt schleichen sich die kleinen Programme ein, ändern einfach die Startseite des Browsers oder bombardieren uns beim Surfen durch das World Wide Web ständig mit Werbung.
Adware kann so lästig werden, dass man bald keinen Spaß mehr am Surfen hat. Egal, welche Webseite man besucht, ständig öffnen sich Werbe-Pop-Ups und nicht einmal vor dem eigentlichen Content machen die kleinen Werbeprogramme halt und kleistern die Seite voll mit Werbebotschaften. Adware landet viel häufiger auf dem Rechner als ein klassischer Virus, weil viele Antivirenprogramme die schadhafte Software gar nicht erst erkennen.
Unterschied zwischen Adware und Virus
Das Problem bei der Adware: anders als bei einem Virus besteht eine Adware häufig nicht nur aus schädlichem Code, sondern bietet darüber hinaus durch ihren Träger mit dem sei kommt auch noch einige sinnvolle Funktionen, so dass oftmals erst auf dem zweiten Blick klar wird, dass es sich um eine Schadsoftware handelt.
Eine Paradebeispiel hierfür sind Toolbars. Viele Anwender nutzen die Vorteile, die einige Toolsbars bieten, gern. Doch einige dieser praktischen Menüleisten bieten eben nicht nur nützliche Zusatzfunktionen im Browser, sondern können auch die Standardsuchmaschine, ändern, legen eine neue Startseite fest oder schleusen ungewollt Werbung in das Browserfenster ein.
Schnell wird so aus der nützlichen Toolbar ein ungeliebter Störenfried, der das Surfen ungemein erschwert und nervt.
Andere Adware quartiert sich auch einfach im Infobereich (sogenanntes Systray) ein und öffnet in regelmäßigen Abständen Pop Ups mit Werbung im unteren Bereich des Fensters neben der Uhr.
Vor der Malware entfernen: Aufmerksam mit dem PC umgehen
In letzter Zeit häufen sich die Infektionen mit diesen Programmen. Doch wieso? Ganz einfach: Häufig lädt man sich die Adware bei der Installation von kostenfreier Software mit runter. Oftmals genügt ein einfacher Klick auf „Standardinstallation“ und schon wird die Werbesoftware mitinstalliert und man ist gezwungen die Malware entfernen zu müssen.
Davor schützen kannst Du Dich nur, wenn Du die benutzerdefinierte Installation wählst und wirklich sehr genau hinschaust, wo mögliche Häkchen gesetzt sind. Alternativkannst Du Dir Programme wie das kostenlose Tool Unchecky herunterladen. Mit Unchecky kannst Du Malware verhindern.
Ebenso nützlich ist die kostenlose Version von Malwarebytes Anti-Malware (MBAM). Mit Anti-Malware Adware erkennen und löschen.
Das kleine Tool ist sehr wirksam und kann versteckte Adware bei der Installation herausfiltern oder passt gegebenenfalls die Installationseinstellungen so an, dass keine unerwünschte Software quasi Huckepack heruntergeladen wird. Damit kommt es gar nicht erst zum Malware entfernen.
Doch auch Unchecky bietet natürlich keinen Rundumschutz gegen Adware. Daher findet Ihr hier ein paar Tipps und Tricks, wie man die nervenden Werbeprogramme wieder los wird und damit die Malware entfernen kann…
Malware entfernen – Schritt eins: Adware deinstallieren (Browser PlugIn)
Adware ist nicht gleich Adware. Im ersten Schritt befassen wir uns daher hier erst einmal mit harmloser Adware, die man ohne großen Aufwand mit einer einfachen Deinstallation wieder los wird. Hier muss man nur wissen, wo man die Software findet, um diese Malware entfernen zu können.
Die am weitesten verbreiteten Adware Programme sind zweifelsohne Browser Toolbars. Das Malware entfernen ist hier besonders einfach! Hier muss man zwischen zwei Arten von Toolbars unterscheiden. Einige Toolbars lassen sich nur über die Systemsteuerung löschen, die anderen können ganz bequem über den Browser entfernt werden.
Im Firefox Browser lässt sich schnell feststellen, um was für eine Art von Toolbar bzw. Adware es sich handelt. Kann man die Toolbar über die Firefox Einstellungen nicht löschen, handelt es sich nicht einfach nur um eine Erweiterung für den Browser, sondern um ein PlugIn und PlugIns lassen sich immer nur deaktivieren bzw. natürlich auch aktivieren, wenn gewünscht. PlugIns stellen kleine Programme dar, die ein zusätzliches Modul in den Browser einbinden.
Genauso wie Firefox unterscheidet auch der Internet Explorer zwischen PlugIns und Erweiterung, führt diese aber in einer separaten Liste.
Anders verhält es sich bei Google Chrome. Für diesen Browser existieren nur Erweiterungen. Dennoch sollte man auch beim Chrome Browser alle Möglichkeiten zum entfernen der Malware ausschöpfen, um sicher zu stellen, dass die Adware auch tatsächlich vollständig aus dem System entfernt ist.
Hier gilt es den Browser zu überprüfen. Verwendet man mehrere Browser, so sollte man auch wirklich jeden Browser kontrollieren. Denn Adware kann aus einem einzigen Browser schnell wieder das ganze System infizieren.
Malware aus Google Chrome entfernen
Im Google Chrome Browser geht man einfach in das Menü, navigiert über Einstellungen > Erweiterungen. Findet man die Toolbar jetzt immer noch unter den Erweiterungen, gilt es diese hier auch noch einmal zu löschen – ein Klick auf die Mülltonne genügt und die Malware wurde entfernt.
Im Firefox Malware entfernen
Im Firefox findet man Adware zumeist unter Addons. Schau Dir die Liste der Addons genau an. Steht die Toolbar hier immer noch dann klicke auf entfernen neben dem Namen des Addons. Prüfe auch unbedingt noch die Firefox PlugIns.
Malware aus dem Internet Explorer entfernen
Im Internet Explorer lässt sich die Adware meistens im Bereich AddOns verwalten finden. Einfach das unerwünschte Programm per Klick anwählen und auf Entfernen klicken.
Hat die Adware auch die Startseite geändert, dann kann man jetzt über die jeweiligen Einstellungen des Browsers wieder die gewünschte Startseite hinzufügen. Oftmals legt Adware auch eine neue Suchmaschine fest. Auch dies muss man nun wieder ändern und die bevorzugte Suchmaschine über die Einstellungen festlegen.
Malware entfernen mit Hilfe der Systemsteuerung
Einfache Adware lässt sich häufig direkt am Namen erkennen. Man navigiert einfach in die Systemsteuerung, geht auf Programme deinstallieren (Button Software) und schaut sich dort ganz genau die Liste der installierten Programme an. Dann kannst Du die Malware entfernen!
Wichtig: Vor der Deinstallation bitte die Browser schließen. Sonst können Reste der Malware auf dem System verbleiben.
Wird man erst seit Kurzem mit nerviger Werbung beim Surfen konfrontiert, dann kann man einfach die Liste der Programme nach Installiert am sortieren. Nun sieht man als erstes alle Programme, die zuletzt auf dem PC installiert wurden. Mit einem Doppelklick kann man nun alle unerwünschten Programme deinstallieren.
Tipp: Schaut Euch die Liste der installierten Programme regelmäßig an, um auf Nummer sicher zu gehen, dass sich keine Adware bzw. Spyware auf dem System befindet. Sollte man unsicher sein, ob es sich um Adware handelt oder nicht, dann hilft die Eingabe des Programmnamens in Google.
Testen, ob die Malware restlos entfernt wurde
Um sicher zu stellen, dass die Adware auch wirklich komplett entfernt wurde, startet man den Rechner neu und öffnet dann den Browser. Nun gilt es zu überprüfen, ob die Toolbar wieder auftaucht, welche Startseite erscheint und, ob die Suchmaschine den gemachten Einstellungen entspricht.
Tritt nur einer der genannten Fälle auf, dann befindet sich die Adware immer noch irgendwo auf dem System. Dies ist meistens der Fall, wenn es sich um komplizierter gestrickte Adware handelt. Diese taucht dann trotz der Deinstallation über Browser und Systemsteuerung nach einem Systemneustart wieder auf, weil sie sich zusätzlich im System versteckt.
Als notwendigen Schritt beim Malware entfernen muss hier nun in den folgenden Ordner navigiert werden:
Der Prefetch-Ordner beinhaltet für das System ausführbare Dateien, die dazu da sind, oft benutzte Elemente schneller zu starten. Hier nisten sich sehr gerne Viren und Adware ein. Lösche den Inhalt dieses Ordners komplett! Wenn Du unsicher bist, darfst Du den Inhalt gerne ausschneiden, und beispielsweide auf einem von Dir zuvor angelegten Ordner unter C:\ ablegen.
Auch eine gute Alternative im Kampf gegen störende Adware stellt zum Beispiel der AdwCleaner dar. Das Tool ist kostenlos und funktioniert intuitiv und einfach. Der AdwCleaner entfernt Malware ziemlich gut.
Malware entfernen: Adware korrekt erkennen um
Häufig ist das Erkennen von Adware auch ein Problem. Während man einfache Adware schnell am Namen erkennen kann, gibt es auch andere Produkte, die sich nicht auf dem ersten Blick als Adware identifizieren lassen. In der Systesteuerung findet man nicht nur alle installierten Programme, sondern auch die Herausgeber. Und, die Herausgeber können uns auch Aufschluss darüber geben, ob es sich um Adware bzw. Schadsoftware handelt.
Viele Anbieter von Adware nutzen auch Namen von bekannten Herstellern und wandeln diese leicht ab – vergleicht also die Herausgeber der Software miteinander. Außerdem nicht vergessen den Programmnamen verdächtiger Software einfach mal bei Google eingeben. Die meisten Adware Programme sind bekannt und man wird sehr schnell fündig – oftmals findet man hier auch gleich noch zielgerichtete Tipps für die Entfernung der jeweiligen Schadsoftware.
Damit man sich erst gar keine Adware einfängt und damit Malware entfernen muss, ist es wichtig bei jedem Software-Download, insbesondere bei kostenloser Software, zweimal zu überlegen, ob man die Software wirklich braucht.
Darüber hinaus sollte man auch immer auf die Downloadquellen achten. Gehe beim Download lieber auf bekannte Seiten wie heise.de oder chip.de.
Selbstverständlich kann man sich Adware auch auf anderen Wegen einfangen, beispielsweise via E-Mail – hier gilt, wie auch beim Thema Phishing – keine E-Mails bzw. Anhänge von unseriösen und unbekannten Anbietern öffnen – am besten direkt in den Papierkorb werfen.
Infos über Malware entfernen gibt es günstig auf Amazon!