Es ist immer aufregend den Raspberry frisch, sozusagen nackt, in den Händen zu halten. Hier zeige ich Euch wie Ihr mit Hilfe von Mac (OS X) einen Raspberry Pi 3 Modell B (und Vorgänger) über NOOBS (New Out Of the Box Software) installiert.
Perfekte Hardware für den Raspberry Pi 3
Ich mine mit dem Raspberry Altcoins mit einer Frequenz-Einstellung von 768 MHz, ohne extra Kühlung (sonst wird er zu heiß!). Jedoch braucht Ihr dazu einen aktiven Raspberry Pi 3 B USB-Hub für den Moonlander 2. Dieser kann problemlos vier Moonlander 2 auf einmal aufnehmen. Er ist von ANKER und damit in gewohnt TOP Qualität. Außerdem eine gute Speicherkarte, die schnell ist und viele Schreibvorgänge erlaubt. Das ist die SanDisk ENDURANCE: 32 GB und 64 GB! Der SanDisk Customer Care bestätigt sogar, dass Sie keine Gewährleistung auf die anderen SanDisks geben, die im Einsatz bei einem Raspberry kaputt gehen, wenn es sich nicht um eine Endurance handelt.
Folgt nun der Schritt für Schritt-Anleitung:
- Legt Euch für dieses Vorhaben einen Ordner an. Am besten in den Downloads, da findet Ihr ihn schnell. Ich nenne meinen RBPi.
- Download der Software NOOBS als ZIP (bitte die Lite-Version) von der offiziellen Website (die lautet immer raspberrypi.org), sonst habt Ihr jetzt sofort einen 1,5 GB großen Download vor Euch. Den habt Ihr zwar später auch, jedoch geht der Download der knapp 34 MB großen Datei jetzt schneller und Ihr könnt sicher sein, dass beim Setup immer die neuesten Dateien gezogen werden.
- Download des Tools zum formatieren Eurer SD-Card von der SD Association (Developer: TUXERA). Die Version gibt es für Windows und Max OS X. Wer keinen SD-Cardreader in seinem Mac hat, der muss einen USB Card-Reader kaufen (zwischen 5 und 15 EUR).
- Entpackt und installiert anschließen die SD Formatierungssoftware, startet sie gleich darauf.
- Nachdem Ihr die SD-Card in Euren Reader gesteckt habt, erkennt die Software die Karte sofort:

- Sollte Eure Karte 64GB oder größer sein, müsst Ihr sie ganz speziell formatieren.
- Durch den Menüpunkt “Overwrite Format” dauert die Formatierung – je nach Kartengröße – ca. 10 bis 20 Minuten. Jedoch ist der Modus sicherer, er überschreibt vor dem Löschen die Sektoren der Karte.
- Entpacke den NOOBS-Download und kopiere den extrahierten Inhalt auf die zu Ende formatierte SD-Karte. Das sieht dann so aus:
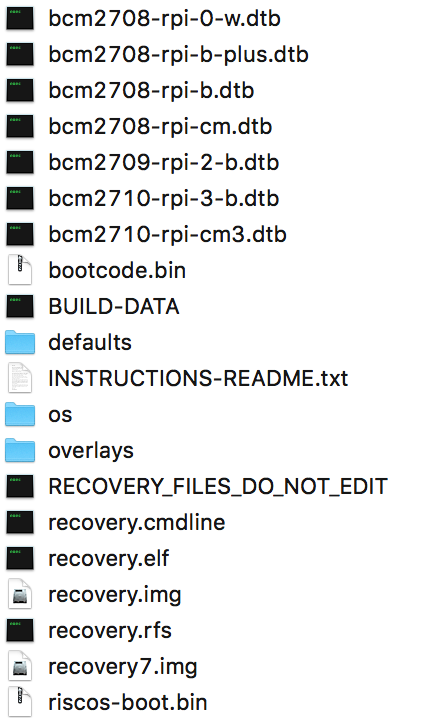
- Nun stecke die SD-Card in den Raspberry und verbinde ihn mit allen notwendigen Kabeln: Maus, Tastatur sowie LAN, HDMI und Strom. Den Strom zuletzt. Nun fährt der Raspberry hoch und zeigt Dir ein Grafisches Menü an. Hier kannst Du Dich für verschiedene Installationsvarianten und Softwaretypen entscheiden. Wähle – für dieses Tutorial – Raspbian (und in diesem Fall nicht das Light) – nun lädt und installiert das System ca. 4 GB an Daten.
- Nach dieser Installation (dauert ca. 20 Minuten) ist der Raspberry grundinstalliert und einsatzbereit.
- Hier zeige ich Dir, wie Du mir Deinem Raspberry Krypto-Währung minen kannst!
