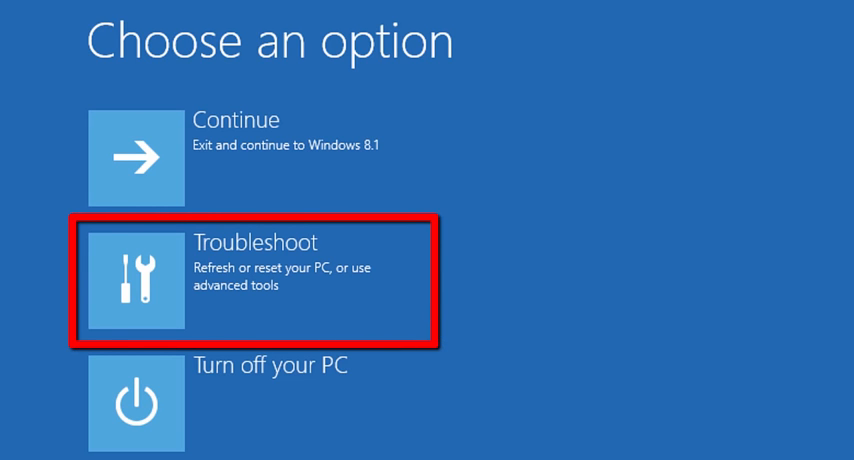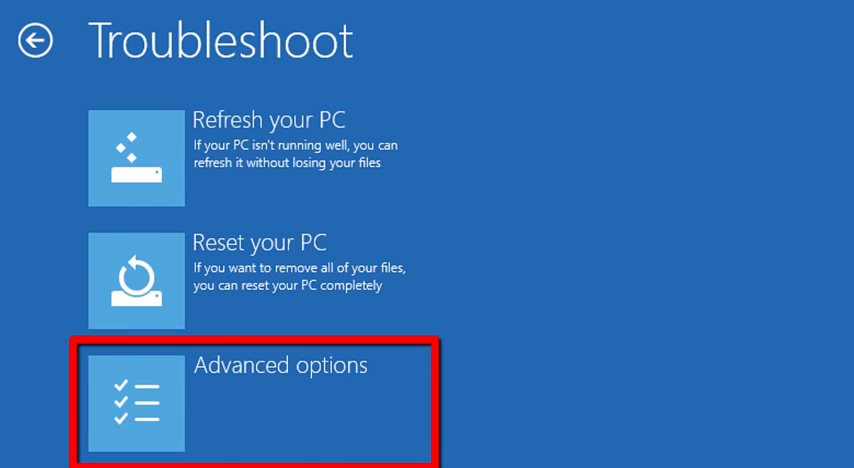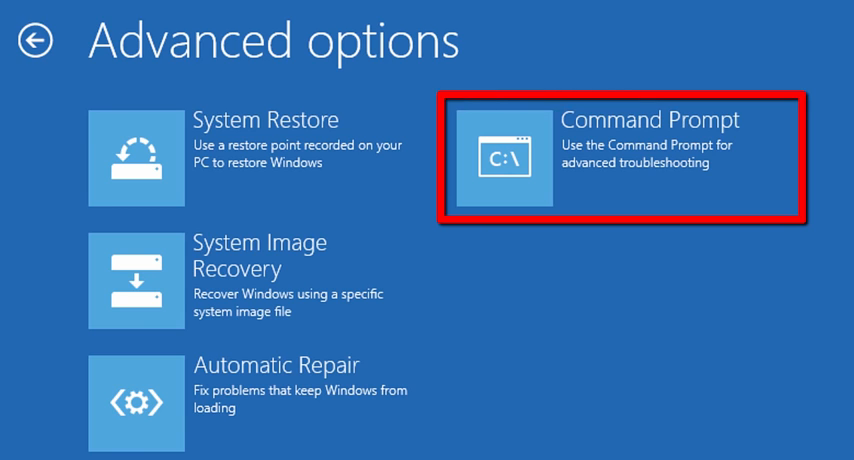Für die DEUTSCHE Version dieses Artikels folge diesem Link!
Forgot password? Sometimes you forgot your own Windows password! HA! I have never forget my password… but I forgot other things, and I will not tell you what happened ;) But for those, who had forget their password in Windows 8 (and 8.1, too) I’ve written this HowTo to clear this problem. I promise you, it will cost you 10 or 15 minutes of your time and you will be able to change your Windows password (also of the administration account)
Forgot password in Windows 8 (8.1) – Some initiating information
Here a little summary for you, just that you know what we are talking about. To reset the password we need a command line. This command line (or DOS-Box) has to be available before we login to the operating system. Only then our operations are possible. But we have a little problem. The command line is not available in the normal Windows login screen. Neither is there a button nor we can call the Box with WINDOWS + R. So we need to work out a trick, to have a command line there.As we know in the login screen are some options like Shut Down or the Ease of Access Center (bottom left). This Center we will use to open the command prompt. Normally this Ease of Access Center opens the utilman.exe. We substitute this utilman.exe with the cmd.exe. So we are able to open the command prompt in the login screen and ar afterwards able to run our needed commands. Afterwards we will roll back our work to the standard configuration.
With the sequencing information we can’t forgot password again
We have to start the operating system with a Windows 8 USB-Bootstick or the original Windows boot-DVD. If you haven’t at least on of these items, you were not able to do the needed operations. Because it is important, that we are able to reach the repair mode. A original Windows 8.1 Installation-DVD is accessible on Amazon!
After booting from eihter the stick or the DVD we can see the Windows setup screen. To keep this forgot password-HowTo clear and easy to read, I’ve listet the following informations:
- Click in this Windows setup screen bottom right on Next
- Now bottom left click to Repair computer
- One site after that action click on the middle picture (on the picture stands Troubleshoot).
- Please click here on Advanced Options:
- Now, please click on the right side the Command Promt:
- Now we copy the utilman.exe (this is the program-EXE for the Ease of Acces Center) to C:\ to save this file. For this we need the command:
- copy c:\windows\system32\utilman.exe c:\
- Was the copy process successful, the system lets you know this with a positive message
- Then we copy the command line to the original place, where the utilman.exe normally lies. We overwrite the utilman.exe. Please write the following command:
- copy c:\windows\system32\cmd.exe c:\windows\system32\utilman.exe
- The question if the file should be overwritten can be confirmed positive with Y (= yes)
- Reboot your PC now. Make sure that you have removed the Stick / DVD before
- After rebooting your system you are on the login screen again. Klick at the bottom left on the Center for Ease of Access. See for this:
This is the Windows 8.1-Icon for the Ease of Access Center. Here we substitutet the utilman.exe wit the cmd.exe!
If we have done all the right way, it should now opens a Command Prompt!
Important is that we reseset the password of the correct account. So we should determine which different accounts in Windows we have. Therefor we can use the command “net user“:
- Open the command line and write net user and confirm with Return
- Only now we are able to reset the password of the required account. Therefor please use the command: net user <username> <newPassword>
- If the username has more than one word, it has to put in quotes – as usual in DOS.
- An example could shown as follows: net user “test user” qwertz
Windows Feedback in the command line has to be positive. In this way you are able to set back the password of all necessary accounts. Attention: For the administrator account we have to set one more command.
- The following command is mandatory: net user Administrator /active:yes
With this last command our work with the command line is finished. Close your DOS-Box either with the word exit or wit the red X in the top right corner.
Reboot your system. NOW you are able to login with your new password.
Now we have reset the forgot password – Some more notes!
We have to roll back our changes.
We have to do nearly the same commands like the forgot password-tutorial shows at the beginning >> Boot your PC again – either with the USB-Bootstick or your Windows 8 Instal-DVD. Follow the steps up to the opening of the comand line.
By derogation of the commands from the beginning we have the following:
- In command line write: move c:\utilman.exe c:\windows\system32\utilman.exe
Restart your system and check if the Center of Ease of Access is callable (just click on it). It must not open a CMD. So this was the last point of my forgot password HowTo.
I hope my english was understandable. If not… send me some hints or help me to translate this post better :D