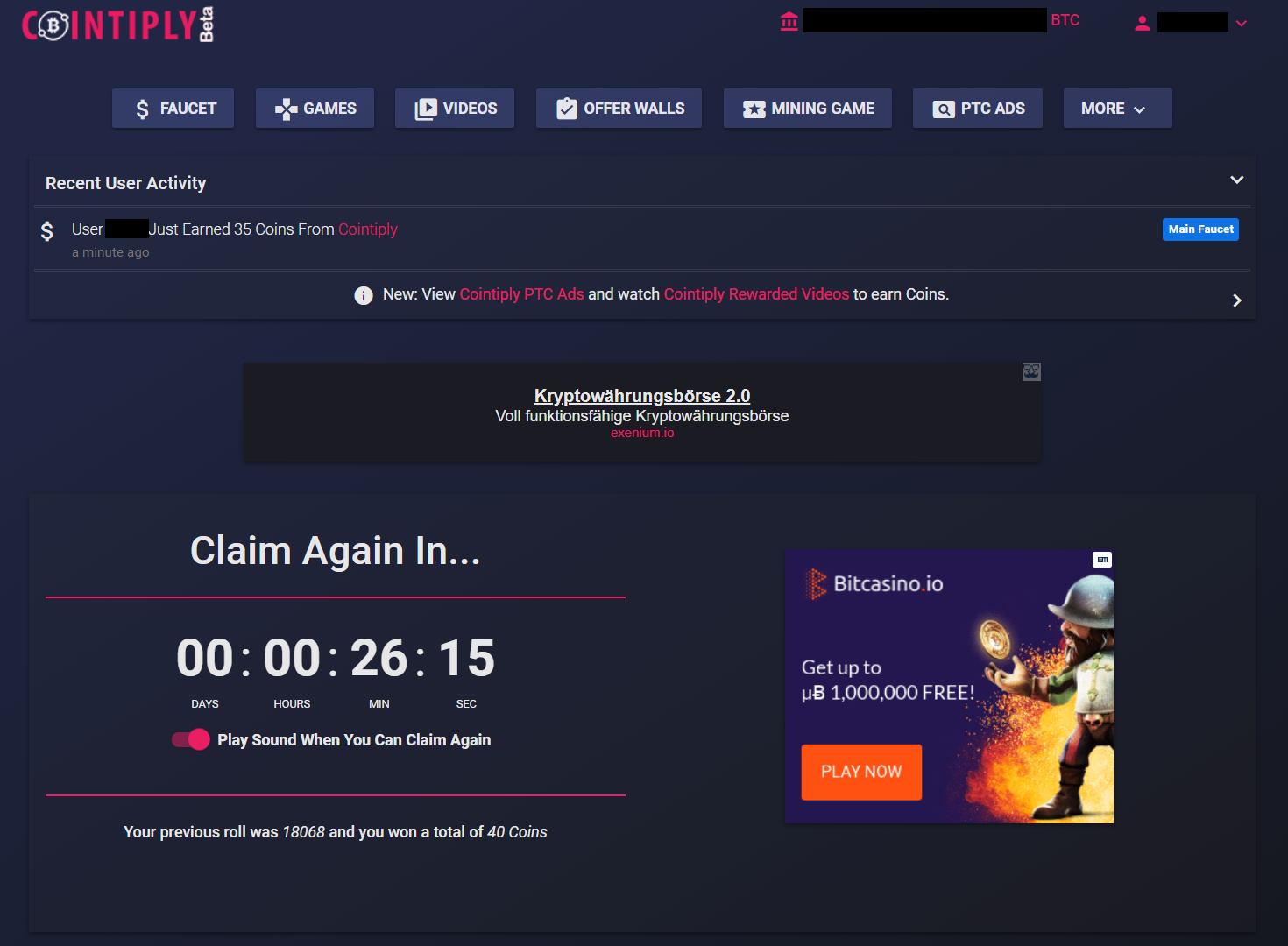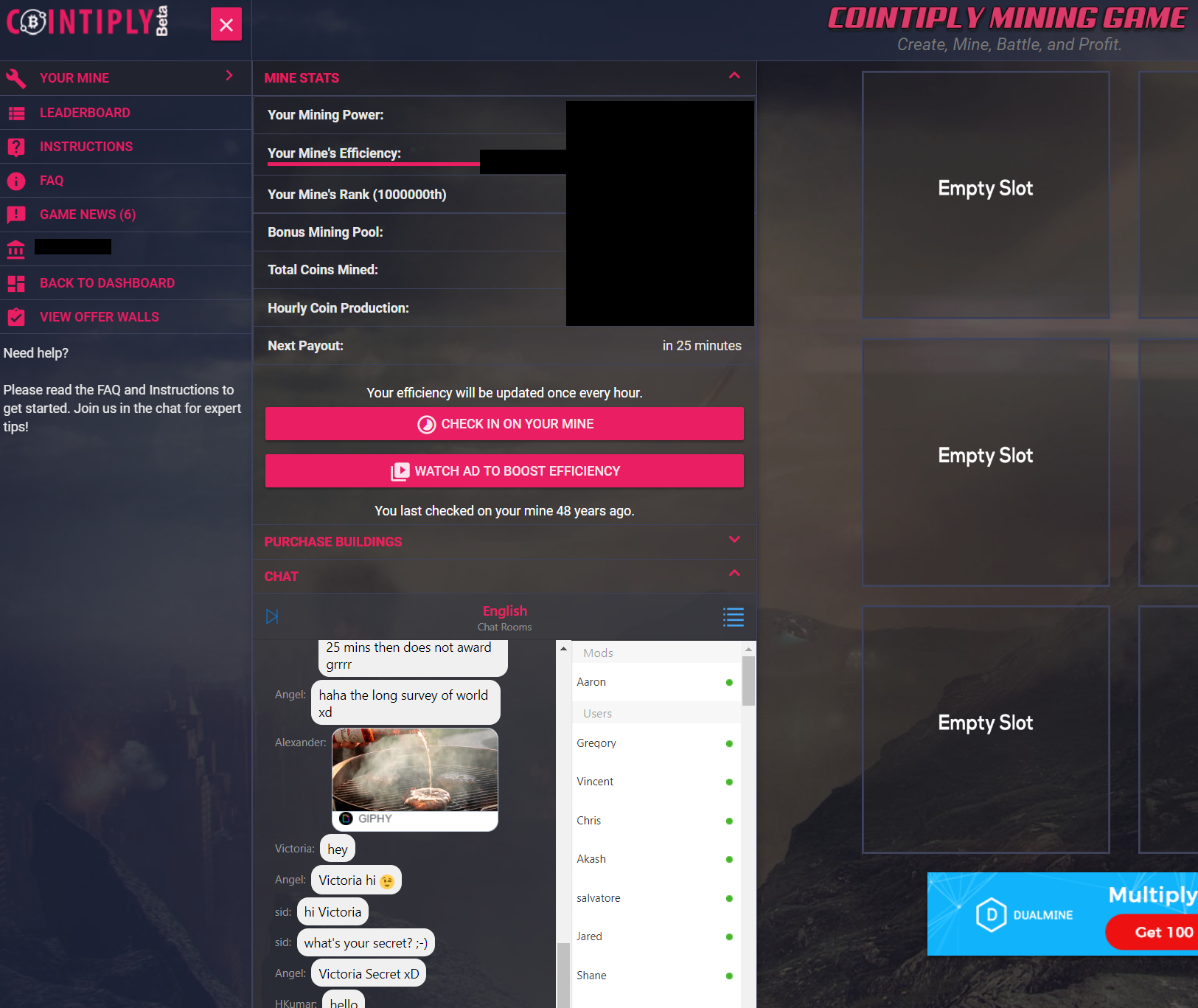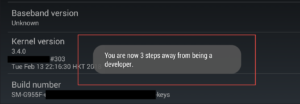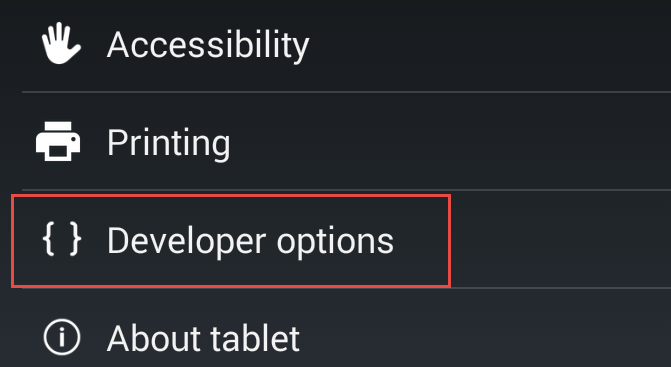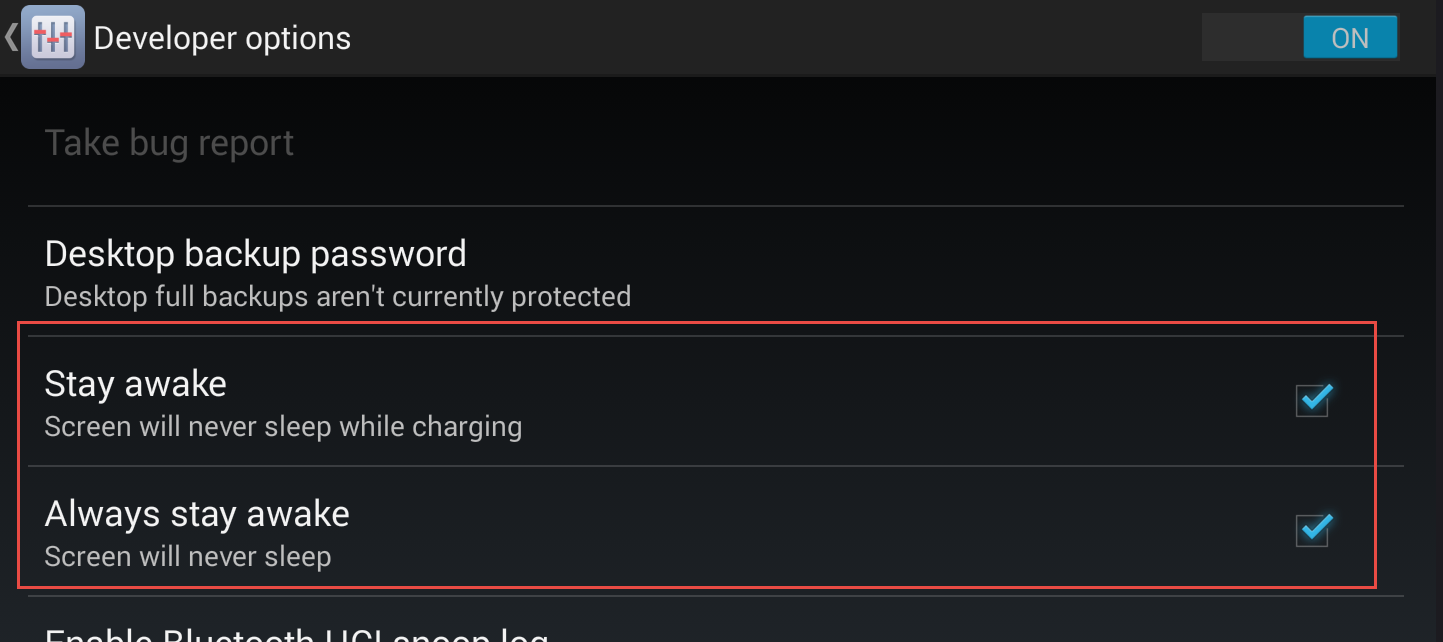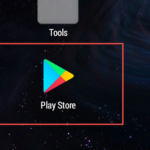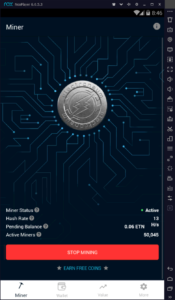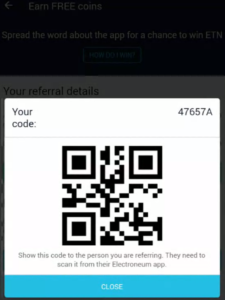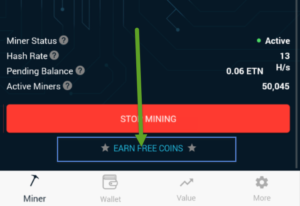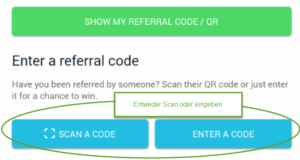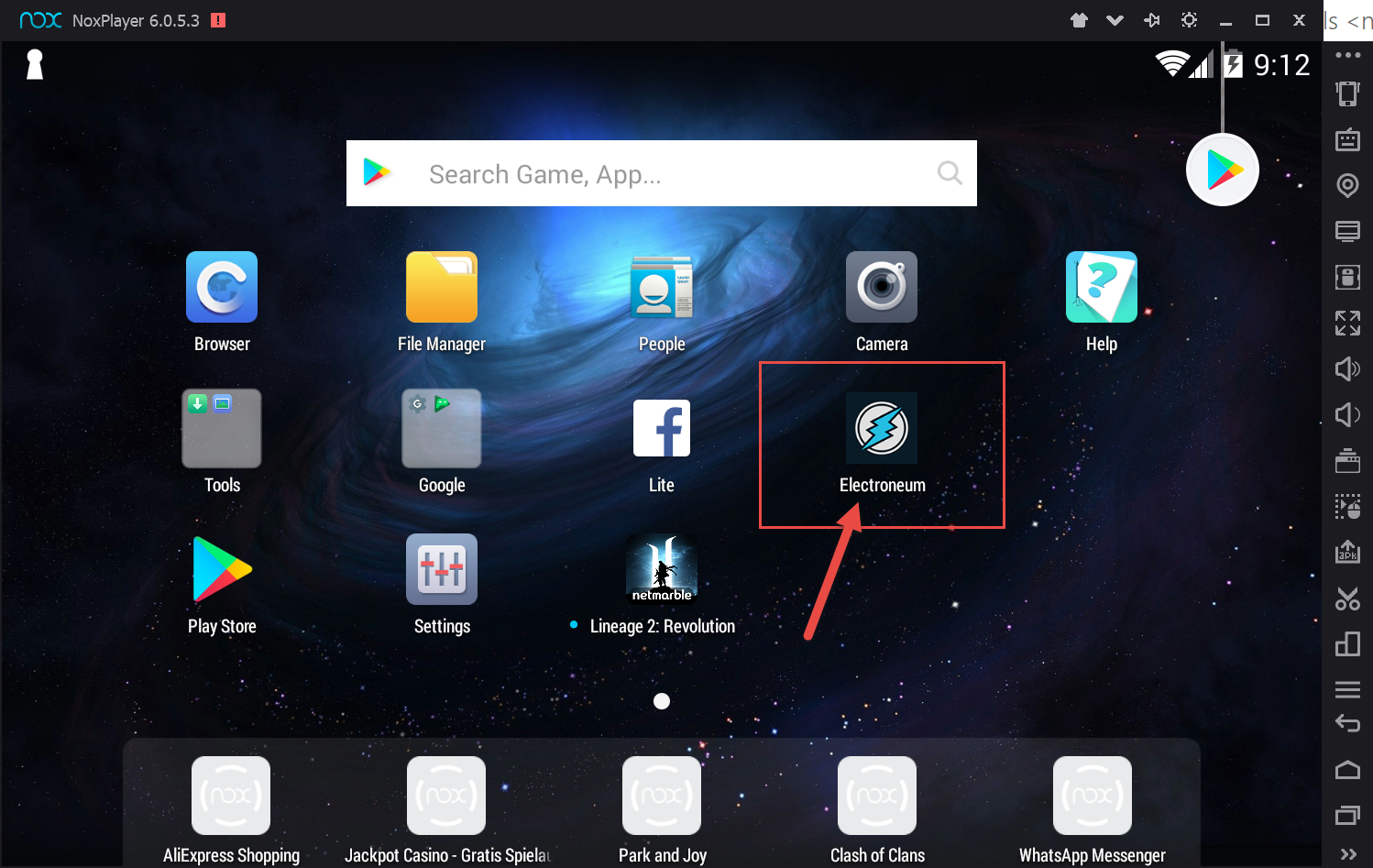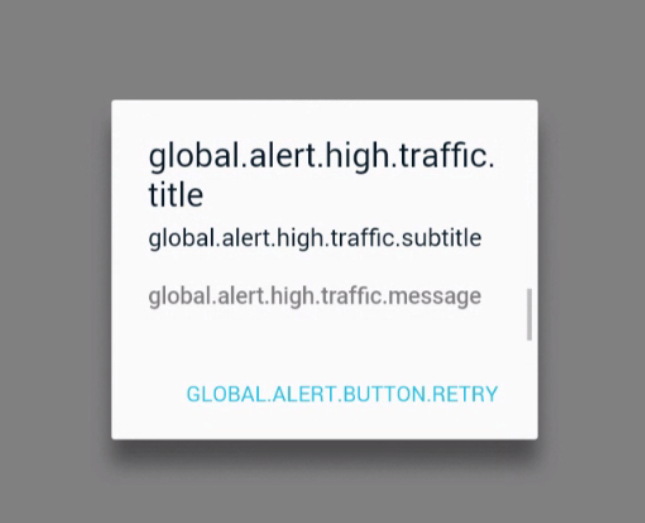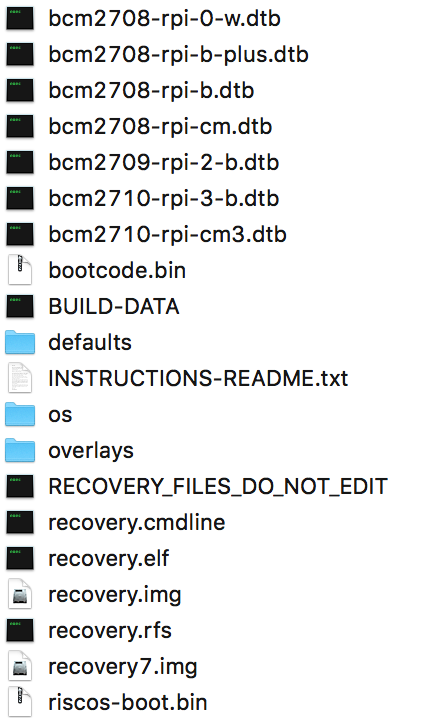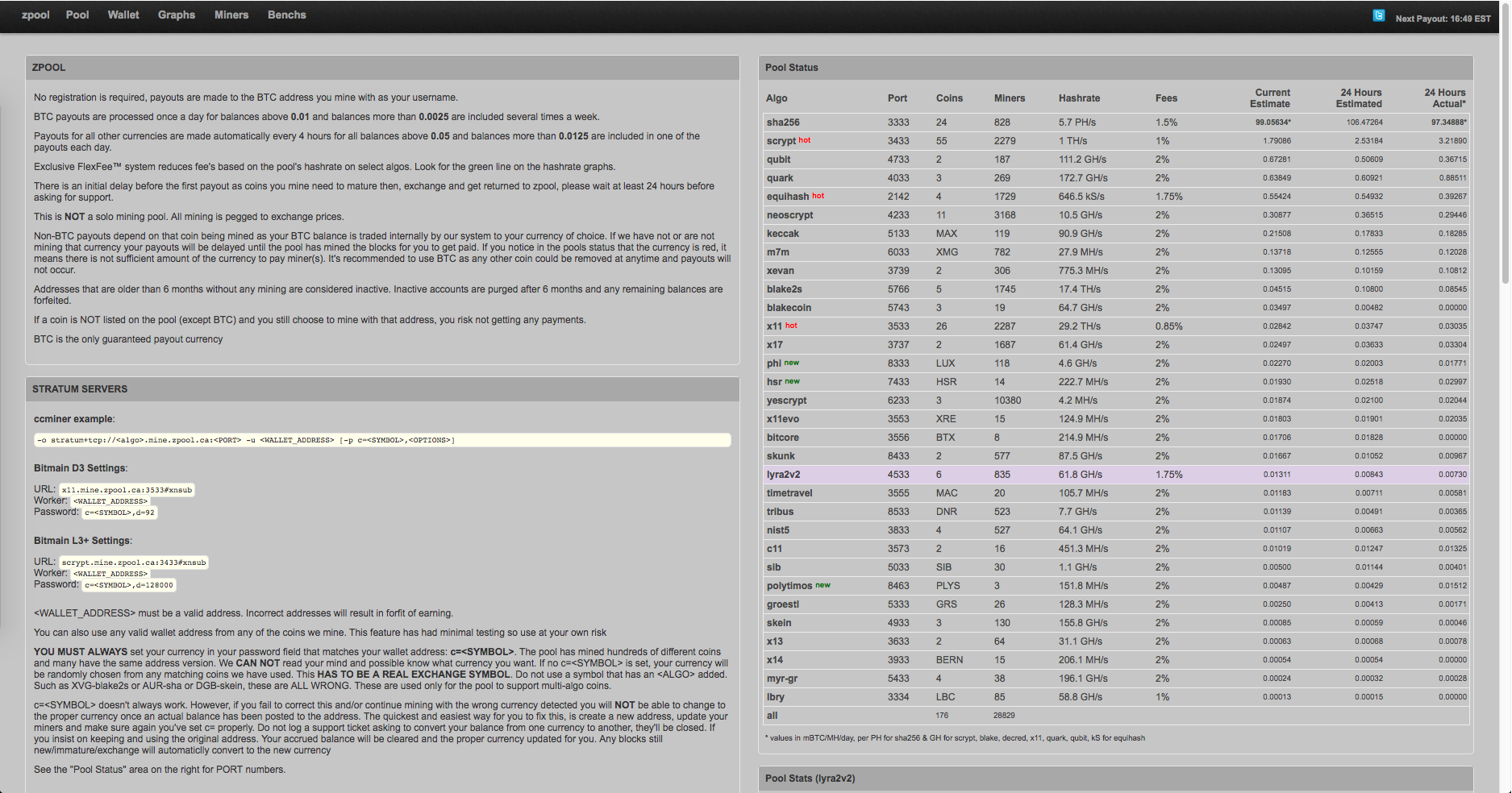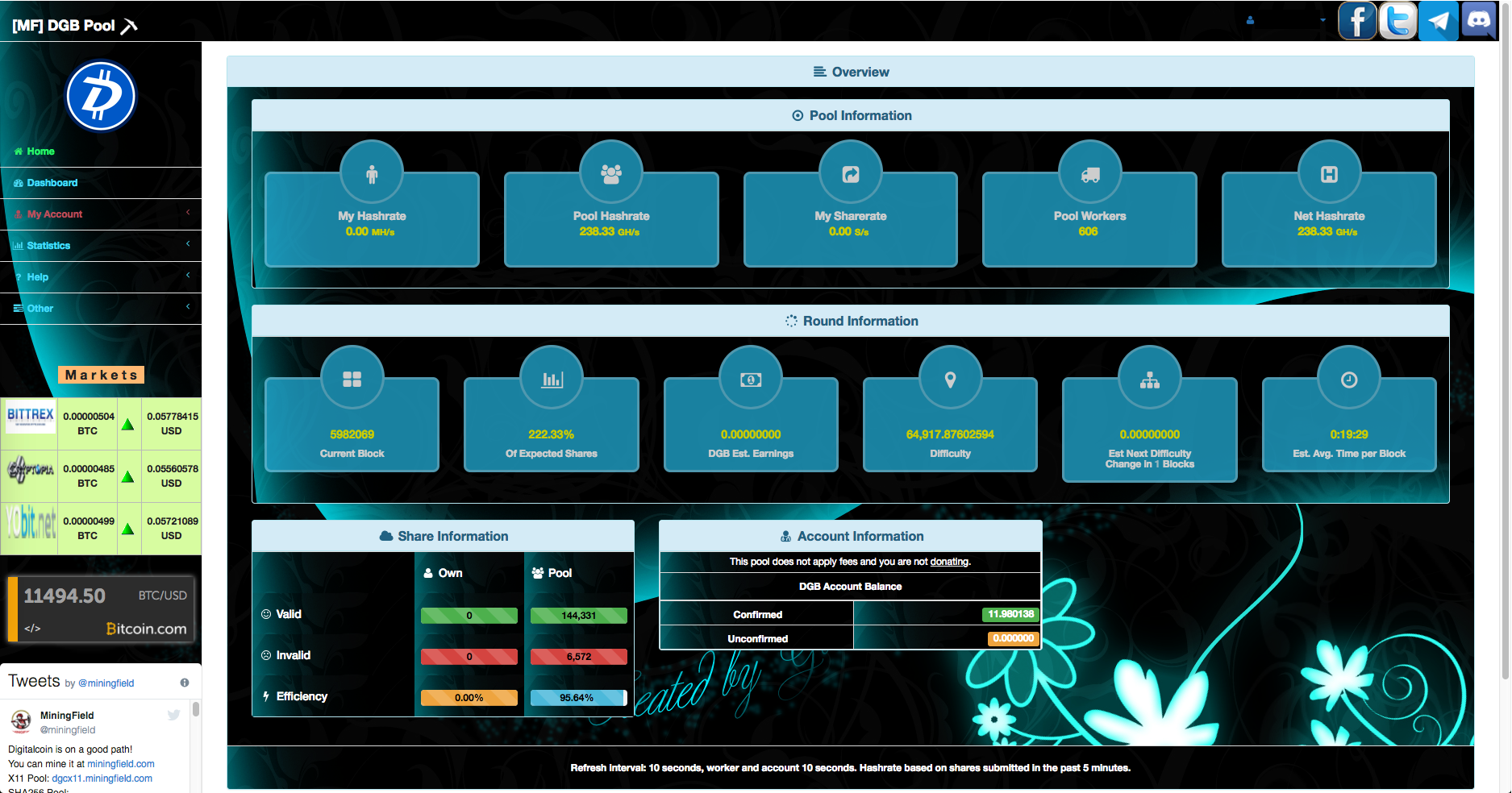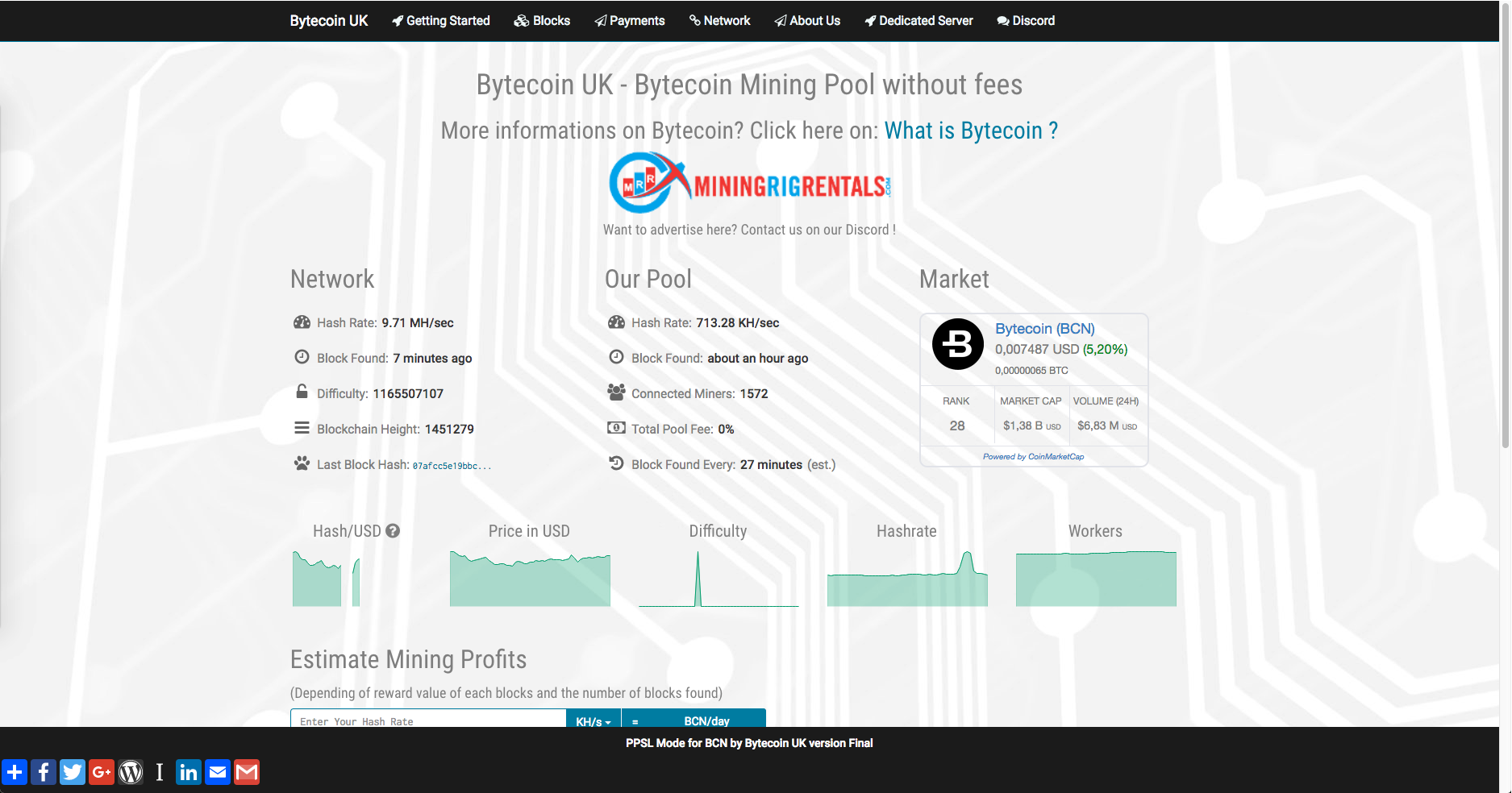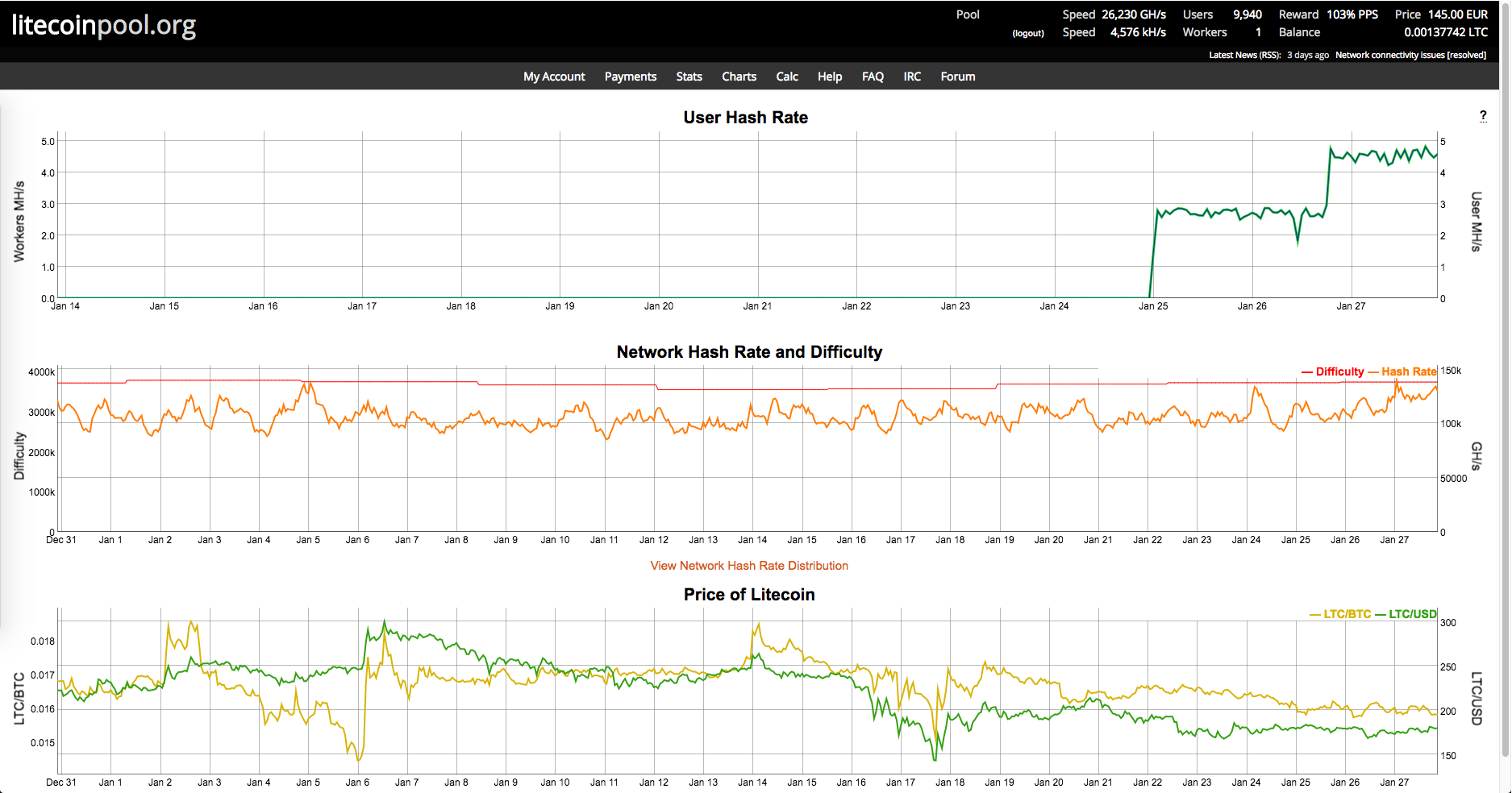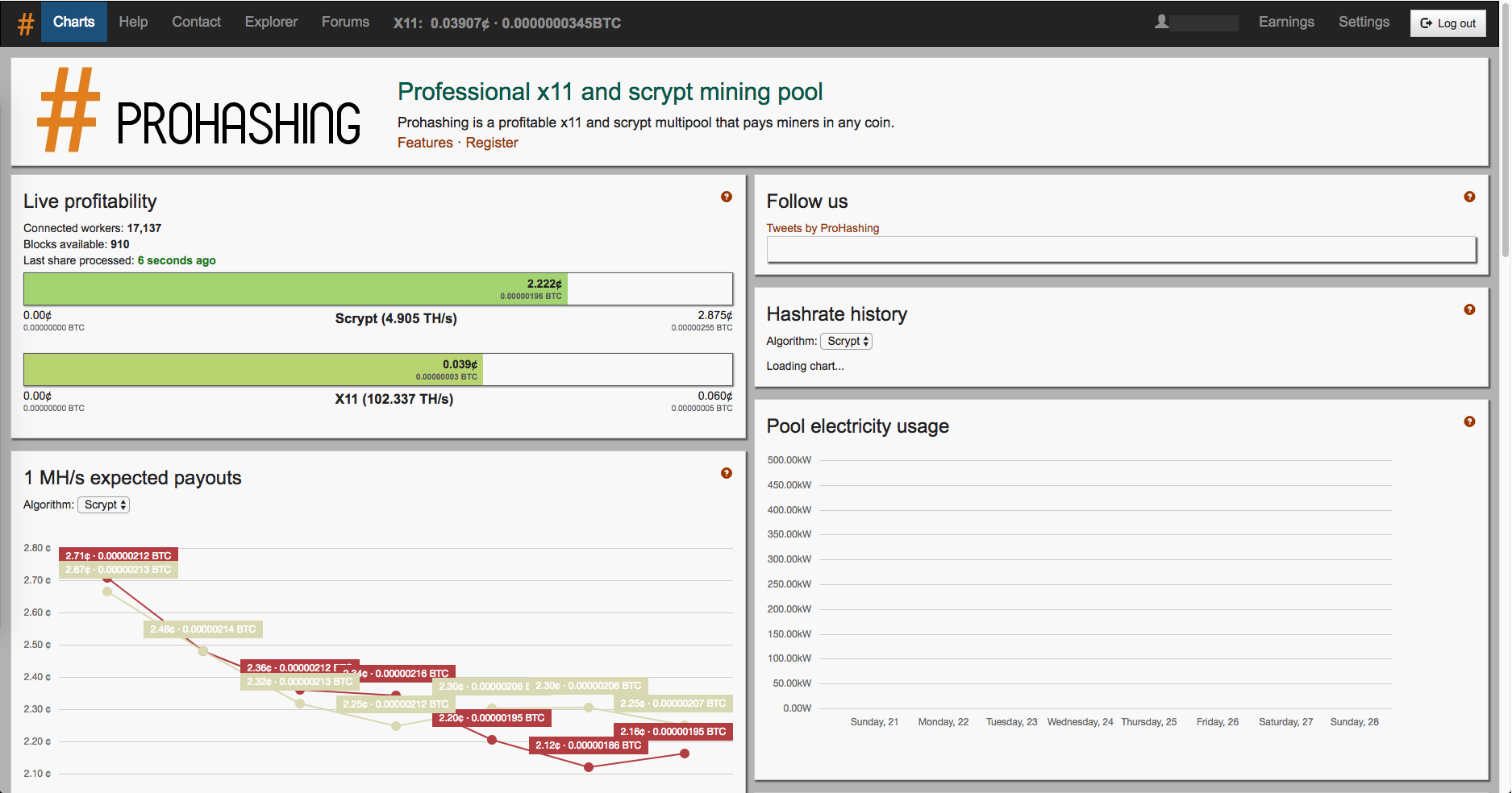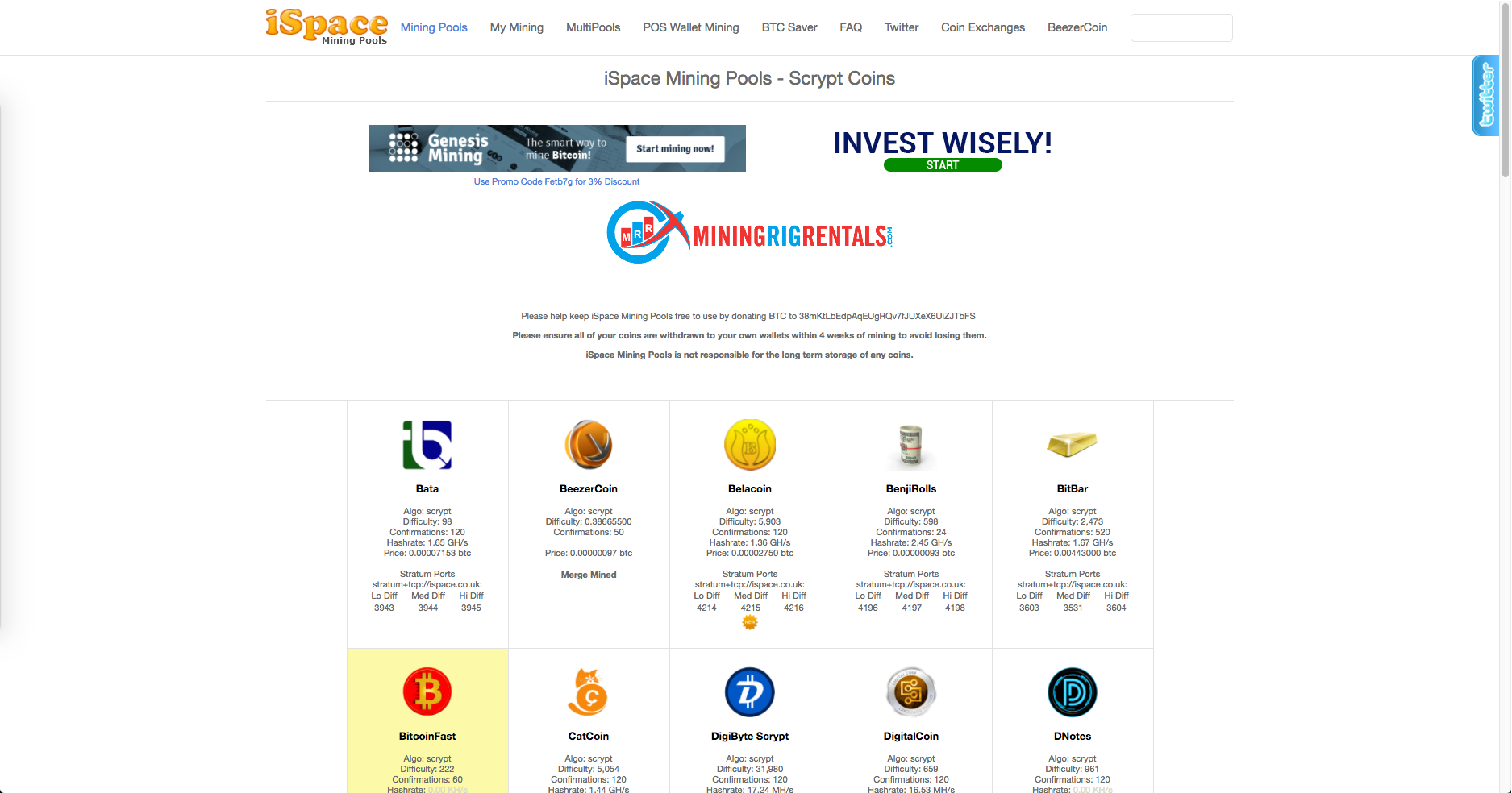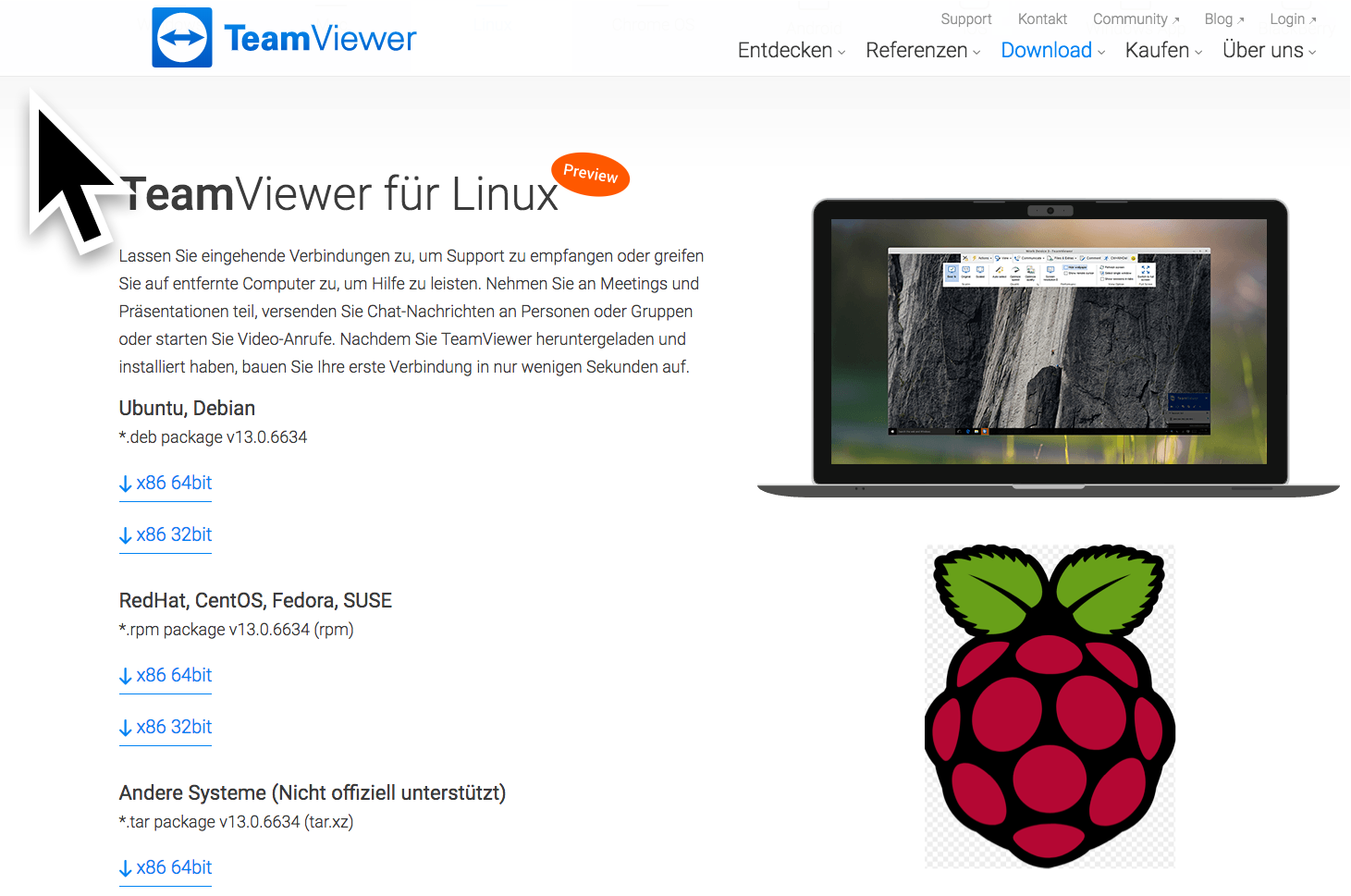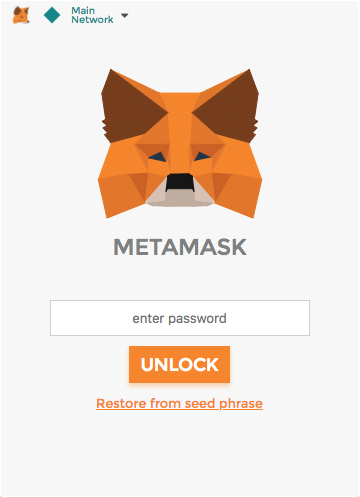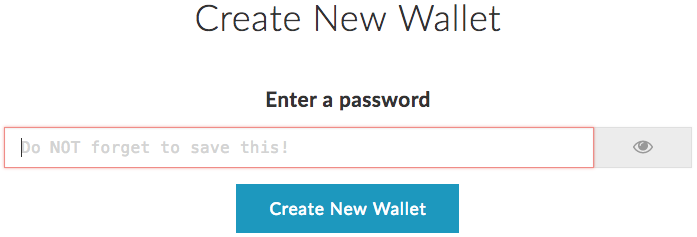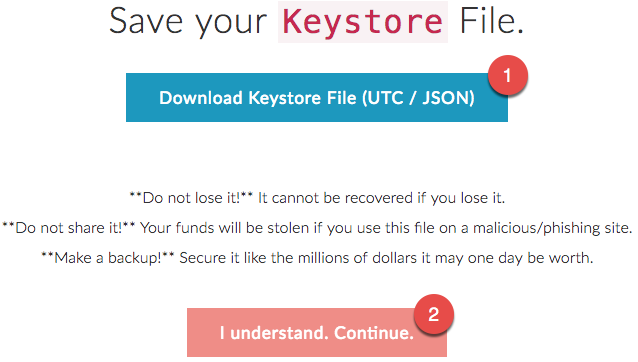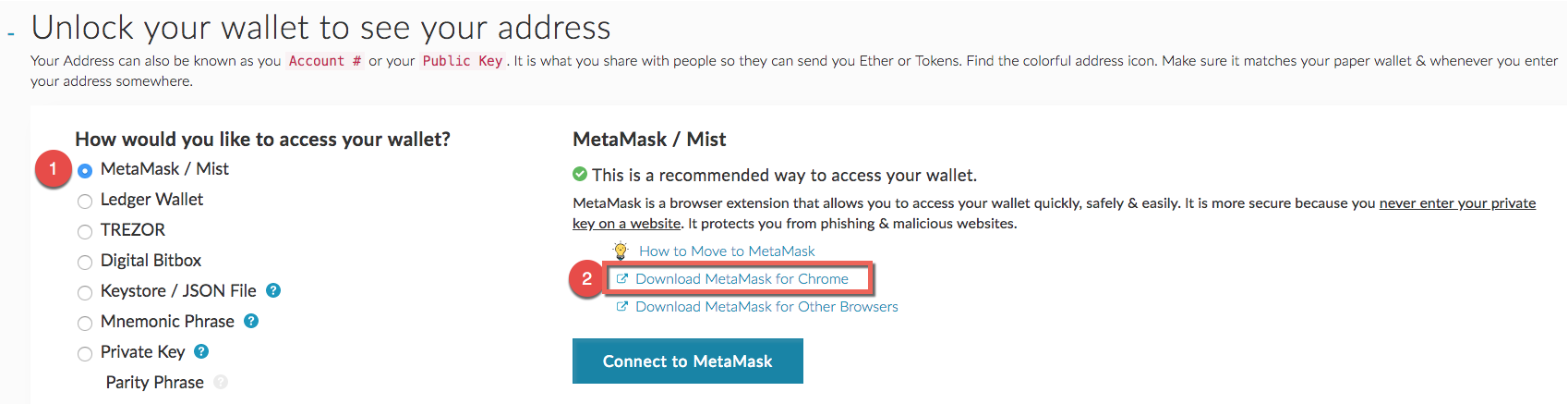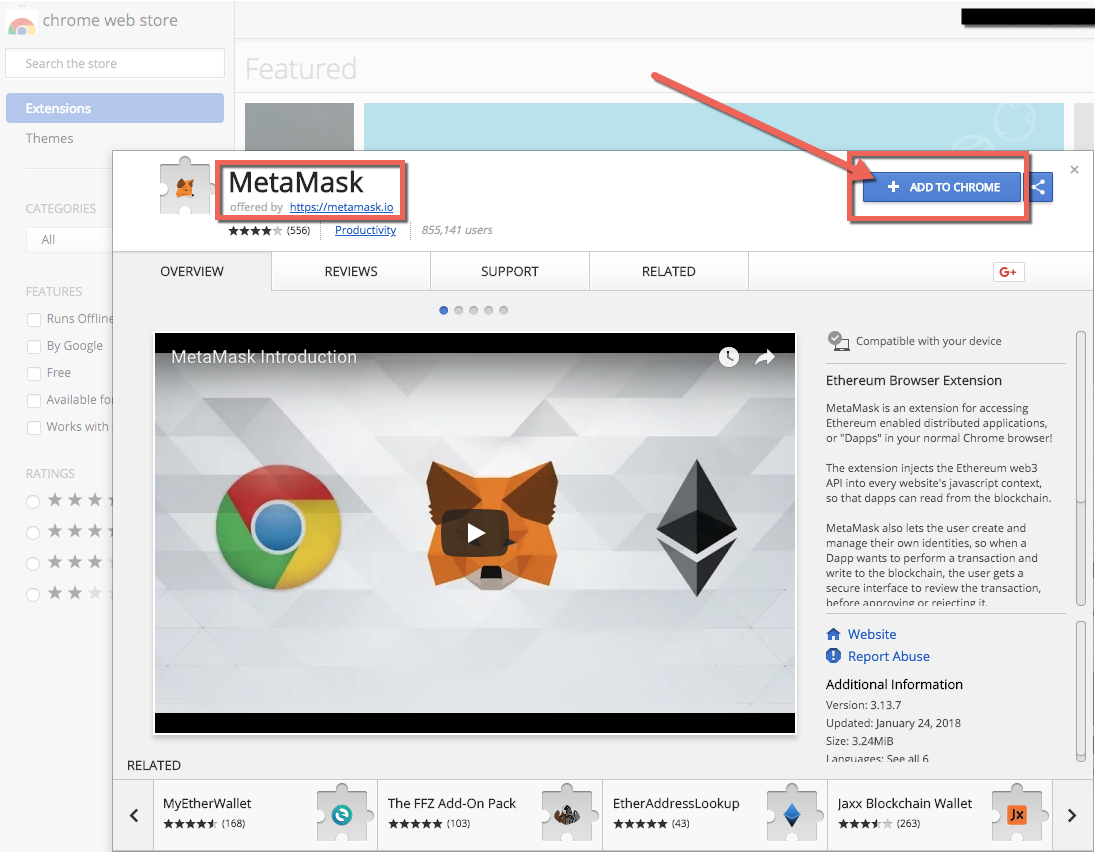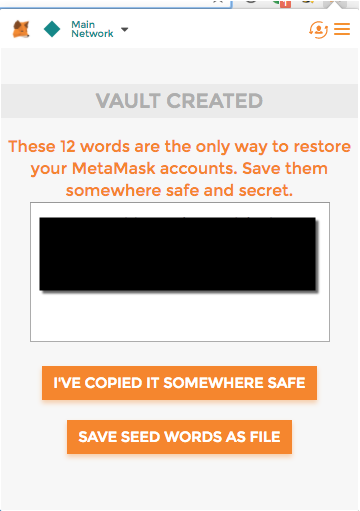Bitcoin ist Anonym? Ja, natürlich. Die Technologie über die Bitcoin realisiert ist, kann als absolut sicher und nicht hackbar angesehen werden. Wie sieht es jedoch mit den Transaktionen aus? Also von dem Moment an, von dem Du Bitcoins sendest oder empfängst. Diese Überweisungen oder das Empfangen der Kryptowährung geschieht über sogenannte Wallets. Und dieser Vorgang ist alles andere als anonym. Hier zeige ich Dir einen Seite, die sich mit dem besten Bitcoin Mixer beschäftigt. In der Tat werden die zehn besten dieser Tools unter die Lupe genommen.
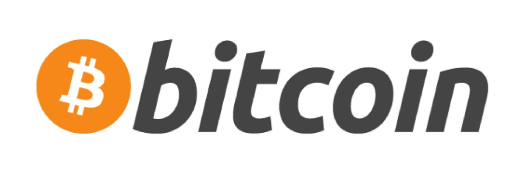
Bester Bitcoin Mixer – Den Test gibt es bei cryptalker.com
Was ist ein Bitcoin Mixer überhaupt?
Wie das Wort schon sagt ist ein “Bitcoin Mixer” ein Tool oder besser eine Software / Plattform, über die Deine Geldbewegungen verschleiert werden. Zunächst stellst Du dir die Frage wozu eine Verschleierung bei einer absolut anonymen Währung überhaupt notwendig ist. Versteh das nicht falsch. Die Währung selbst ist anonym, keine Frage. Die Bewegungen sind jedoch absolut offen. Du musst lediglich die Bitcoin-Adresse einer Person kennen, um Dir jegliche Transaktionen dazu online anzeigen zu lassen:
Mit diesem Bitcoin Blockchain-Explorer kannst Du nach Bitcoin-Adressen suchen, Transaktionen oder Blöcken. Und um ehrlich zu sein, kommt das dann dem folgenden Szenario nahe:
Ich zeige mein herkömmliches Bankkonto jedem, und jeder kann sehen was ich an Transaktionen getätigt und erhalten habe. Kein schöner Gedanke, oder? Eben! Und hier kommt der Bitcoin Mixer ins spiel. Er anonymisiert Deine Transaktionen so, dass keiner mehr sehen kann von wem Du BTC erhalten, oder an wen Du diese gesendet hast.
Wie funktioniert ein Bitcoin Mixer?
Beim Bitcoin-Mixen wird die Verbindung zwischen einer Wallet-Adresse, von der die Münzen kommen (Sender), und der Adresse, an die die Münzen gehen (Empfänger), durch den Dienst des Bitcoin Mixers unterbrochen. Der Sender leitet die Bezahlung direkt an den Bitcoin Mixdienst. Dort wird der Wert des Bitcoins gesplittet und über mehrere kleinere Transaktionen an den Empfänger weitergeleitet. Das Mixen von Bitcoins bietet Dir ein gewisses Maß an Privatsphäre, indem Deine BTCs mit anderen Bitcoins gemischt werden, die bereits verschickt wurden oder sich in der Reserve des Bitcoin-Mixdienstes befinden.
Dass diese Dienste ein gewisses Maß an Vertrauen ausstrahlen sollten ist natürlich ein Muss, und so ist es wichtig, dass Ihr nur mit einem Bitcoin-Mixer arbeitet, der getestet wurde. Genau das tut cryptalker.com für Euch. Die Website testete 10 verschiedenen Bitcoin-Mixer und kürte den Sieger: Bester Bitcoin Mixer im Netz.
Es gibt verschiedene Art des Bitcoin-Mischens. Die Website stellt dar, wie das vonstatten geht, und welche Webseiten dies anbieten.
Denkt daran: Wenn Eure Bitcoins einmal verschickt sind, bekommt Ihr sie nur wieder, wenn der Gegenüber sie hergeben mag. Hier ist also volles Vertrauen angesagt!