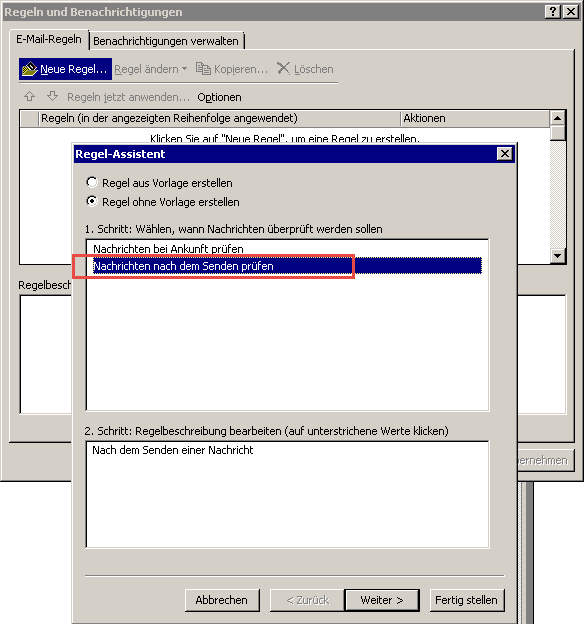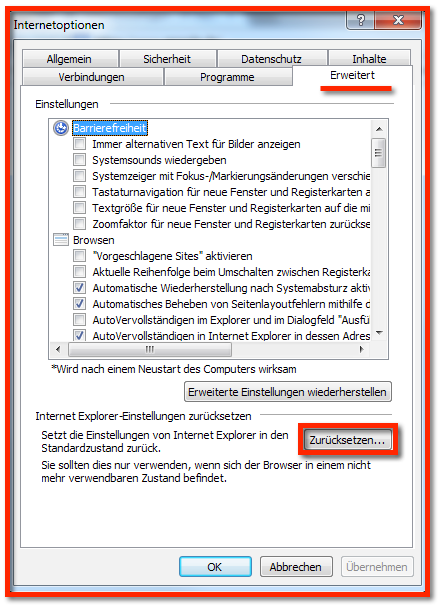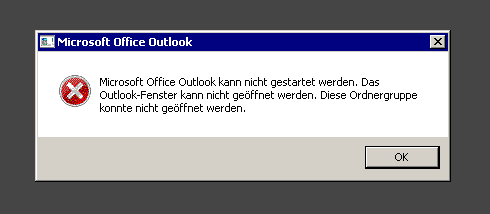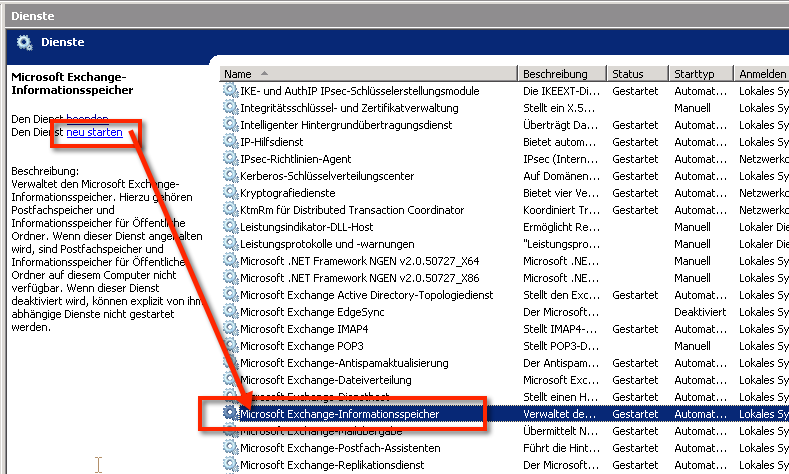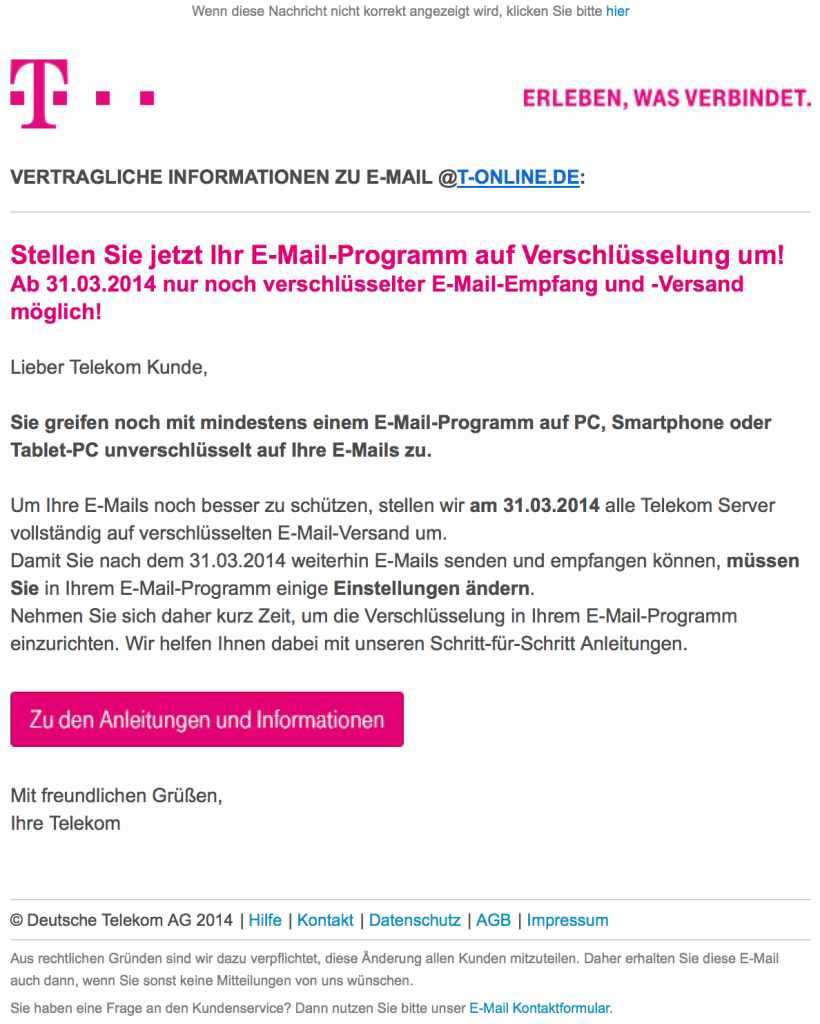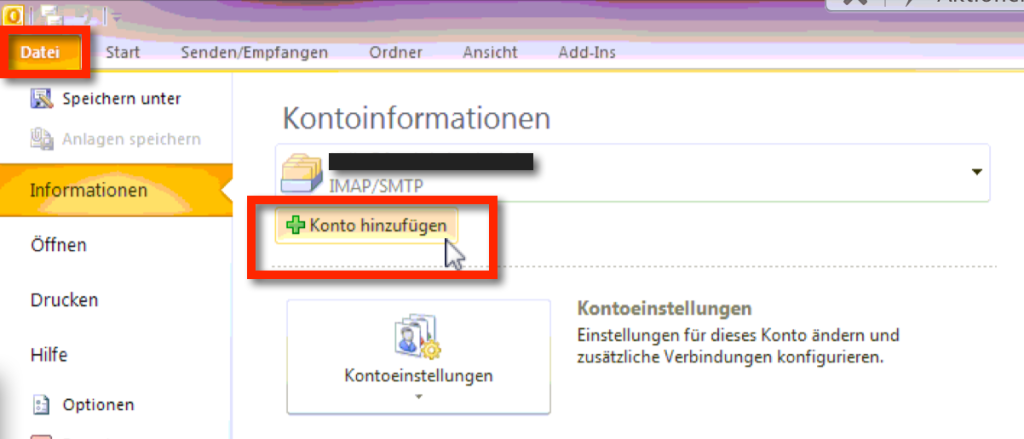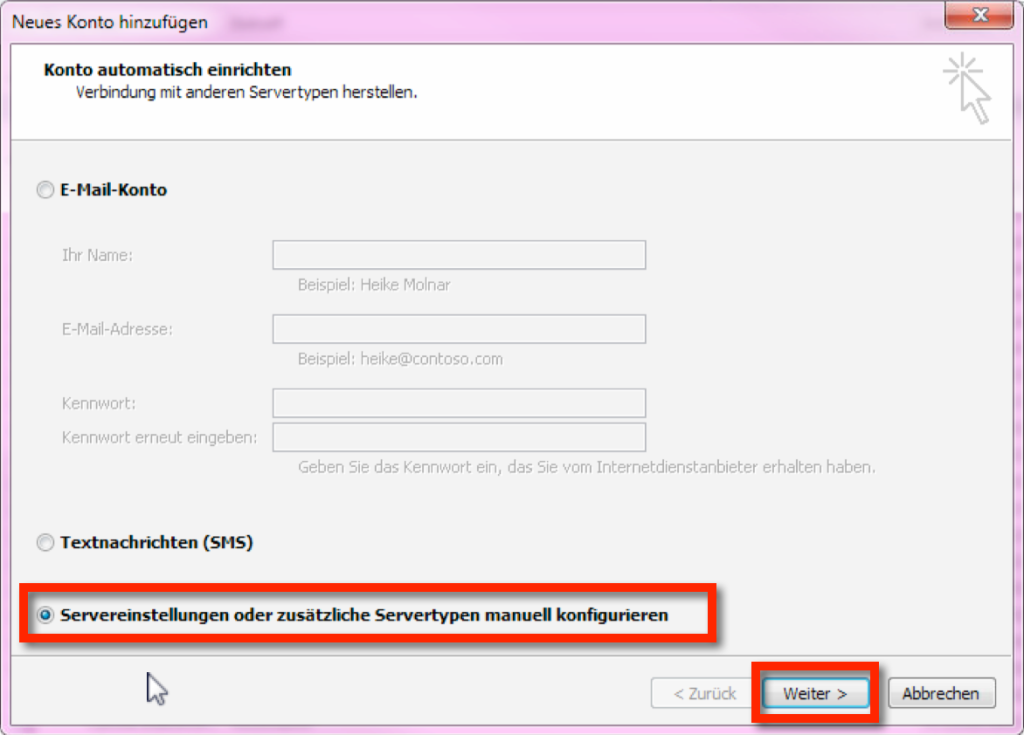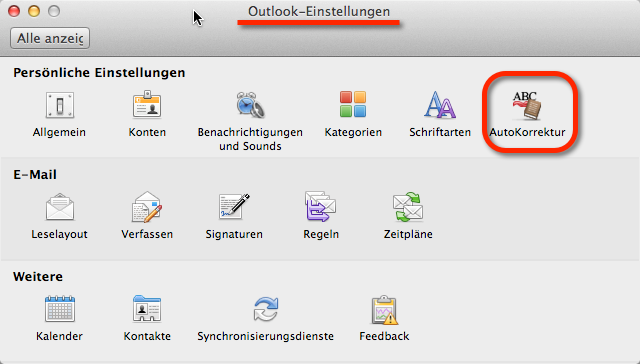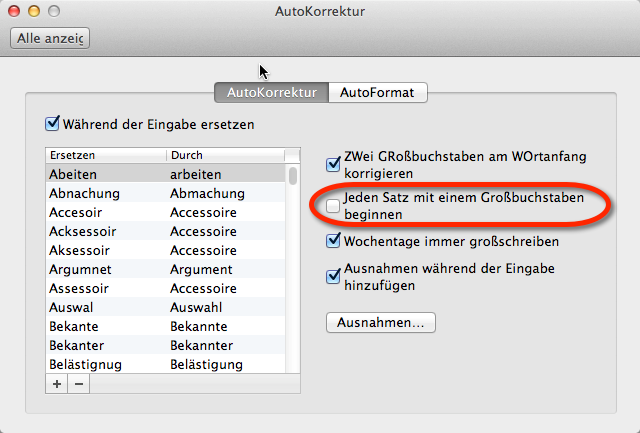Wer in Outlook versteckte öffentliche Ordner nicht mehr versteckt haben will, der muss den folgenden Registry-Eintrag anlegen (sofern nicht vorhanden) oder editieren:
[HKEY_CURRENT_USER\Software\Microsoft\Exchange\Setup] “HasPublicFolders“=dword:00000000Tag Archives: Outlook
Outlook Support bei Blogperle. Wir versuchen alle Probleme, die in Zusammenhang mit Outlook stehen zu beantworten. Outlook Hilfe!
Automatisch BCC in Outlook ab Version 2003 einrichten
Aus gegebenen Anlass habe ich mich heute mit dem Thema “automatische Blindkopie in Outlook versenden” beschäftigt, und ein kleines Tutorial geschrieben.
Es beschreibt wie man unter Outlook 2003 bis 2016 anhand eines VBA-Skripts eine Auto-BCC Funktion einrichtet. Die Beschreibung bezieht sich auf Outlook 2013 in den anderen Versionen können die Menus leicht abweichen.
Das Skript kommt dann zur Anwendung, wenn man jede ausgehende Mail automatisch zusätzlich als Blindkopie an einen bestimmten Mailempfänger senden will.
In diesem Tutorial wird vorrangig die Variante bei der unabhängig vom benutzten Absenderkonto eine BCC-Mail an den definierten Empfänger geschickt wird beschrieben. Im Punkt 3.1 findet sich die Syntax für mehrere E-Mail-Konten mit jeweilig eigenem BCC-Empfänger. Diese Variante funktioniert allerdings erst ab Outlook 2007.
Öffnen Sie Outlook und geben Sie dann die Tastenkombination „Alt + F11“ ein um in den Visual-Basic Editor zu gelangen:

Klicken Sie im linken Fenster auf Projekt1 => Microsoft Office Outlook Objekte und machen Sie auf DieseOutlookSitzung einen Doppelklick.
Im Rechten Fenster unter (Allgemein) geben Sie folgende Syntax ein:
Private Sub Application_ItemSend(ByVal Item As Object, Cancel As Boolean)
Dim objMe As Recipient
Set objMe = Item.Recipients.Add("name@domain.com")
objMe.Type = olBCC
objMe.Resolve
Set objMe = Nothing
End Sub
Wobei Sie name@domain.com durch die gewünschte Bcc-Mailadresse ersetzen ohne die Anführungszeichen weg zu lassen.

Hier die Syntax inkl. Kommentierungen für mehrere Email-Konten mit jeweilig eigenem BCC-Empfänger (am Beispiel von drei Konten). Auf diese Variante wird im weiteren Tutorial nicht weiter eingegangen!
Private Sub Application_ItemSend(ByVal Item As Object, Cancel As Boolean) ' see www.Outlookcode.com/d/code/autobcc.htm#S1 ' siehe https://lcynet.blogspot.com/2009/10/automatisch-bcc-abhangig-von-email.html ' siehe www.Joern.De/AutoBcc.htm#2007 Dim objMe As Recipient If "accountnameX" = Item.SendUsingAccount Then ' <---Hier den AccoutnamenX eintragen --- by LCY Set objMe = Item.Recipients.Add("emailX@irgendwas.de") '<---Hier BCC EmailX eintragen --- by LCY objMe.Type = olBCC objMe.Resolve ElseIf "accountnameY" = Item.SendUsingAccount Then ' <---Hier den AccoutnamenY eintragen --- by LCY Set objMe = Item.Recipients.Add("emailY@irgendwas.de") '<---Hier BCC EmailY eintragen --- by LCY objMe.Type = olBCC objMe.Resolve ElseIf "accountnameZ" = Item.SendUsingAccount Then ' <---Hier den AccoutnamenZ eintragen --- by LCY Set objMe = Item.Recipients.Add("emailZ@irgendwas.de") '<---Hier BCC EmailZ eintragen --- by LCY objMe.Type = olBCC objMe.Resolve End If ' added by LCY Set objMe = Nothing End Sub
Nennen Sie das Marko zu besseren Identifizierung z.B. in AutoBcc um
- Klicken Sie dazu mit der rechten Maustaste auf Projekt1 im linken Fenster und wählen Sie Eigenschaften von Projekt1 aus.
- Jetzt können Sie in der Lasche Allgemein unter Projektname AutoBcc
Bestätigen Sie das Ganze mit ok

Speichern Sie das Makro über Datei => VbaProjekt.OTM speichern

… und Beenden Sie anschließend den Visual-Basic Editor.
Nun müssen in Outlook noch die Sicherheitseinstellungen anpassen. Dazu gehen Sie in Outlook auf Datei => Optionen und wählen im Outlook-Optionen Fenster links Trust Center aus.

Und anschließend rechts Einstellungen für das Trust Center…, gehen dort links auf Makroeinstellungen und wählen im rechten Fenster Benachrichtigung für alle Makros aus und bestätigen das Ganze mit ok.

Anschließen beenden Sie Outlook. Sollten beim Beenden eine Speicherabfrage kommen führen Sie sie aus.
Um zu verhindern, dass jetzt jedes Mal nach dem Start ein Sicherheitshinweis erscheint der bestätigt werden muss.

erstellen wir jetzt noch ein Selbstsigniertes Zertifikat und verknüpfen es mit dem Makro.
Dazu öffnen wir die Datei EXE im Verzeichnis „C:\Program Files (x86)\Microsoft Office\Office15“ (Dieser Pfad kann abhängig von der Office Version etwas anders aussehen)
Geben unseren gewünschten Zertifikatsnamen z.B. „Auto BCC Makro“ ein und klicken auf OK

Jetzt öffnen wir Outlook wieder, bestätigen ggf. die Sicherheitswarnung mit „Makros aktivieren“, öffnen mit Alt+F11 wieder den Visual-Basic Editor, klicken links auf unser Projekt (AutoBCC) und wählen dann im oberen Menu Extras => Digitale Signatur aus.

Unter Signiert als klicken wir auf Wählen… und wählen unser vorhin erstelltes Zertifikat (Auto BCC Makro) mit ok aus.

Anschließen bestätigen wir mit ok, beenden den Visual-Basic Editor und Outlook wieder, eventuelle Speichermeldungen führen wir wieder aus.
Anschließend öffnen wir Outlook erneut. Es erscheint wieder die Sicherheitswarnung. Dieses Mal klicken Sie auf Allen Dokumenten von diesem Herausgeben vertrauen. Ab jetzt dürfte die Sicherheitswarnung beim Öffnen von Outlook nicht mehr erscheinen.

Testen Sie jetzt Ihr AutoBCC Makro indem Sie eine Mail verschicken und prüfen ob automatisch eine Blindkopie an die von Ihnen im Makro hinterlegte Adresse verschickt wird.
Wenn nicht prüfen Sie noch einmal die genaue Syntax aus 3. Und vergewissern Sie sich, dass die hinterlegte Mailadresse stimmt und auch die Anführungszeichen nicht fehlen.
Manchmal wird das Makro von Zeit zu Zeit aus unbekannten Gründen deaktiviert. In dem Fall den Visual-Basic Editor mit Alt+F11 in Outlook öffnen, das Makro auswählen und noch einmal auf speichern drücken. Nach dem nächsten Star von Outlook sollte es wieder gehen.
Viel Erfolg!!!
Die Lorbeeren für dieses HowTo gehen an meinen Freund und IT-Kollegen Matthias Netsch. Sämtliche Texte und Grafiken sind von ihm gemacht worden. Mit seiner freundlichen Erlaubnis darf ich den hervorragend gestalteten und mit sehr viel Mühe und Liebe zum Detail erstellten Artikel bei mir bloggen. Vielen Dank Matthias!
KB2956128 Outlook Kalender Probleme
Nach Installation von KB2956128 gab es viele User, die sich über Probleme im Outlook-Kalender beschwerten. So würde die Suche nicht mehr Funktionieren. Hier ein paar Infos dazu!

KB2956128 macht Probleme bei Outlook in der Kalendersuche – In meiner Konstellation mit Office 2003 und Exchange 2007 und Exchange 2010…
Microsofts Februar KB2956128 macht bei Outlook im Kalender Probleme – Hier die Infos:
Verschiedene User meldeten sich bei mir mit folgenden Fehlerszenarien. Der besseren Übersicht halber werde ich Listenpunkte nutzen, um Euch die ganzen verschiedenen ehlermeldungen aufzuzeigen. Alle Probleme wurden mir nach der Installation von KB2956128 gemeldet. In dem Zusammenhang gibt es die Konstellation Office 2003 in Verbindung mit einem Exchangeserver 2003. Aber ebenso Office 2003-Clients in verbindung mit einem Exchangeserver 2007. Es scheint also an Outlook 2003 zu liegen. Das Problem daran: Microsoft hat den Support für die Office 2003-Versionen im April 2014 abgekündig – No more Support! No more Updates. Continue reading
E-Mails zurückholen bei Gmail und auch mit Outlook
Undo und Criptext machen es möglich: So einfach lassen sich E-Mails zurückholen (Gmail und auch Gmail mit Outlook)
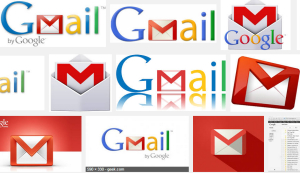
E-Mails zurückholen – Für das Gmail-Postfach ist dies nun möglich. Ich zeige Dir hier wie es geht. Auch in Verbindung mit Outlook!
Wer kennt das nicht, ein unachtsamer Augenblick, ein Klick und schon ist eine eMail an den falschen Empfänger versendet. Bisher musste man den peinlichen Fauxpax ertragen und ausbaden. Doch jetzt gibt es effektive Lösungen E-Mails wieder zurückzuholen.
E-Mails zurückholen mit der Undo-Funktion
Alle Gmail-Nutzer dürfen sich über die neue Undo-Funktion freuen, mit welcher man den eMail-Versand schnell wieder rückgängig machen kann. Stolze 6 Jahre hat der Internetgigant Google an dem neuen Feature gearbeitet – jetzt ist es verfügbar. Damit Ihr in den Genuss der praktischen Rückgängig-Funktion kommt, müsst Ihr diese aber erst einmal aktivieren. Denn standardmäßig ist diese ausgeschaltet. Continue reading
NK2 Import Outlook 2010 und 2013
Der NK2 Import Outlook 2010 und 2013 ist nicht schwer. Wenn man Office Standardeinstellungen vorliegen hat, muss man sogar NICHTS tun :) Hier zeige ich Euch wie man NICHTS tut…
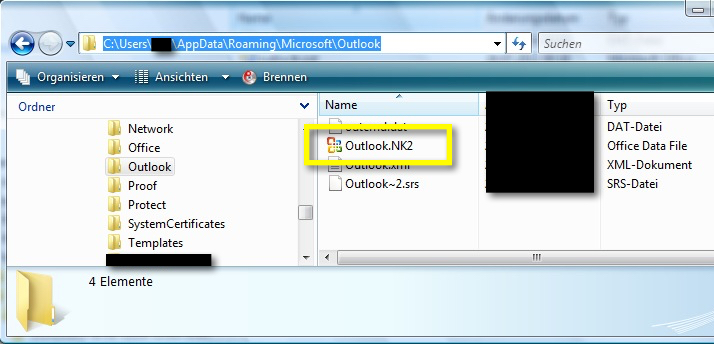
NK2 Import Outlook 2010 und 2013 – So schaut das Verzeichnis aus, indem unter Windows 7 die Datei liegt…
NK2 Import Outlook 2010 und 2013 – Allgemeine Infos:
Die NK2-Datei (NK steht hier für Nick = Spitzname) war bis einschließlich Outlook 2007 im Einsatz. Es handelt sich um ein Textfile, in welchem Deine E-Mail-Adressaten inkl. dazugehörigem Namen abgespeichert sind. Beim Schreiben einer neuen E-Mail wird im AN-Feld der Mail ab EIngabe des ersten Buchstabens ein Autosuggest ausgeführt. Bedeutet, dass zum Beispiel bei Eingabe des Buchstaben “A” alle Personen in einer Art Dropdownmenü aufgelistet werden, die mit “A” beginnen und die du seit bestehen dieser NK2-Datei jemals eingegeben hast. Das ist ganz praktisch und wird von nahezu allen mir bekannten Outlook-Usern täglich verwendet.
Jetzt besteht die Problematik des Umstieges von Office 2003 oder 2007 auf mindestens Office 2010 oder gar Office 2013. Früher konnte man die NK2-Datei einfach in ihren Standardpfad ablegen, das neuere Office schnappte sich dann die NK2 und arbeitete mit Ihr weiter. Heute ist es im Grunde gleich, nur die Technik zur Benutzung der NK2 ist eine andere. Continue reading
Outlook Mails verschieben wird zu Text in einer E-Mail zusammengefasst
Werden mehrere verschiedene Elemente (Kalendereintrag, E-Mail oder Adresseintrag) zusammen von einem Ordner in den anderen verschoben, werden diese Elemente komischerweise in einer E-Mail als Textinfo zusammengefasst. Hier zeige ich Euch, wie Ihr dieses Problem umgeht.

Beim Outlook Mails verschieben von einem Ordner in den anderen werden die Elemente in einer Mail zu Text zusammengefasst. In meinem Beispiel handelte es sich um einen Kalendereintrag, einen Kontakteintrag und eine E-Mail.
Outlook Mails verschieben funktioniert nicht weil die Elemente zu Text zusammengefasst werden?
Es ist selten, aber ab und an kommt es vor. Man markiert in Outlook mehrere (vermeintlich) E-Mails und will sie in einen anderen Ordner verschieben. Beim loslassen der Maus am entsprechenden Ordner (Zielordner) geht eine neue E-Mail auf. Diese beinhaltet alle zu verschiebenden Elemente, in Textform. Wie dies aussieht schaut in meinem kleinen Video so aus (siehe dazu auch obenstehenden Screenshot): Continue reading
Outlook gesendete Objekte in IMAP-Ordner speichern
Die gesendeten Objekte werden in Outlook 2003 nicht standardmäßig im IMAP-Ordner gespeichert. Ich zeige Euch hier wie dies aber funktioniert.
Outlook gesendete Objekte in IMAP-Ordner speichern – so gehts:
Wen nervt das nicht? Jetzt hat man schon ein IMAP-Postfach und findet in Outlook 2003 die gesendeten Objekte dennoch lokal in der PST, nicht aber auf dem IMAP-Server im Ordner “Gesendete Objekte“. Ich zeige Euch hier mit Hilfe eines einfachen Tricks, wie man dies dauerhaft umgeht: Continue reading
Outlook 2003 druckt keine HTML E-Mails mehr, HTML Mails Drucken nicht möglich
Bei dem Versuch, eine HTML E-Mail aus Outlook 2003 heraus zu drucken (egal welcher Drucker) passiert nichts. Der Druckassistent löst keinen Druckauftrag aus, im Tray taucht das Drucker-Symbol nicht auf und auch in der Druckerübersicht werden keine Aufträge angezeigt.
!!!ACHTUNG wichtige Information zur Bearbeitung der Registry!!!
Eventuell wird Dir in diesem Beitrag ein Bearbeiten der Registry vorgeschlagen.
Wir möchten darauf hinweisen, dass Du vorher ein Backup der Registry machen solltest.
Wie kann ich meine Registry sichern? << blogperle.de-Beitrag!
Outlook 2003 druckt keine HTML E-Mails mehr – Zwei mögliche Lösungen:
Fehlermeldung Outlook kann nicht gestartet werden, Ordnergruppe konnte nicht geöffnet werden
Wer folgende Fehlermeldung erhält, der kann sich hier eine der Lösungsmöglichkeiten dazu abholen. Die Fehlermeldung Outlook kann nicht geöffnet werden stellt sich wie folgt genau dar: Microsoft Office Outlook kann nicht gestartet werden. Das Outlook-Fenster kann nicht geöffnet werden. Diese Ordnergruppe konnte nicht geöffnet werden.
Fehlermeldung Outlook kann nicht gestartet werden – Das Outlook-Fenster kann nicht geöffnet werden.
Beim Aufruf von Outlook 2003 in Verbindung mit einem Exchange-Server kann es zu obiger Fehlermeldung kommen. Bei mir war das Problem, dass eine der Datenfestplatten auf dem eine Exchange-Datenbank lag komplett voll war. Es waren nur noch 1,8MB frei. Was tut man in dem Fall? Ganz einfach. Platz schaffen. Ich kann mich des Luxus eines virtuellen Servers erfreuen und einfach eine virtuelle Festplatte dem System hinzufügen. Das habe ich getan und eine Exchange Datenbank (ich habe auf dem Exchange-Server mehrere laufen, um gerade für so Fälle flexibel reagieren zu können) verschoben.
Fehlermeldung Outlook kann nicht gestartet werden – Diese Ordnergruppe konnte nicht geöffnet werden.
Die Fehlermeldung selbst sagt nicht viel aus, wenn man aber zwischen den Zeilen liest dann wird einem schnell der Umstand klar: “Diese Ordnergruppe konnte nicht geöffnet werden.” Die Ordnergruppe eines Psotfachs liegt in der Exchange-Datenbank. Deshalb sollte man in die Richtung suchen. Und da man immer an der einfachsten Stelle der Fehlersuche anfangen soll bzw. Umstände als erstes ausschließen soll, die am schnellsten abgehandelt sind schaut bitte zuerst auf die Festplatten und ob die voll sind.
Vergesst nach dem Vergrößern der Platte oder nach dem Verschieben der Datenbank nicht den Exchange Informationsspicher-Dienst neu zu starten. Geht dazu in die Dienste (am besten über den Server Manager unter “Konfiguration”) und startet den Dienst wie im Screenshot zu sehen neu.
Danach sollten alle Outlooks geschlossen werden und neu gestartet und das Problem besteht nicht mehr.
PST Datei Import Outlook Mac aus Outlook für Windows
Das Importieren einer Windows PST nach Outlook für Mac ist super einfach. Hier zeige ich Euch wie Ihr Eine PST Datei nach Outlook füe Mac importiert
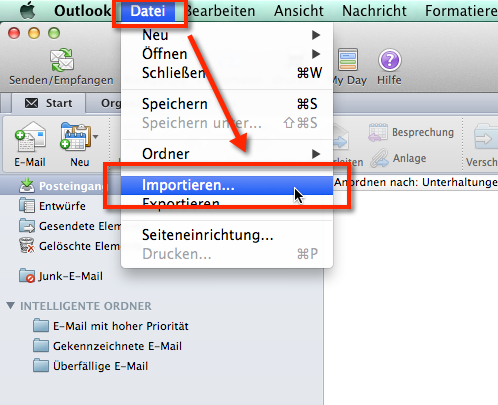
PST Datei Import Outlook Mac ganz einfach. Eine Windows PST zu Apples Office für Mac (Outlook) importieren
PST Datei Import Outlook Mac aus Outlook für Windows – So gehts:
T-Online SSL TLS Umstellung Anleitung Ports und Infos
T-Online SSL TLS Umstellung – Zum 31.03.2014 stellt T-Online seine E-Mail Server komplett auf den Empfang und den Versand über SSL bzw. TLS-Protokolle um
Bitte berichtet mir von Fehlern oder Fehlermeldungen. Ich konnte die Einstellungen nicht auf allen E-Mail Clients testen.
Ich habe die Erfahrung gemacht, dass das Abändern des T-Online Passwortes die ganze Problematik gelöst hat, dass sich Outlook 2003 nicht mit den neuen SSL-Einstellungen verbinden wollte. Nach dem Ändern des Passwortes hat es dann einfach funktioniert! Das T-Online E-Mail Passwort kann hier direkt geändert werden.
T-Online SSL TLS Umstellung – Unterschied SSL zu TLS?
Der Unterschied ist nicht groß. SSL wurde von TLS abgelöst. TLS ist somit der Nachfolger und entsprechend moderner. SSL wurde final in Version 3.0 betrieben. Nun haben wir wenn es um den modernsten Standard geht TLS Version 1.0 (Stand März 2014). TLS kann ein paar technische Dinge mehr wie “Master Secret”, “Key Exchange” oder “Geteite Protokolle” um nur einige zu nennen. Mehr Informationen über TLS findet Ihr hier in der deutschen Wikipedia-Dokumentation.
T-Online SSL TLS Umstellung – Warum macht T-Online das?
Diese Frage ist sehr einfach zu beantworten: Es geht rein um die Sicherheit deiner empfangenen und gesendeten E-Mails. E-Mails die beim Versand verschlüsselt wurden können weniger leicht abgefangen und damit evtl. gelesen werden.
T-Online SSL TLS Umstellung – Welche Ports brauche ich?
Es ist abhängig davon welche POP3, IMAP und SMTP-Einstellungen bereits im E-Mail Programm stehen. Diese belasst Ihr so bitte stehen, ändert aber die Porteinstellungen und die Verschlüsselungsmethode aus.
T-Online SSL TLS Umstellung – POP3 und SMTP: Continue reading
GMX Outlook Einstellungen SSL für IMAP POP3 SMTP
GMX Outlook Einstellungen für SSL in Verbindung mit IMAP, POP3 und SMTP. Wie man den Outlook E-Mail Client mit einem GMX Postfach verbindet lernt ihr hier.
1997 wurde GMX als Maildienst entwickelt, der sehr schnell von vier Gründern 1998 zur GMX GmbH gewandelt wurde. GMX steht für Global Message eXchange. 2001 wurde GMX von United Internet aufgekauft. United Internet ist die Dachgesellschaft von GMX, web.de, united-domains und auch 1&1. GMX hat bereits über 20 Millionen Mitglieder.
- Den Unterschied zwischen POP3 und IMAP lest Ihr weiter unten
- Eine bebilderte Anleitung zum Einrichten eines Postfaches in Outlook gibt es weiter unten
- Es kann auch zu Problemen kommen. Lösungen biete ich Euch untenstehend an
GMX Outlook Einstellungen korrekte Servernamen:
GMX-IMAP-Server Adresse: imap.gmx.net
GMX-POP3-Server Adresse: pop.gmx.net
GMX-SMTP-Server Adresse: mail.gmx.net
GMX Outlook Port-Einstellungen IMAP und SMTP:
GMX unterstützt seit Beginn 2014 nur noch verschlüsselte Posteingangs- und Postausgangsserverports. Die Informationen über die nicht verschlüsselten GMX Serverports erspare ich mir deshalb an der Stelle.
GMX IMAP-Port: 993 (SSL)
GMX SMTP-Port: 465 (STARTTLS, sonst SSL bzw. TLS)
Alternative, wenn 465 GMX SMTP nicht funktioniert: 587 (SSL)
GMX Outlook Port-Einstellungen POP3 und SMTP:
Auch bei POP3 werden mittlerweile grundsätzlich nur noch verschlüsselte Serverports akzeptiert. Der Unterschied von POP3 zu IMAP ist grundlegend der, dass die E-Mails bei POP3 vom Server abgerufen werden und online danach nicht mehr zur Verfügung stehen. IMAP speichert demnach die E-Mails auf dem Server des E-Mail Dienstanbieters.
GMX POP3-Port: 995 (SSL)
GMX SMTP-Port: 465 (STARTTLS, sonst SSL bzw. TLS)
Alternative, wenn 465 GMX SMTP nicht funktioniert: 587 (SSL)
Eine bebilderte Anleitung mittels Screenshots zum Einrichten eines E-Mail Postfachs in Outlook:
Schritt 1: Im Outlook muss auf “Datei” und anschließend auf “Konto hinzufügen” geklickt werden.
Schritt 2: Im nun erscheinenden Fenster gehts mit den Servereinstellungen weiter, die man im Nachgang dann manuell eingeben darf.
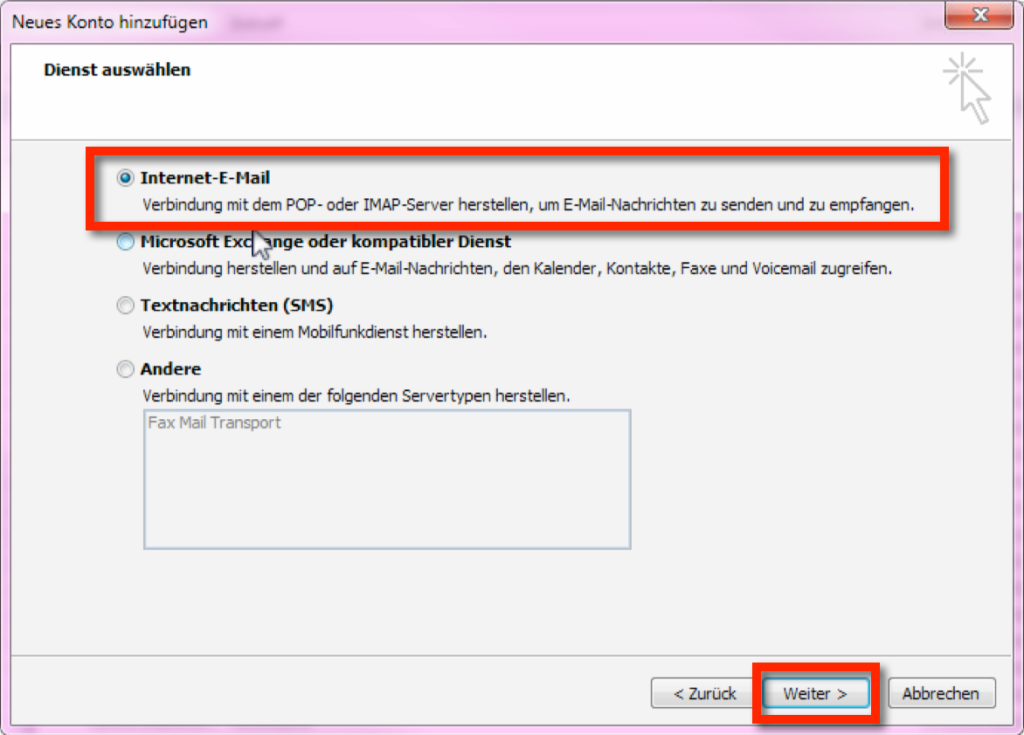
GMX Outlook Einstellungen SSL: Den korrekten E-Mail Dienst auswählen. Wenn es Euch um POP3 oder IMAP geht, dann wählt den obersten Punkt und bestätigt die Auswahl mit “Weiter”
Schritt 3: Die meisten von Euch werden IMAP oder POP3 als E-Mail Dienst haben wollen. Wählt also entsprechend den oberen Punkt aus und klickt auf “Weiter” zum bestätigen.

GMX Outlook Einstellungen SSL: Nach gemachten Konfigurationseinstellungen (die Ihr oben ja findet) müssen noch ein paar Kleinigkeiten angeklickt werden. Hier ganz wichtig: In den “Weitere Einstellungen” im Reiterchen “Postausgangsserver” muss die Checkbox “Der Postausgangsserver (SMTP) erfordert Authentifizierung” angehakt sein.
Letzter Schritt: Nachdem Basics wie Name, E-Mail-Adresse, Passwort etc… eingetragen sind klickt Ihr bitte auf “Weitere Einstellungen” und stellt im Reiterchen “Postausgangsserver” die Authentifizierung ein sowie selbe Einstellungen wie für den Posteingangsserver ein. Anschließend wechselt Ihr bitte auf den Reiter “Erweitert” und habt hier die Möglichkeit bzw. die Pflicht die korrekten Serverports inkl. SSL oder TLS-Verschlüsselung für Euer Postfach einzugeben.
GMX Outlook Einstellungen Probleme:
Ich habe von einigen User gehört, die mit der zu Begin des Jahres 2014 seitens GMX verpflichtenden Einstellungen die GMX Posteingangsserver und GMX Postausgangsserver verschlüsselt einzurichten nicht zurechtkommen.
Es treten Fehlermeldungen auf wie “Von dem Server mit dem Sie verbunden sind, wird ein Sicherheitszertifikat verwendet, das nicht überprüft werden kann. Der Zielprinzipalname ist falsch” oder “Der Zielprinzipalname ist falsch”.
Es kann aber auch in Richtung Zertifikatsproblemen kommen. Dann gibt es Fehlermeldungen wie “Keine der beabsichtigten Zwecke dieses Zertifikats konnten bestätigt werden” oder “Zertifikat abgelaufen” bzw. “Das Serverzertifikat ist abgelaufen” (schaut hier mal nach Eurer Systemuhrzeit).
Für alle diese Fehler gibt es bei blogperle.de schon einen Thread. Schaut mal bei GMX SSL Umstellung vorbei.
Außerdem findet sich auch immer ein Hinweis in der GMX Hilfe zu POP3 / SMTP SSL GMX Hilfe und zu IMAP / SMTP SSL GMX Hilfe.
Unterhaltung abschalten Outlook für Mac, Unterhaltung deaktivieren Outlook 2011

Outlook Unterhaltung abschalten. Die Gruppensortierung entfernt Ihr in Outlook für Mac wie im folgenden aufgeführt
Unterhaltung abschalten in Outlook für Mac. Das ist ganz einfach und ich zeige Euch hier wie.
Wer sich schon immer gefragt hat wo man in Outlook 2011 also Outlook für Mac OS X die “Unterhaltung” abschaltet, dem kann hier geholfen werden. Manche nennen das auch Gruppensortierung für Outlook.
Man öffnet Outlook und klickt oben im Menü auf Continue reading
Links werden in Outlook nicht mehr geöffnet, Dieser Vorgang wurde wegen Beschränkungen auf dem Computer abgebrochen. Bitte wenden Sie sich an Ihren Systemadministrator
Wer die Meldung “Dieser Vorgang wurde wegen Beschränkungen auf dem Computer abgebrochen. Bitte wenden Sie sich an Ihren Systemadministrator” in Outlook erhält, wenn er auf einen Link in der E-Mail klicken möchte, dem kann hier geholfen werden.
Die Fehlermeldung in Windows 7 schaut so aus:

Bei Öffnen eines Links in einer E-Mail aus Outlook erscheint folgende Fehlermeldung: Dieser Vorgang wurde wegen Beschränkungen auf dem Computer abgebrochen. Bitte wenden Sie sich an Ihren Systemadministrator.
Meistens ist der Grund ziemlich banal: Es wurde der Standardbrowser deinstalliert und kein neuer ausgewählt. Damit weiß Outlook nicht mit welche Browser der Link zu öffnen ist.
Das Einstellen des Standardbrowsers in Windows 7 ist super einfach:
- Start > Systemsteuerung > Standardprogamme > Standardprogramme festlegen
- Wie im Screenshot zu sehen haben wir nun auf der linken Seite alle Browser aufgelistet, die installiert sind (und diverse andere Programme)
- Wählt Euren Browser aus den Ihr als Standard haben möchtet und klickt unten auf “Dieses Programm als Standard festlegen”
So sieht der Menüpunkt “Standardprogramme” in der Systemsteuerung unter Windows 7 aus
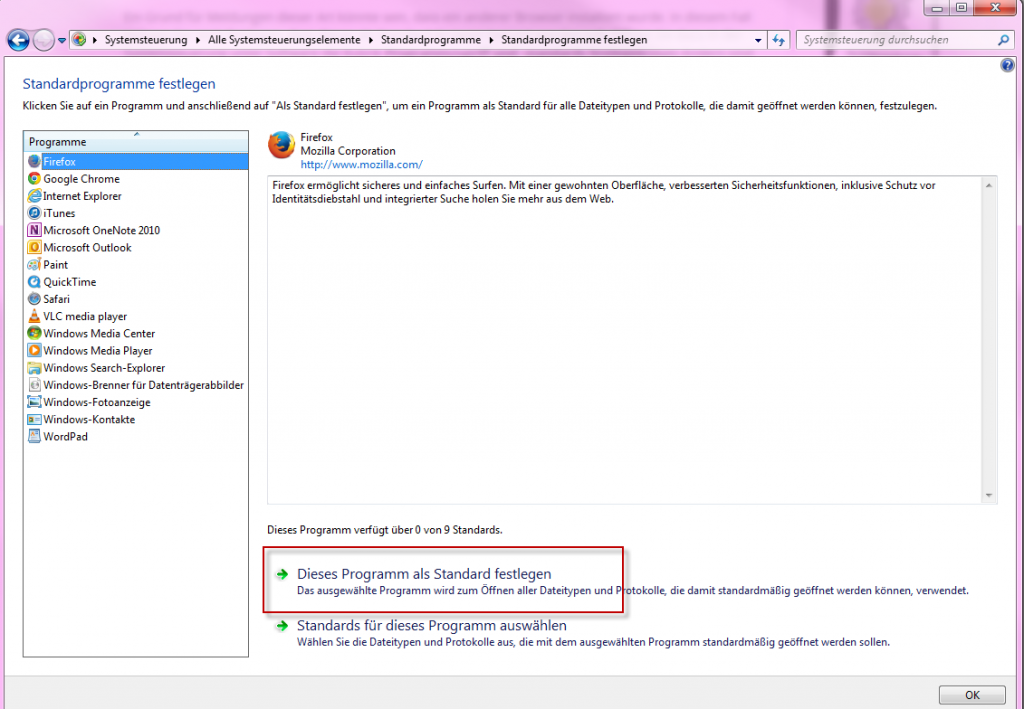
Hier seht Ihr wie die Maske ausschaut, die die Standardprogramme definiert. Wählt Euren Browser aus und klickt unten auf “Dieses Programm als Standard festlegen”
In Windows XP schaut der Weg wie folgt aus:
- Start > Alle Programme > Programmzugriff- und standards
- Im sich öffnenden Fenster nun auf “Benutzerdefiniert” klicken und einen anderen Browser als Standard wählen
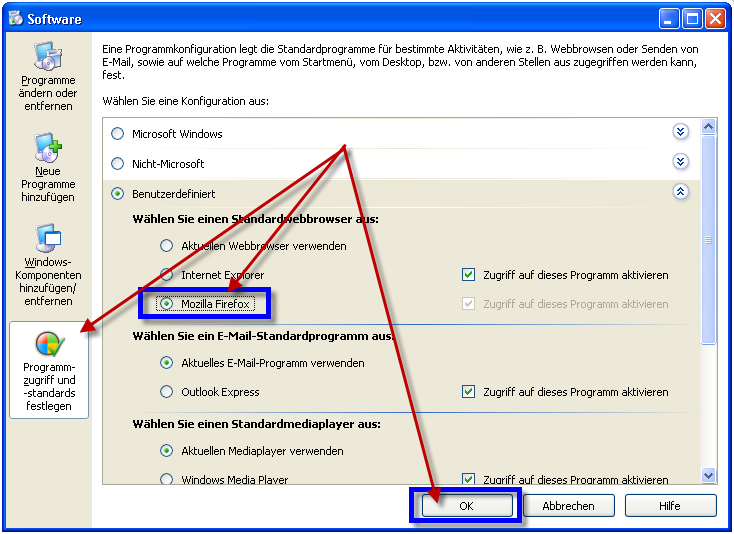
Programmzugriff- und standards in der Systemsteuerung von Windows XP. Hier kann man unter “Benutzerdefiniert” einen anderen Browser als Standard setzen
Als letztes gilt noch zu sagen, dass das evtl. noch nicht ausreichen könnte. Meistens schon jedoch passiert es, dass man die urlmon.dll neu registrieren muss. Diese Datei sorgt für die korrekte Handhabung der URLs.
Das geht wie folgt:
Windows XP, Windows Vista und Windows 7: Start > Ausführen > Eingabe von “regsvr32 urlmon.dll” (ohne Anführungszeichen) > OK
Link öffnen Outlook Berechtigungsproblem
E-Mail Text abgeschnitten, Outlook 2003 E-Mail fehlt Text, versendete E-Mails Text abgeschnitten
E-Mail Text fehlt bzw. Text abgeschnitten beim Versand von E-Mails mit Outlook 2003 sporadisch, IE 11 Problem
Ich habe die Feststellung gemacht, dass bei einer bestimmten Softwarekonstellation Outlook Texte von E-Mails abschneidet. Mitten im Satz wird aufgehört und die E-Mail landet halbiert oder gedrittelt oder sonstwie beim Empfänger. Zunächst machte es den Anschein als ob das nur bei abgespeicherten Mails, die sich die User als Vorlage ablegen der Fall sei.
Mittlerweile tritt das aber auch bei neu aufgesetzten Mails auf. Ich konnte durch filtern der betroffenen User herausfinden, dass es sich nur um folgende Konstellation zu handeln scheint (wenn jemand andere Erfahrungen gemacht hat bitte gleich melden):
- Der User nutzt Windows 7 64 Bit (Tritt auch bei Windows 7 32 Bit auf, danke an User Mungo)
- Es kommt Office 2003 also Outlook 2003 zum Einsatz (Hierbei egal ob SBE oder Professional) – Außerdem ist Service Pack 3 installiert, aber das ist bei dem Fehler glaube ich unerheblich
- Es wurde frisch der Internet Explorer 11 installiert (Es ist noch etwas unklar ob es wichtig ist ob die deutsche oder englische Version relevant ist)
- Es ist Exchange 2007 im Einsatz, aber ich habe auch von Exchange 2010-Versionen gelesen (Zusatz: Lt. User Holger ist das auch bei Exchange 2003 so) – aber evtl. ist es ziemlich egal ob da ein Exchangesever dahinter steht oder nicht…
Meiner Beobachtung zufolge ist die “bösartige” Konstellation Windows 7 64Bit, Office 2003 und Internet Explorer 11.
Ich habe bei den betreffenden Usern den Ingternet Explorer 11 deinstalliert. Seitdem ist das Problem,d ass E-Mail texte abgeschnitten werden nicht mehr aufgetreten.
Ich berichte hier nach einem gewissen Zeitintervall weiter meine Beobachtungen. Edit vom 16.12.2013, 11:11 Uhr: Es ist tatsächlich der Internet Explorer 11, der die Schuld an dem Problem trägt. Ich habe mehrere E-Mails von blogperle.de-User erhalten, die mir das bestätigten.
Lösung bzw. eine Interimslösung (bis Microsoft einen Fix nachschiebt) ist das Deinstallieren des Internet Explorers 11. Das geht wie folgt (siehe auch Screenshots unten):
- Entwerder auf dem schnellsten Wege: “Win + R” > “appwiz.cpl” > “OK”
- Im sich öffnenden Fenster bitte links oben auf “Installierte Updates anzeigen” klicken
- Suche im Fenster nun nach Internet Explorer 11. Du kannst auf den Buchstaben “I” auf der Tastatur klicken, dann springt das schon an die “I”-Stelle
- Klicke auf deinstallieren und starte den PC anschliessend neu
- Statt der Tastenkombination können Klickwütige gerne auch auf “Start” > “Systemsteuerung” > “Programme und Funktionen” klicken. Der Rest wie beschrieben
Es ist nicht ganz klar ob es sich dabei um die Lösung des Problems handelt. Es deutet aber alles darauf hin. Ich nehme an Microsoft muss da einen Patch bzw. einen kleinen Fix nachschieben. Diese Info erhaltet Ihr dann hier.
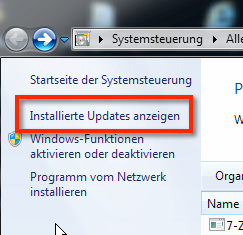
Installierte Updates anzeigen um den Internet Explorer 11 zu deinstallieren für E-Mail Text abgeschnitten, Outlook 2003 E-Mail fehlt Text, versendete E-Mails Text abgeschnitten
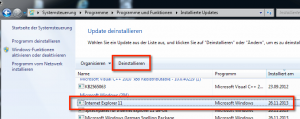
Internet Explorer 11 in Programme und Funktionen finden und deinstallieren für E-Mail Text abgeschnitten, Outlook 2003 E-Mail fehlt Text, versendete E-Mails Text abgeschnitten
Autokorrektur in Outlook für Mac abschalten, OS X Mavericks Autokorrektur in Outlook deaktivieren
Die Autokorrektur in Outlook für Mac abzuschalten, kann einem beim E-Mail schreiben manchen Ärger sparen.
Interessanterweise muss man die Autokorrektur tatsächlich in Outlook selbst deaktivieren, da reicht es nicht, sie im OS X selbst abzuschalten (wie das geht, findet ihr hier).
Uns hat insbesondere gestört, dass Outlook beim Anfang einer E-Mail folgende Situation ‘korrigiert’ hat:
Hallo Jens,
Hier sollte es eigentlich klein weiter gehen.
Aber die Autokorrektur hat da immer einen Großbuchstaben draus gemacht. Um das zu ändern, musst du in Outlook selbst in die Einstellungen (am schnellsten über Cmd/Apfel + Komma) und die Option AutoKorrektur auswählen.
Dort kannst du dann unterschiedliche Einstellungen vornehmen, unter anderem auch, dass jeder neue Satz mit einem Großbuchstaben beginnen soll:
Eine interne Hilfsfunktion hat einen Fehler gemeldet – Verteilerliste in Outlook löst nicht auf (Microsoft Exchange)
Fehlermeldung: “Eine interne Hilfsfunktion hat einen Fehler gemeldet.” Wenn man versucht, auf das Pluszeichen zu klicken um die Verteilerliste aufzulösen, kommt die Meldung: “Der gewünschte Vorgang konnte nicht ausgeführt werden. Der ausgewählte Befehl ist für diesen Empfänger nicht gültig. Fehler beim Ausführen der Operation.”
Es gibt mehrere Problemlösungsmöglichkeiten, und jede für sich ist korrekt. Bei mir hat allerdings Nummer 3 geholfen und sie ist vom Ansatz her auch die logischste: Continue reading
(GELÖST) Internetsicherheitswarnung – Von dem Server mit dem Sie verbunden sind, wird ein Sicherheitszertifikat verwendet, das nicht überprüft werden kann. Der Zielprinzipalname ist falsch – GMX SSL Outlook 2010
VORAB:
>> 06.12.2013: Wir haben die Lösung! GMX hat sich gemeldet. Hier die Anleitung zur Lösung des Problemes mit Outlook 2007. Und noch eine Lösung eines Lesers: “Systemsteuerung” (oder IE) -> “Internetoptionen” -> “Erweitert” -> Herunterscrollen zum Menüpunkt “Sicherheit”: (letzter) Menüeintrag:”Warnung anzeigen, wenn die Zertifikatadresse nicht übereinstimmt”: HAKEN ENTFERNEN!! (Danke @Lars)
30.11.2013: Ein treuer blogperle.de-User hat einen weiteren Schritt in Richtung Lösung errungen. Für alle Outlook 2007 User gibt es erst mal Entwarnung (aber keine endliche Lösung).
Wie er das geschafft hat lest ihr weiter unten.
29.11.2013: Es scheint Probleme bei einigen Usern zu geben, trotz richtiger Einstellungen.
Es hat sich herausgestellt, dass das bei Outlook 2007 der Fall ist.
Ich habe mich mit dem GMX-Premiumsupport telefonisch in Verbindung gesetzt. Ihr solltet folgendes tun:
Eine kurze Beschreibung wie wir GMX und uns selbst helfen können.
Wer bei den neuen GMX SSL-Einstellungen und mit Outlook 2010 das Problem hat, dass folgende Fehlermeldung erscheint, der findet hier die Lösung:
Internetsicherheitswarnung – Von dem Server mit dem Sie verbunden sind, wird ein Sicherheitszertifikat verwendet, das nicht überprüft werden kann. Der Zielprinzipalname ist falsch – GMX SSL Outlook 2010.
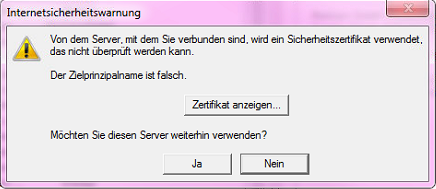
GMX SSL: Der Zielprinzipalname ist falsch – Outlook 2010 Problem
Bitte klickt hier auf “Zertifikat anzeigen” und installiert es Euch als Vertrauensstellung.
Wer wie ich die Umstellung für sein GMX-E-Mail-Konto von GMX selbst via E-Mail erhalten hat, und man das dann anhand der Anleitung durchführt, der hat normalerweise keine Probleme. Einige wenige aber doch. Nutzt du Outlook 2007 oder 2010 kann es sein, dass nach der Umstellung der SSL-Ports eine Fehlermeldung erscheint, wie im Bild zu sehen. Continue reading
Seltsame hieroglyphen oder Zeichen, Symbole in der Outlook Signatur (bis Office 2007)
Wir hatten neulich das Problem: Seltsame Symbole in der Signatur, zumal wurden Umlaute falsch dargestellt. Über den Outlook-eigenen Editor ließ sich das Problem nicht beheben – und  wurde garnicht erst angezeigt.
Das dahinter liegende Problem ist, Continue reading
Outlook bietet nur bmp zum speichern (Windows Outlook)
Bilder in E-Mails einzubinden ist wohl nichts Neues mehr, wenn aber beim Abspeichern selbiger Bilder Outlook nur bmp bietet, könnte das auf Dauer etwas nerven.
Dooferweise lässt sich das nicht ganz so einfach mit ein paar klicks lösen. Hier können wir aber einen Weg bieten, Continue reading