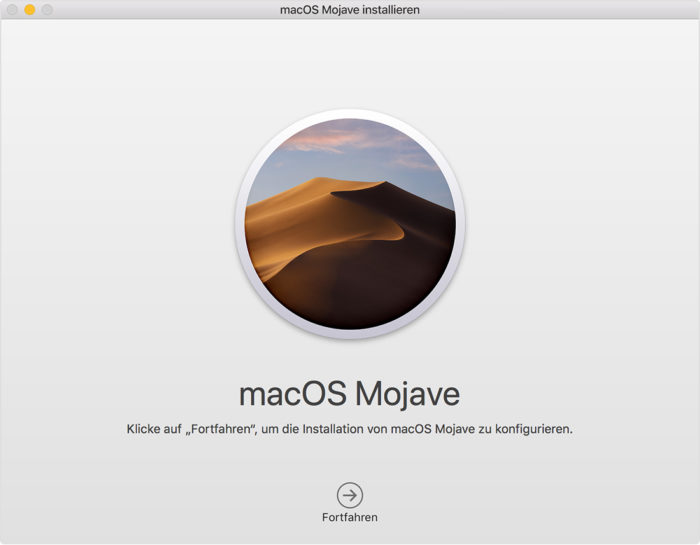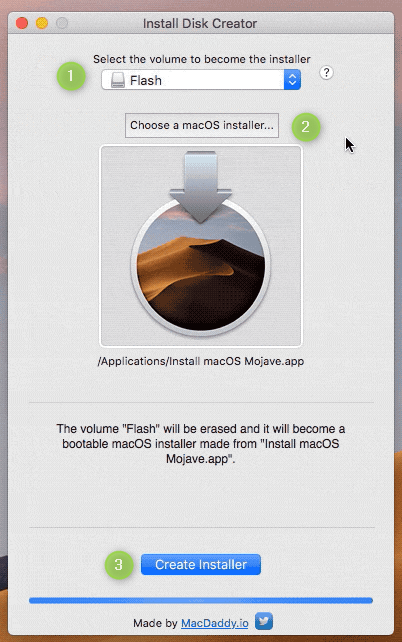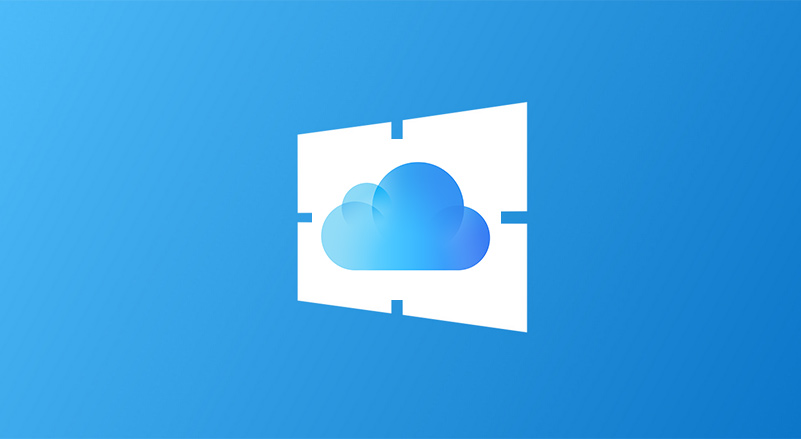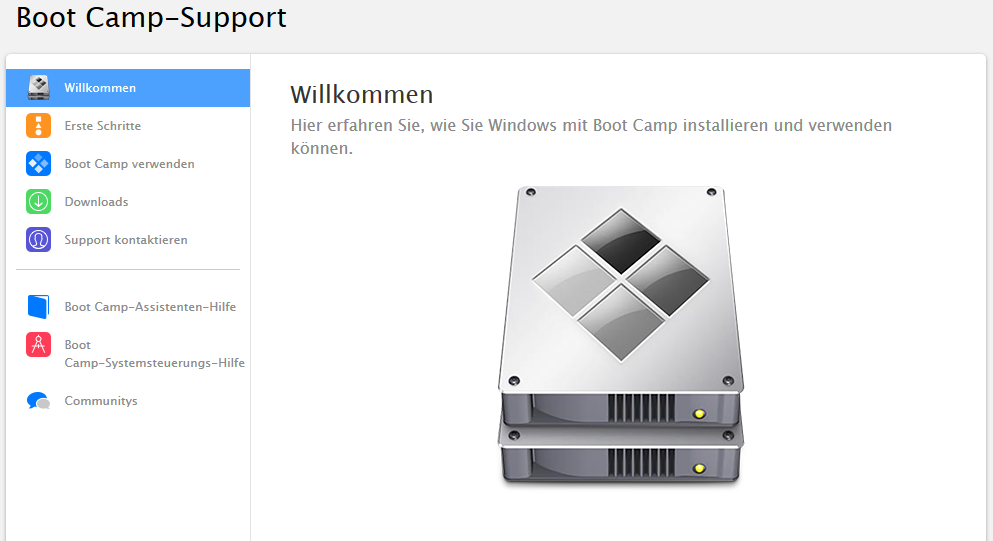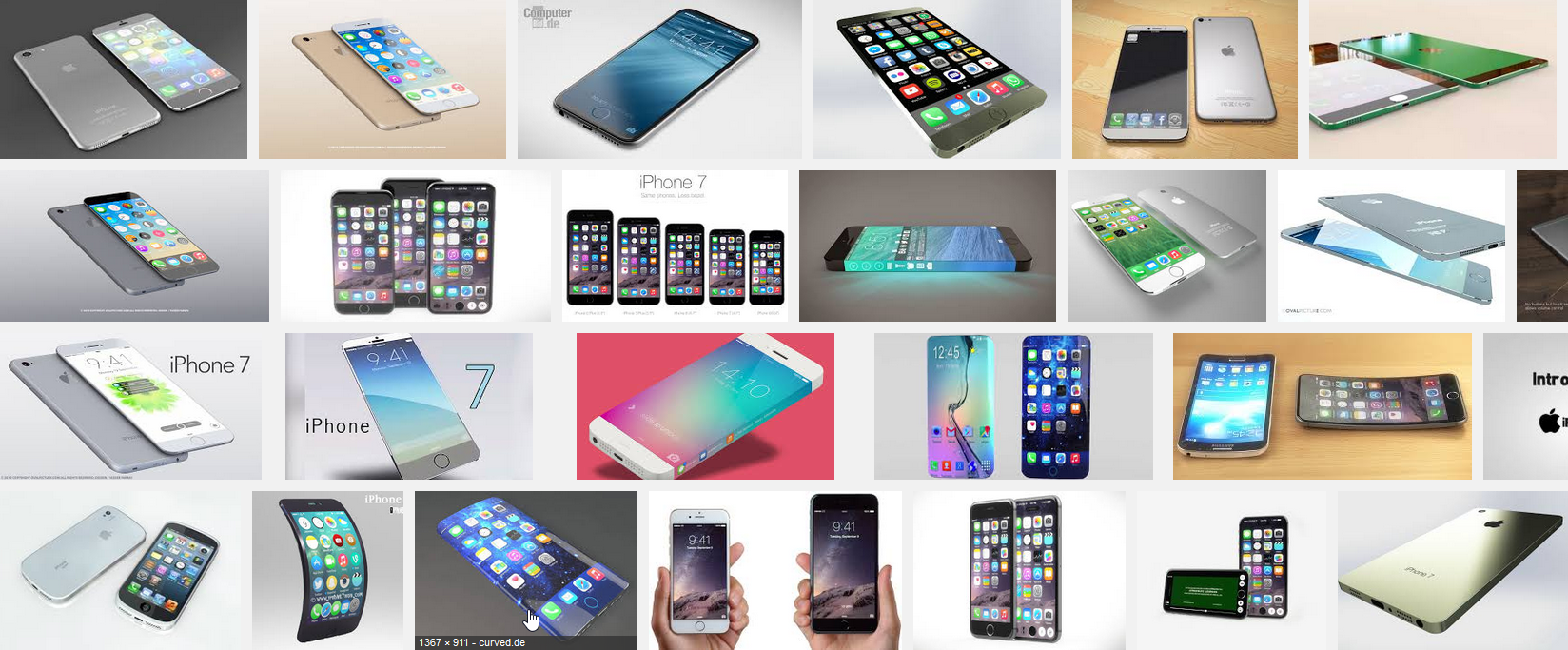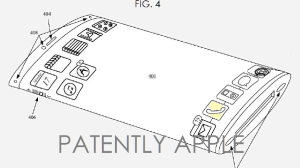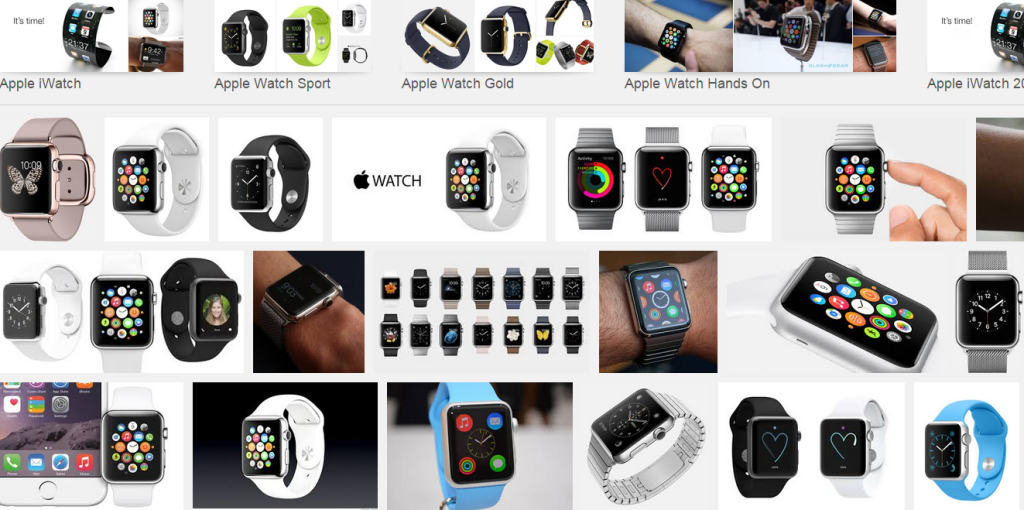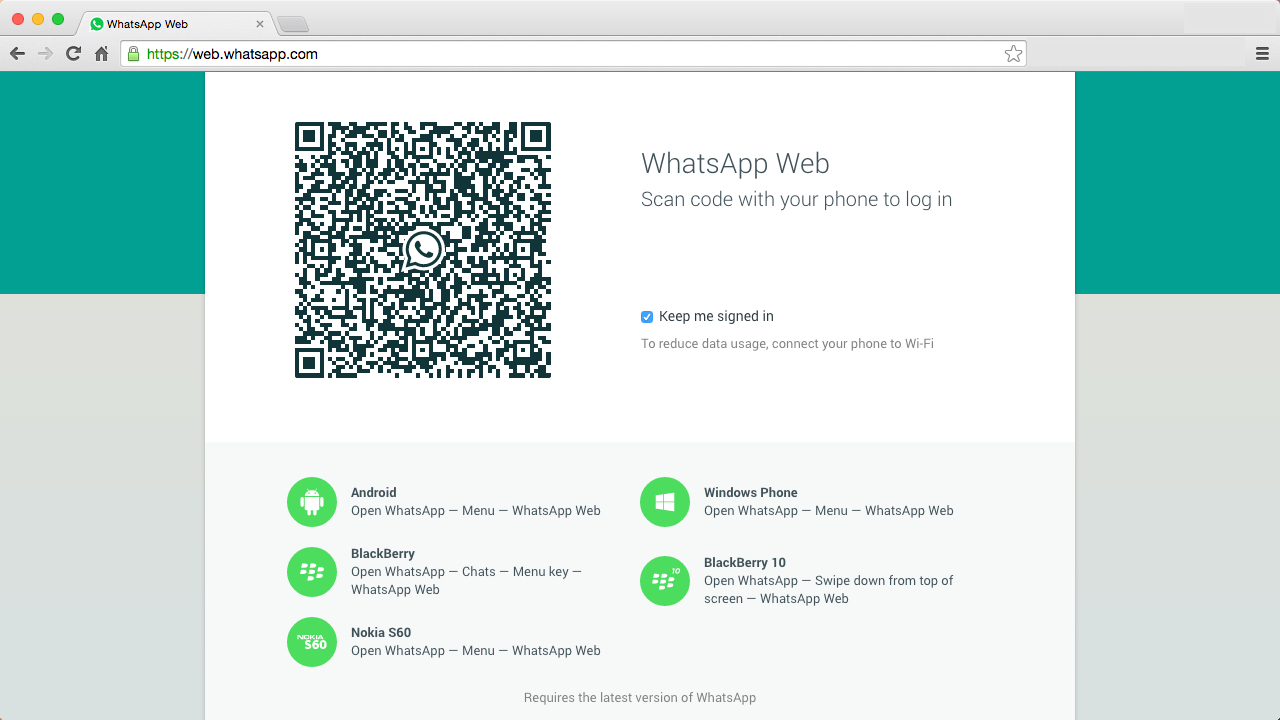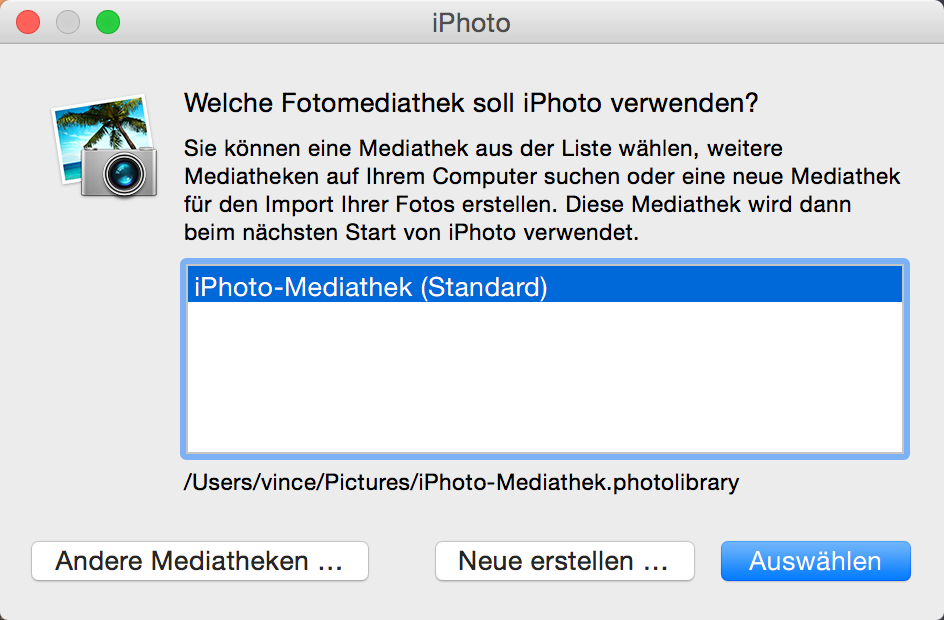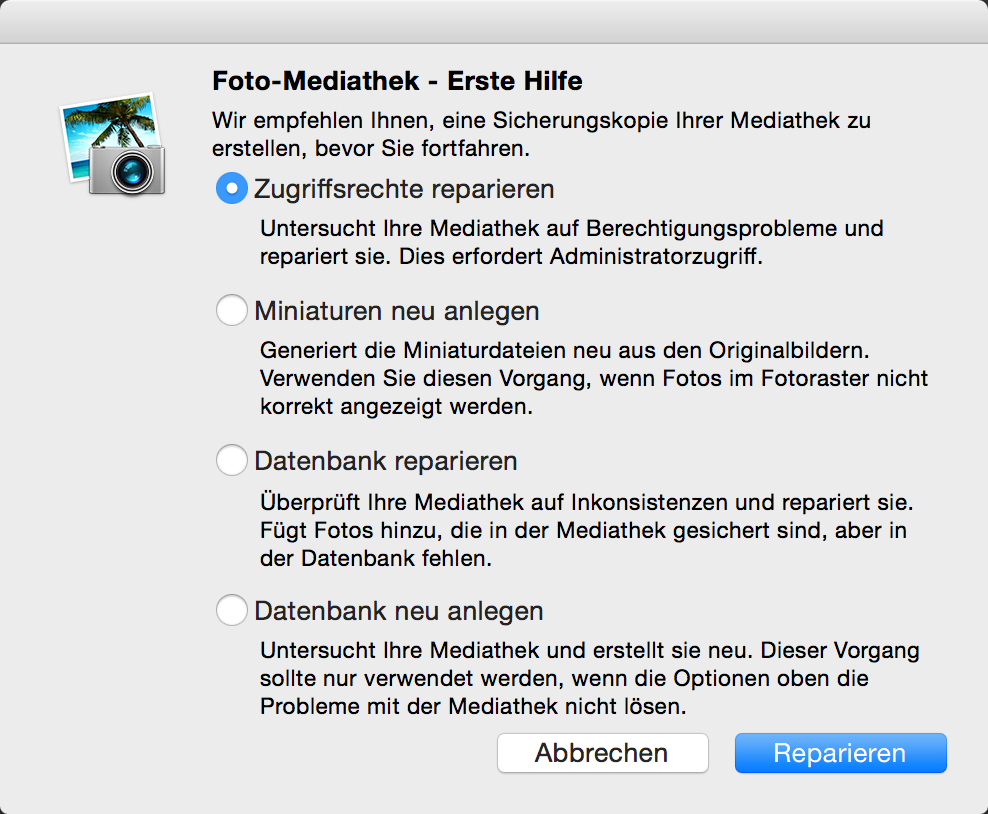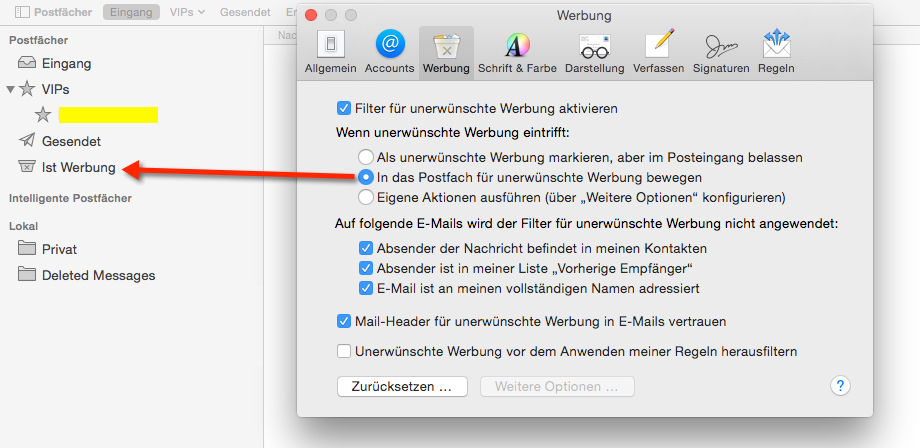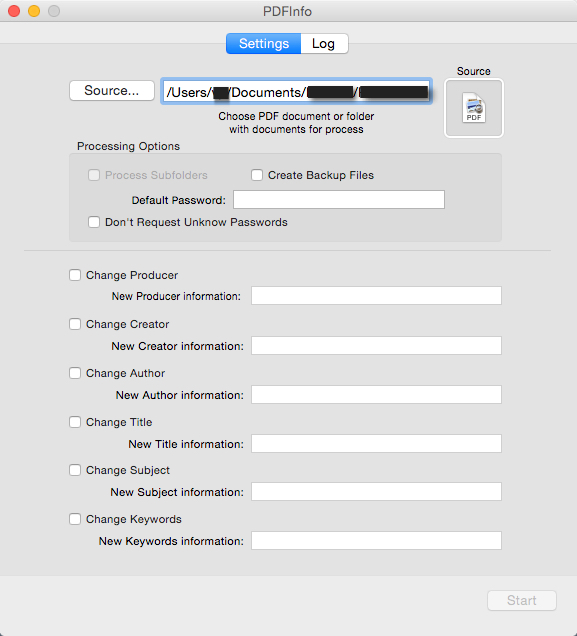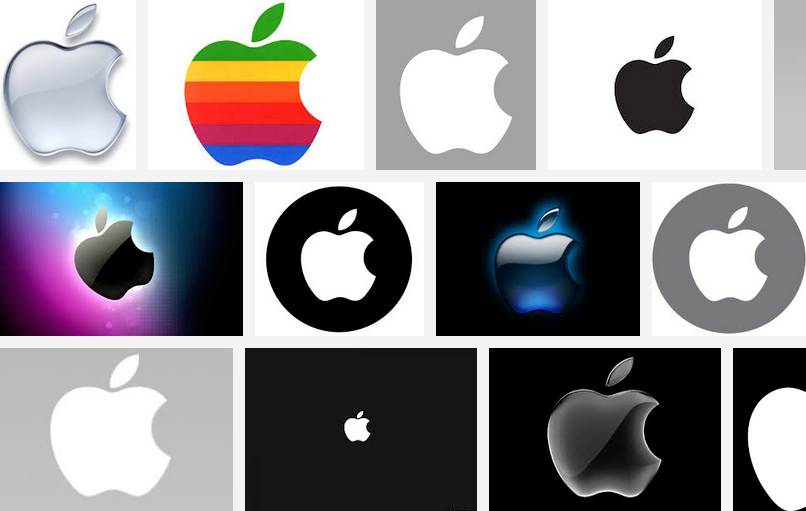In der Hektik des modernen Lebens passiert es uns allen: Schlüssel, Geldbörse oder andere wichtige Gegenstände gehen verloren, und unsere Nerven liegen blank, während wir sie verzweifelt suchen. Aber keine Sorge, denn Apple hat eine innovative Lösung entwickelt, um solche Augenblicke der Frustration ein für alle Mal zu beenden – den Apple AirTag.
Dieses winzige Gerät ist ein wahres Meisterstück der Technologie und wird dein Leben in Bezug auf die Suche nach verlorenen Gegenständen revolutionieren. Lass uns einen genaueren Blick darauf werfen, wie der Apple AirTag deinen Alltag verbessern kann.
Immer den Überblick behalten
Du kennst das Szenario: Du stürzt aus dem Haus, und deine Schlüssel sind nirgendwo zu finden. Der Apple AirTag hat die Antwort auf dieses alltägliche Dilemma. Dank der „Wo ist?“ App von Apple kannst du den Standort deiner wichtigen Gegenstände problemlos verfolgen. Schlüssel, Brieftasche, Koffer oder Rucksack – du kannst sie alle im Auge behalten und sofort lokalisieren, wann immer du sie benötigst. Der AirTag ist dein persönlicher Assistent, der dir dabei hilft, den Überblick über deine wichtigsten Dinge zu behalten.
Schnelle und einfache Integration
Die Einrichtung des Apple AirTag ist ein Kinderspiel. Einmal in die Nähe deines iPhones gebracht, paart er sich automatisch mit deinem Gerät. Die nahtlose Integration mit der „Wo ist?“-App ermöglicht es dir, deine Gegenstände mühelos von deinem iPhone oder anderen Apple-Geräten aus zu orten. Die Zukunft der Gegenstandssuche liegt buchstäblich in deinen Händen – oder besser gesagt, an deinem Schlüsselbund.
Genauigkeit auf den Punkt gebracht
Eines der bemerkenswertesten Merkmale des Apple AirTag ist seine beeindruckende Genauigkeit. Egal ob Schlüssel, Geldbörse oder Rucksack – du kannst dich darauf verlassen, dass der AirTag dir zuverlässige Ortungsinformationen liefert. Doch das ist noch nicht alles. Die Genaue Suche verwendet eine fortschrittliche Ultrabreitband-Technologie, um dich direkt zu deinem AirTag in der Nähe zu führen. So ersparst du dir lästiges Herumsuchen.
Datenschutz und Sicherheit an erster Stelle
Deine Privatsphäre ist bei Apple oberstes Gebot. Alle Kommunikation mit dem „Wo ist?“-Netzwerk erfolgt anonym und verschlüsselt, sodass du dir um deine persönlichen Daten keine Sorgen machen musst. Standortdaten und Verlaufsinformationen werden niemals auf dem AirTag selbst gespeichert. Du kannst also beruhigt sein, dass deine persönlichen Informationen geschützt bleiben.
Mein Fazit
Der Apple AirTag ist zweifellos eine bemerkenswerte Innovation, die deinen Alltag bereichern wird. Die mühelose Integration, beeindruckende Genauigkeit und die Fähigkeit, verlorene Gegenstände sofort zu lokalisieren, machen den AirTag zu einem unverzichtbaren Begleiter in unserem hektischen Leben. Verabschiede dich von der Frustration, verlorene Gegenstände zu suchen, und sage Hallo zur Organisation und Effizienz. Schau dir den Apple AirTag auf Amazon an, um mehr über dieses innovative Produkt zu erfahren und ihn in deinen Besitz zu bringen.
Bitte beachte, dass die Verfügbarkeit des Apple AirTag je nach Land variieren kann. Erkunde die Details auf Amazon und entdecke, wie der AirTag dein Leben verbessern kann.