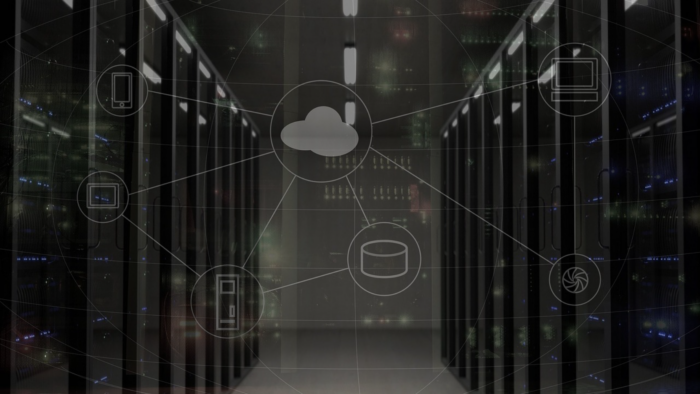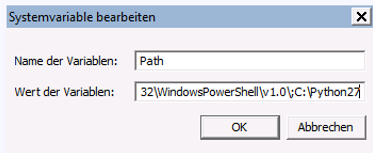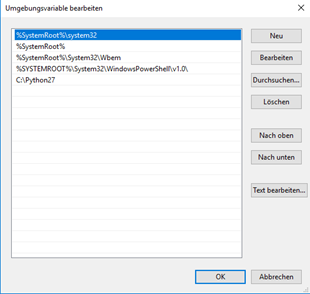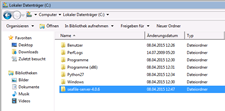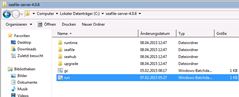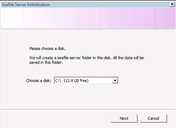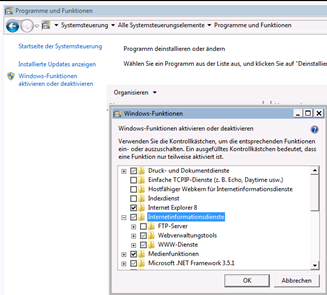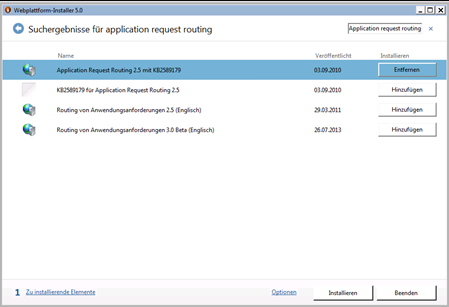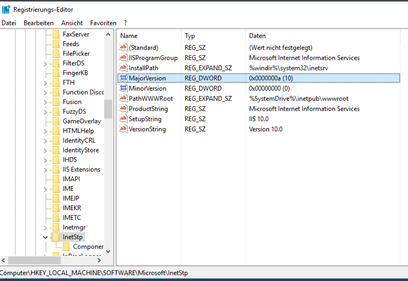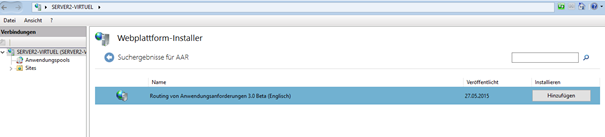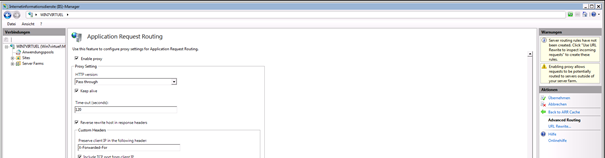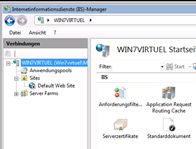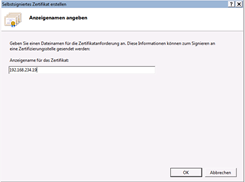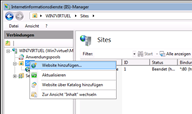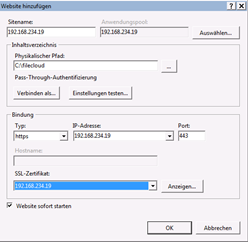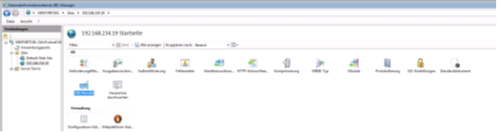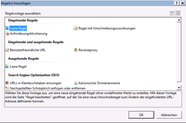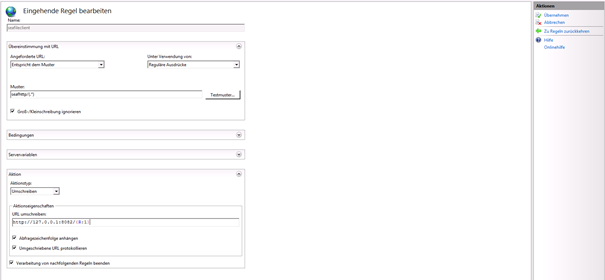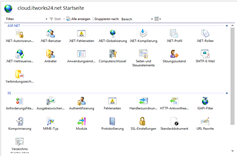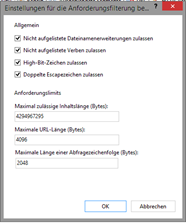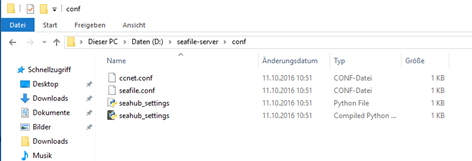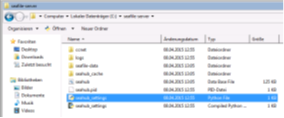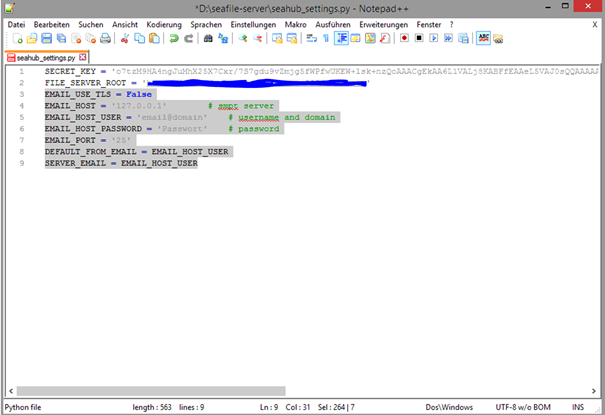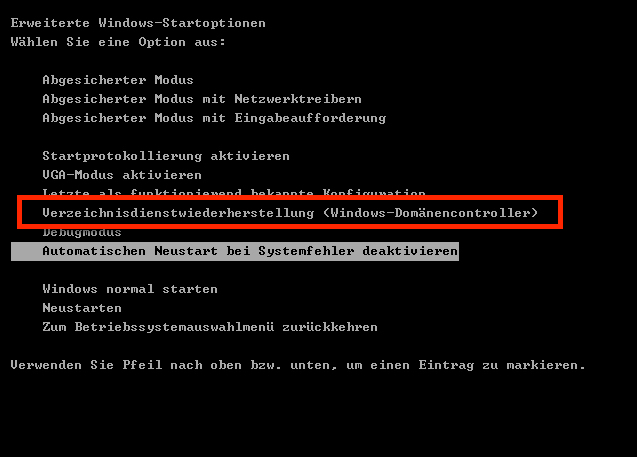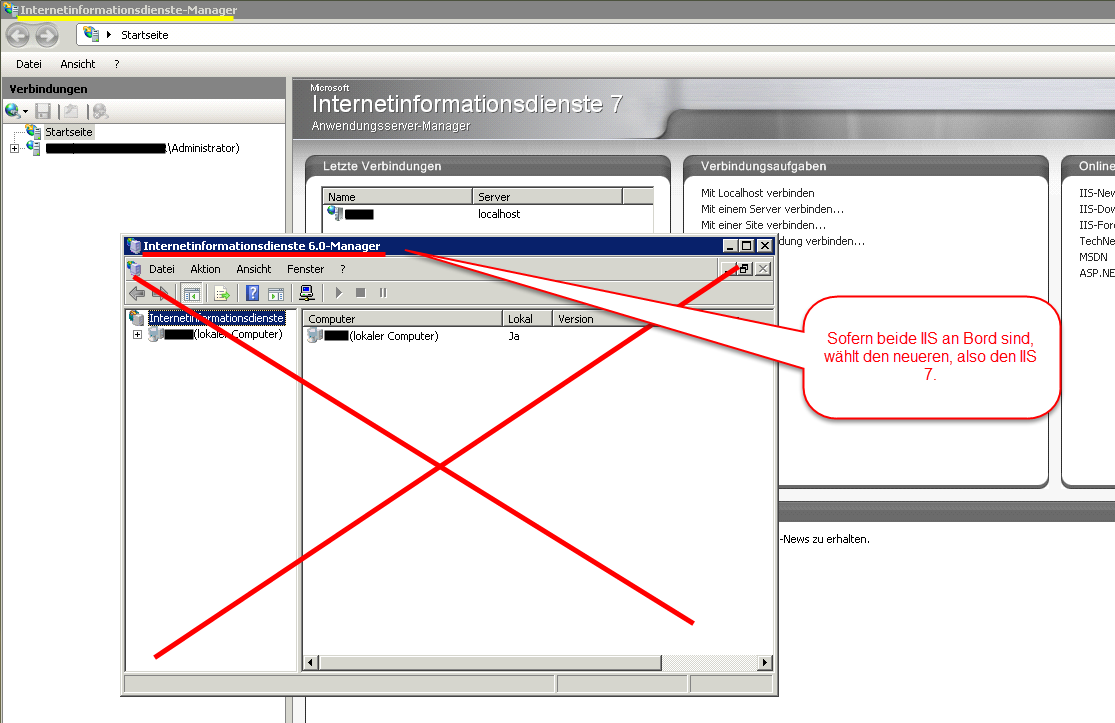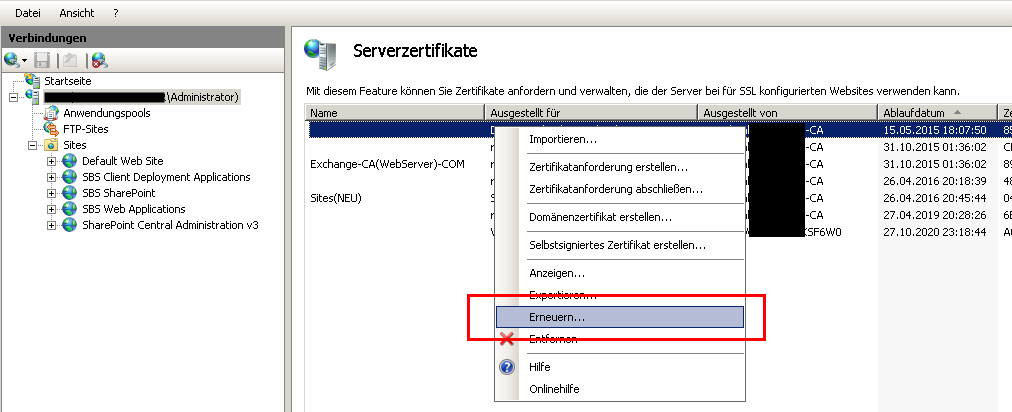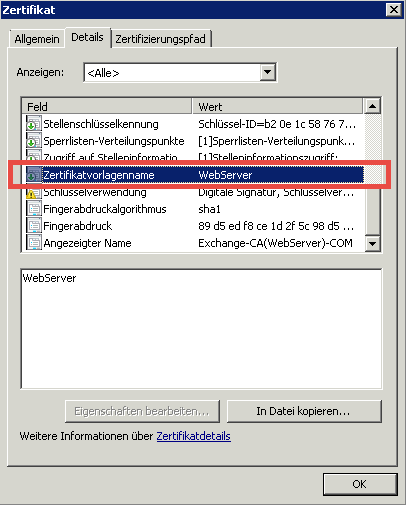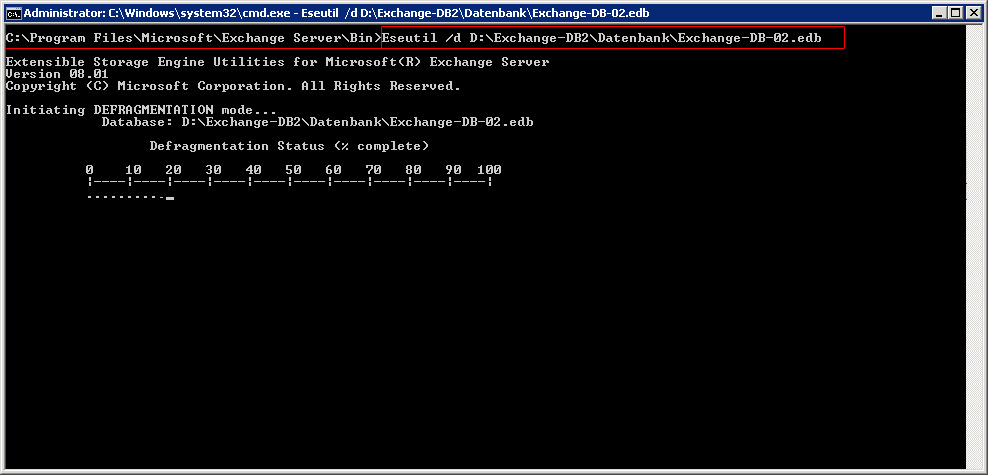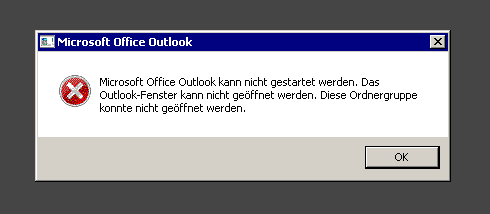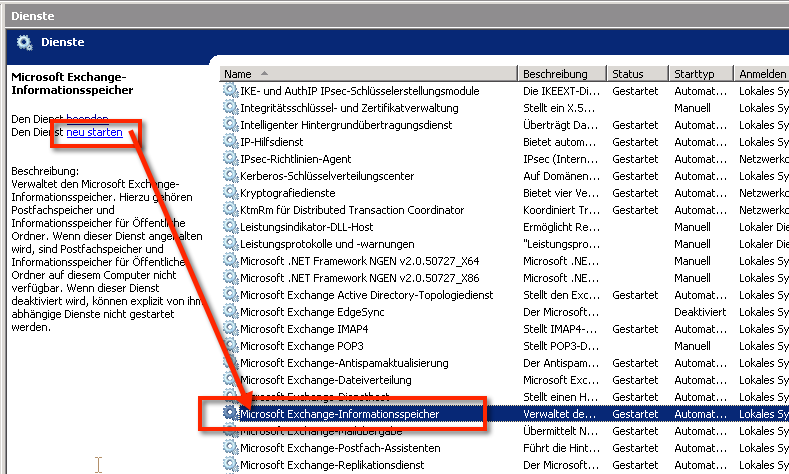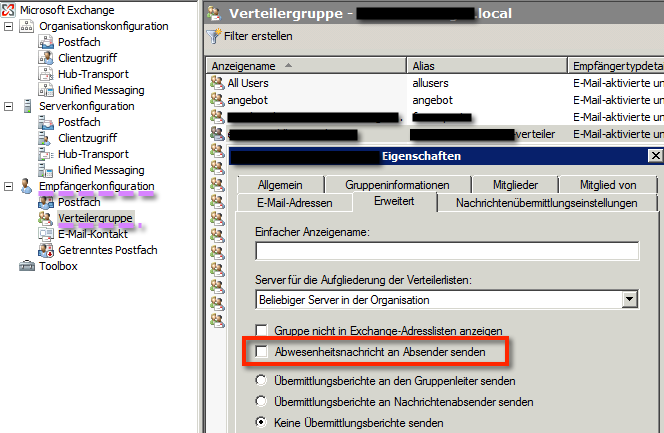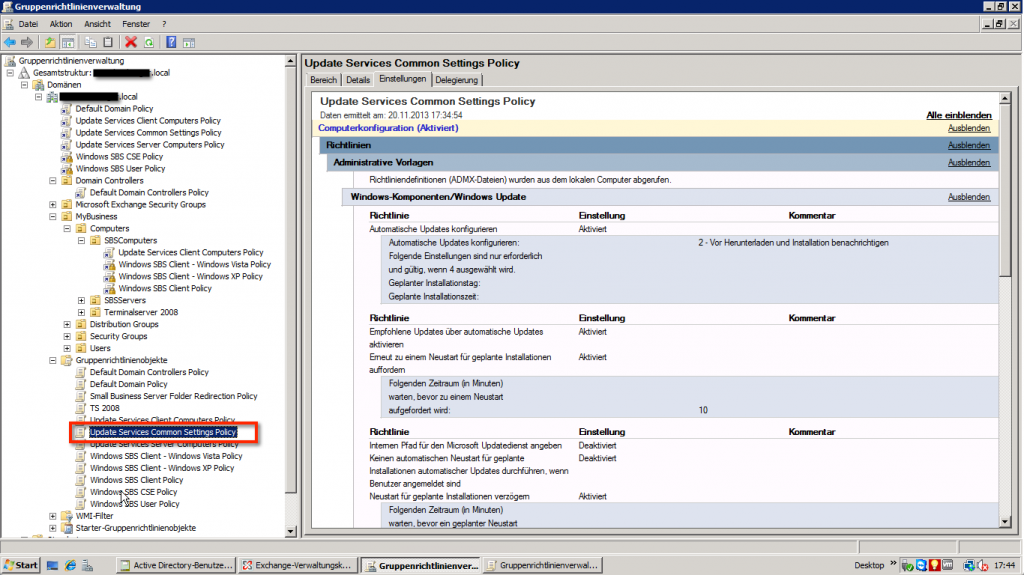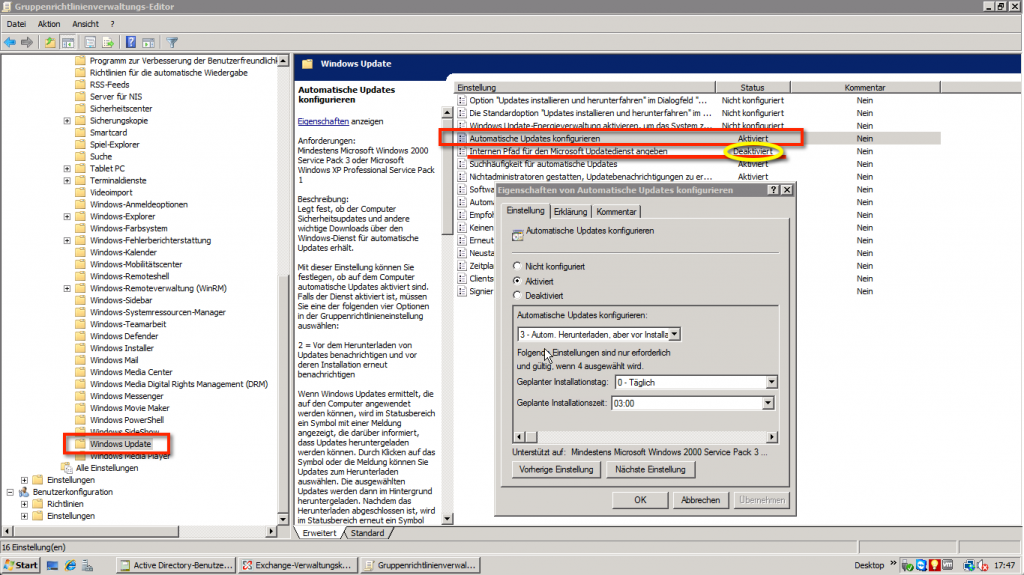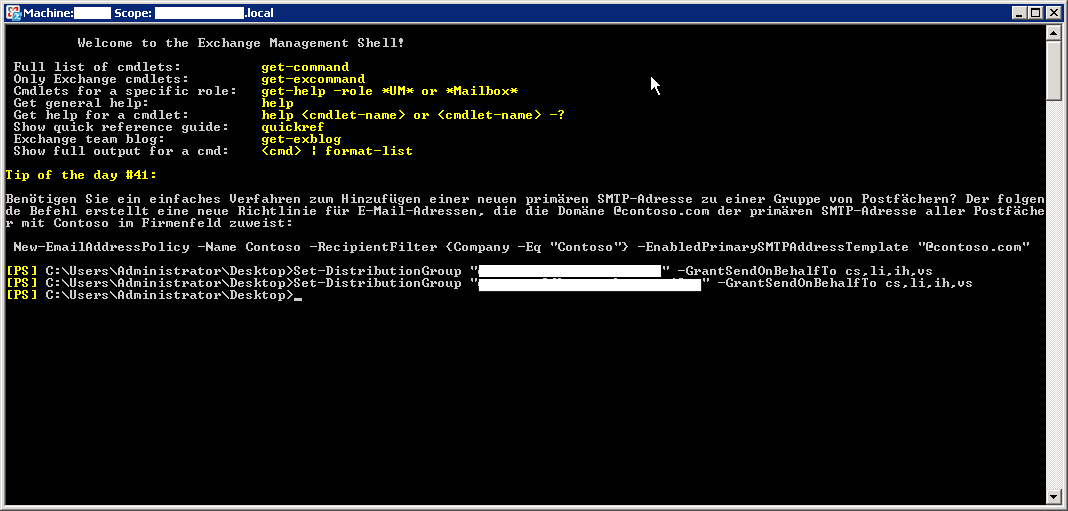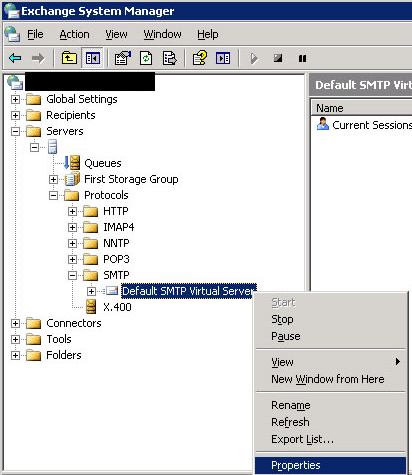Ohne Internet geht heutzutage nichts mehr. Wer Webressourcen online über eine URL-Adresse abruffähig haben möchte, benötigt einen Server. Eine ideale Alternative zu einem eigenen Server bietet ein VPS. Diese Abkürzung steht für “Virtal Private Server”, der einige Vorteile für User mit sich bringt, über die sich kleine und große Unternehmen jetzt informieren sollten.
VPS – Was hat es damit auf sich?
Hierbei handelt es sich um einen Server, der im Gegensatz zu einem selbst angeschafften, virtuell erreichbar und nutzbar ist. Mit ihm sind verschiedene Systeme verbunden, die bestimmte Aufgaben übernehmen. Der einfachste Weg, eine Website auf einem virtuellen privaten Server zu hosten, ist die Wahl eines Hosting-Anbieters. Es gibt zahlreiche von ihnen, zum Beispiel Hostinger.
In der Regel wird er von Dienstleistungsunternehmen angeboten, die über Platz auf ihren riesigen Servern verfügen, diese partizipieren und an Dritte vermieten. Es sind vollständig abgetrennte Serverbereiche, von denen jeder einzelne wie ein eigener, physischer Vorort-Server funktioniert. Der einzige Unterschied ist, dass die Hauptverwaltung über einen Drittanbieter erfolgt, wobei der Nutzer aber vollen Zugriff auf die zugewiesenen Ressourcen innerhalb der Hardware erhält.
Vorteile von einem Virtual Private Server
Ein Server ist ein sehr komplexer Rechner, der seinen Preis hat. Die Anschaffungspreise variieren enorm, was nicht zuletzt der Größe, Qualität und Ausstattung geschuldet ist. Die teils horrenden Anschaffungskosten können durch ein Virtual Private Server ebenso gespart werden wie der Platz für die meist großen Rechner. Weil sie ohne Strom nicht funktionieren, sparen sich Nutzer auch die Kosten für den nicht zu unterschätzenden Stromverbrauch dieser Großanlage.
Ein physischer Server will gefüttert und gepflegt werden. Es bedarf verschiedener Systeme, um das Ausführen von bestimmten Aufgaben zu erreichen. Dazu gehören beispielsweise das Speichern von Dateien, Zugriffsauthorisationen und Software-Integrationen. Um die Server-Funktionalität langfristig zu gewährleisten, sind regelmäßige Wartungen erforderlich, und bei eventuell auftretenden Server-Fehlern ist eine schnelle Behebung gefragt. Beim physischen Server wird dafür ein Administrator benötigt, der sich exzellent damit auskennt und als Externer weitere Kosten verursacht. Zudem steht dieser in der Regel nicht rund um die Uhr zur Verfügung – der Server aber. Mit solch einem Server sind diesen Problemen aus dem Weg zu gehen, denn die Verwaltung und Administration zur fehlerfreien Server-Funktionalität liegt in der Verantwortung des Anbieters.
Des Weiteren erhalten User einen sicheren Schutz vor Server- und Datenverlust durch Feuer, Hochwasser oder Vandalismus. Steht der eigene Server Vorort, haftet der Betreiber für Schäden und noch schlimmer, für die Kosten von Neuanschaffung oder Reparatur. Mit solch einem Server liegt dieses Risiko in den Händen des Anbieters.
Zu empfehlen ist es, auch darauf zu achten, dass regelmäßige Backups vom Virtual Private Server-Anbieter im gewünschten Plan enthalten sind. Nur so ist sicherzustellen, dass alle Daten auf dem Server in einem “Katastrophenfall” als Sicherheitskopie erstellt und separat gespeichert werden. Das spart dem Nutzer Zeit für die Selbstdurchführung von Backups und senkt das Risiko, Backup-Speichersticks zu verlegen oder zu verlieren.
Uneingeschränkte Flexibilität
Gute Anbieter halten verschieden buchbare Funktionen und Leistungen für ihre Kunden bereit, von der CPU-Leistung und RAM über Speicherplatz bis zur Bandbreite. Dadurch können sich Kunden einen Virtual Private Server wählen, der exakt auf ihre Ansprüche und den Bedarf zugeschnitten ist. Das ist enorm wichtig, um schnelle Ladezeiten von Websites und Daten zu erreichen. Das sorgt firmenintern für effektiveres Arbeiten und fördert die Kundengewinnung sowie -bindung durch zügige Darstellung und ruckelfreie Funktionalität von Websites und Online-Shops.
Zudem erlaubt ein guter virtueller Server das Installieren bevorzugter Betriebssysteme, Software jeglicher Art und andere Anwendungen. Diese sind individuell nach den persönlichen sowie unternehmerischen Anforderungen konfigurierbar. Und sollten sich die Anforderungen an den VPS mit der Zeit erhöhen, stehen weitere Pläne zur Auswahl. So erhalten Nutzer eines VPS die Flexibilität, die sie für ihr Unternehmen benötigen und erhalten einen Serverplan, der mit dem Unternehmen wächst. Deshalb ist es wichtig, auf einen Anbieter zu achten, der diese Erweiterungsmöglichkeiten bietet.
Sicherheit der Systemdaten
Bei der Wahl des idealen Servers sollten stets sicherheitsrelevante Attribute Berücksichtigung finden, um einen ausreichenden Schutz von Daten auf einem Virtual Private Server zu erhalten. Das Einschleusen von Viren und hacken von Servern zählen zu den gefürchtetsten Szenarien von Unternehmen mit Online-Daten- und Speicherbanken. Neben den bereits erwähnten Backups zur Vorbeugung von Datenverlusten, ist bei der Wahl eines virtuellen Servers auch auf den angebotenen Schutz gegen Angriffe von Außen durch unbefugte Dritte zu achten.
Verschlüsselte Übertragungen beispielsweise von Bank- und Kundendaten, hohe Passwort-Standards und integrierte Firewalls sollte auf keinem Fall für die Nutzung von einem virtuellen private Server fehlen. In Kombination mit den anderen Sicherheitsmaßnahmen können sich Nutzer hoher Sicherheitsstandards sicher sein und ihre Daten gut geschützt wissen. Manche Anbieter erlauben auch zusätzliche Sicherheitsmaßnahmen durch den Nutzer, der auch eigene Firewalls, Verschlüsselungen und Überwachungssysteme implementieren kann.
Kundensupport
Für die unternehmerische Serververwaltung sind in der Regel grundlegende Kenntnisse erforderlich. Aber was bei Problemen machen, wenn es trotz Wissen nicht so funktioniert wie es soll oder unvorhersehbares passiert? Dann ist es vorteilhaft, wenn ein kompetenter Support des Anbieters verfügbar ist und mit Rat sowie Tat behilflich sein kann. Weil Server rund um die Uhr laufen und Probleme keine Uhrzeit kennen, ist ein kundenfreundlicher Support ebenfalls 24/7 erreichbar sein.
Fazit
Ein virtueller Server bietet kostengünstige Lösungen für Unternehmen, die von den Vorteilen eines dedizierten Servers profitieren möchten, wie beispielsweise von Kostenersparnissen und dem Wegfall von administrativem Aufwand. Achten Unternehmen auf die im Artikel genannten Faktoren, sind zahlreiche Arbeits- sowie Webprozesse zu vereinfachen, die Webpräsenz auf bestmöglichem Niveau zu sichern und ein hohes Maß an Sicherheit zu gewährleisten.