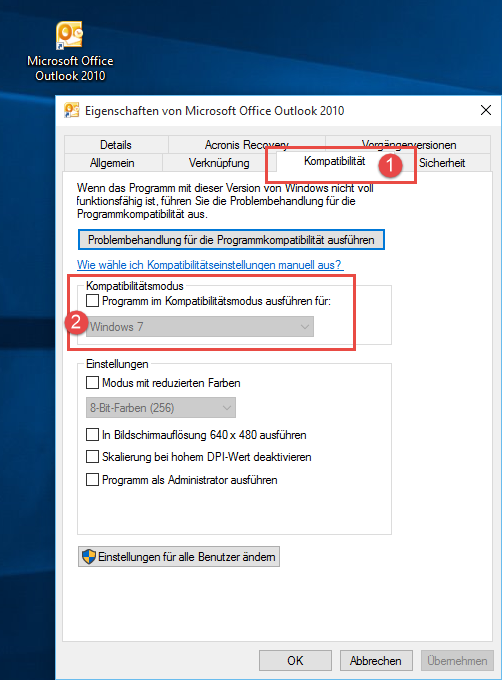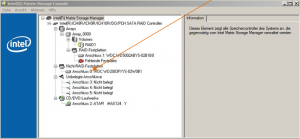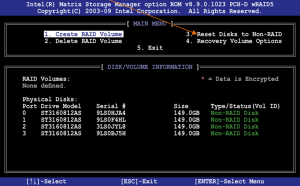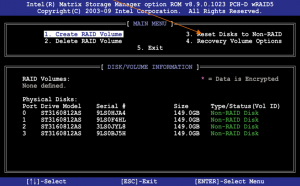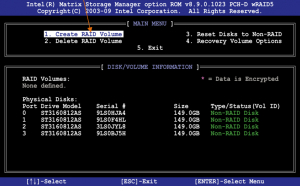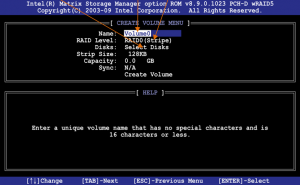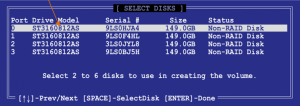Als Netzwerkadmin hat man hin und wieder, dass die Logs auf dem Server nicht weit genug zurück reicht, also will man die betreffenden Event Logs auf Servern vergrößern: Continue reading
Category Archives: Servertechnologien
Servertechnologien bei Blogperle! Wir versuchen zum Thema Servertechnologien objektive, prägnante vor allem aber hilfreiche Artikel zu schreiben.
Der Informationsspeicher steht zurzeit nicht zur Verfügung – Outlook Fehlermeldung
Ihre Standard-E-Mail-Ordner können nicht geöffnet werden. Der Informationsspeicher steht zurzeit nicht zur Verfügung – So eine bekannte Fehlermeldung von Microsoft Outlook. Hier zeige ich Euch wie man das Problem lösen kann!
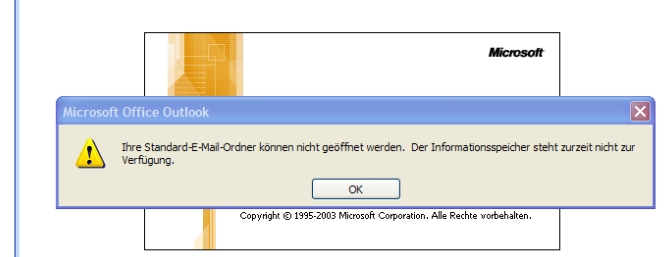
Ihre Standard-E-Mail-Ordner können nicht geöffnet werden. Der Informationsspeicher steht zurzeit nicht zur Verfügung – So eine bekannte Fehlermeldung von Microsoft Outlook.
Eine Ursache für dieses Problem könnte sein, dass der Kompatibilitätsmodus bei der Outlook-Verknüpfung aktiviert wurde. Wie das passiert ist unklar. Ich tippe auf ein verbuggtes Outlook 2003 Update. Bei höheren Versionen lässt sich das Phänomen nicht nachvollziehen, berichtigt mich aber bitte gerne mit einem kleinen Kommentar oder nehmt Kontakt zu mir auf.
Informationsspeicher steht zurzeit nicht zur Verfügung – Fehlermeldung ausmerzen!
Ganz ganz oft ist diese Fehlermeldung deshalb da, weil wie schon oben geschrieben plötzlich der Kompatibilitätsmodus auf die Verknüpfung aktiviert wurde.
Um das zu prüfen, rechtsklickt man die Verknüpfung und wählt Eigenschaften aus. In dem sich öffnenden Fenster klickt man auf den Reiter “Kompatibilität“.
Ist hier das Häkchen bei “Programm im Kompatibilitätsmodus ausführen für:” gesetzt, entfernen und mit OK bestätigen.
Dies hat bei mir sofort geholfen, ich bin sicher dem einen oder anderen kann ich damit ebenso eine Freude bereiten :)
Übrigens, Microsoft Office günstig findet man bei Amazon. Wer nutzt den schon noch eine veraltete 2003-Version, die im April 2014 seitens Microsoft nicht mehr supportet wird? :) Es hat also auch mit Sicherheit zu tun, sich eine neue Office-Version anzulegen!
Informationsspeicher steht zurzeit nicht zur Verfügung: Windows 8.1 und Windows 10
Wer Windows 8, 8.1 oder Windows 10 einsetzt, der muss sich die Verknüpfung zu Outlook zunächst auf den Desktop legen, bevor er die Kompatibilitätseinstellungen durchführen kann. Hier die Schritt für Schritt Anleitung:
ACHTUNG: Wenn der Reiter “Kompatibilität” nicht vorhanden ist, dann musst Du einen Rechtsklick auf die Verknüpfung machen, und dann auf “Behandeln von Kompatibilitätsproblemen” klicken!
- Öffnet den Arbeitsplatz, am besten über die Tastenkombination WINDOWS + E
- (E steht hierbei für Explorer)
- Navigiert für Office in der 32 Bit-Version (99% von Euch) nach: C:\Program Files (x86)\Microsoft Office\OfficeXX\
- OfficeXX steht hierbei für die jeweilige Office Version die Du einsetzt. Die folgenden Werte bestimmen die Version:
- Office11 = Office 2003
- Office12 = Office 2007
- Office14 = Office 2010
- Office15 = Office 2013
- Office16 = Office 2016
- OfficeXX steht hierbei für die jeweilige Office Version die Du einsetzt. Die folgenden Werte bestimmen die Version:
- FALLS du keinen Inhalt im Ordner findest, dann hast Du vielleicht die 64 Bit-Variante. Dann gilt für Dich dasselbe, außer dass Du im Ordner C:\Program Files\Microsoft Office\OfficeXX\ suchen musst (also ohne x86)
- Suche nun nach der Outlook.exe-Datei und mache einen Rechtsklick darauf:
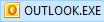
- Nach dem Rechtsklick > auf Senden an > Desktop (Verknüpfung erstellen)
Nun habt Ihr es geschafft. Das Problem mit dem “Der Informationsspeicher steht zurzeit nicht zur Verfügung” kann nun wie oben beschrieben gelöst werden.
Terminalserver Clientlizenz Problem beim Einloggen auf den Remoteserver
Bei wem die Meldung zum Terminalserver Clientlizenz Problem auftritt, dem kann temporär geholfen werden, ohne dass gleich neue TS CALs gekauft werden müssen!
!!!ACHTUNG wichtige Information zur Bearbeitung der Registry!!!
Eventuell wird Dir in diesem Beitrag ein Bearbeiten der Registry vorgeschlagen.
Wir möchten darauf hinweisen, dass Du vorher ein Backup der Registry machen solltest.
Wie kann ich meine Registry sichern? << blogperle.de-Beitrag!
Terminalserver Clientlizenz Problem: Informationen
Wer häufig über Terminalserver oder Remotedesktopsitzungshost (wie es ab Server 2008 R2 heißt), also Remote arbeitet, hatte vermutlich schon einmal mit einem Clientlizenz Problem zu kämpfen, sofern zu wenige RDP CALs (Was sind RDP CALs – MS TechNet DE) zur Verfügung stehen.
Dabei können auch Fehlermeldungen wie “Die Verbindung mit dem Remotecomputer wurde getrennt” oder “Die Verbindung wurde vom Remotecomputer getrennt” auftreten. Man umgeht das Problem temporär (Standard: 3 Monate) wie folgt:
Terminalserver Clientlizenz Problem: Temporäre Lösung
Um wenigstens weiterarbeiten zu können bzw. falsch lizenzierte Clients, die zum Beispiel nicht mehr benötigt werden, von der Lizenz zu befreien kannst du folgendes tun:
Als erstes nutzt man den Ausführen Befehl. Entweder unter Start -> Ausführen oder man drückt die Windowstaste + R für Run. Dort gibt man dann regedit ein und drückt OK.
Dadurch landet man im Registrierungs-Editor. Anschließend navigiert man zu folgendem Ordner:
- HKEY_LOCAL_MACHINE > Software > Microsoft > MSLicensing
Den Ordner MSLicensing nun rechtsklicken und löschen. Man braucht ihn nicht mehr! Wer sich nicht gut dabei fühlt darf ihn sich zuvor exportieren (Siehe Hinweis oben!).
Dadurch ist das Problem mit dem Terminalserver Clientlizenz Problem für ca. 3 Monate an dem Client behoben. Ganz für immer natürlich nicht. Sobald Du die Lizenzanzahl wieder übersteigst, erscheint die Meldung mit dem Terminalserver Clientlizenz Problem wieder. Irgendwann wirst Du dir günstige Terminalserver CALs kaufen müssen.
Einrichten eines Exchange Empfangsconnectors für Scan to E-Mail
Das Einrichten eines Exchange Empfangsconnectors für Scan to E-Mail oder auch Scan2Mail um mittels eines Netzwerkfähigen Druckers (in meinem Fall handelt es sich um einen Sharp MX-2300N) Scannen an eine Exchange E-Mail-Adresse zu gewährleisten, muss auf dem Exchange Server (bei mir ist es ein Exchange Server 2010) ein Empfangsconnector eingerichtet werden.
Mittels eines Images soll dieser Vorgang zusätzlich vereinfacht werden. Die Beschreibung folgt hier in 5 einfachen Schritten: Continue reading
Serverdatensicherung auf NAS unter SBS 2008 und SBS 2011 mit Hilfe von wbadmin.exe und einer Batch-Datei
Eine Serverdatensicherung auf NAS unter SBS 2008 und / oder SBS 2011 funktioniert mit der sich an Bord befindenden Serverdatensicherung (Servermanager > Speicher > Windows Server-Sicherung) NICHT!
Hier wird dir erklärt, wie du das mit Hilfe einer Batch und wbadmin.exe trotzdem schaffst. Auf einfachste Weise. Continue reading
Exchange Server 2010 Postfachgröße global erhöhen / Postfach vergrößern
Im folgenden wird Euch per Screenshot und Kurzanleitung gezeigt, wie man die Postfachgrößen global auf einem Exchange Server 2010 ändert.
Das ist ausgesprochen einfach, man muss nur wissen wo: Continue reading
Exchange Server 2007 Postfachgröße global erhöhen / Postfach vergrößern
Im folgenden wird Euch per Screenshot und Kurzanleitung gezeigt, wie man die Postfachgrößen global auf einem Exchange Server 2007 ändert.
Das ist ausgesprochen einfach, man muss nur wissen wo: Continue reading
Windows Small Business Server 2011 Kennwortrichtlinen ändern
Wer die Standard Kennwortrichtlinien nicht gut findet kann sie sehr einfach ändern: Continue reading
Exchange Verteilergruppe empfängt keine Mails – Fehlermeldung Unzustellbar, authentication required
Wer im Exchange 2007 oder Exchange 2010 eine Verteilergruppe anlegt und eine Testmail verschickt und folgende Fehlermeldung erhält, dem kann abgeholfen werden:
#< #5.7.1 smtp;550 5.7.1 RESOLVER.RST.AuthRequired; authentication required> #SMTP#
und oder:
Ihre Nachricht wurde aufgrund eines Berechtigungs- oder Sicherheitsproblems nicht zugestellt. Möglicherweise wurde sie von einem Moderator zurückgewiesen, die Adresse akzeptiert nur E-Mails von bestimmten Absendern oder die Übermittlung wurde durch eine andere Einschränkung verhindert.
Die Fehlermeldung besagt schlicht und einfach, dass ein nicht-authentifizierter Benutzer versucht hat sich der Verteilergruppe zu nähern. =) Diesen Fehler umgehen wir, indem wir die erzwungene Authentifizierung abschalten. Das geht wie folgt: Continue reading
Festplatten im RAID 1 Verbund tauschen und durch größere ersetzen
Das Tauschen von Festplatten in einem RAID 1-Verbund ist nicht schwierig. Es gibt mehrere Methoden. Hier zeige ich dir die beiden einfachsten, mit Hilfe des Intel Matrix Storage-Manager!
Die Lorbeeren in für diesen Artikel gehen an meinen Freund und IT-Kollegen Matthias Netsch. Sämtliche Texte und Grafiken sind von ihm entworfen bzw. “geschossen”. Mit seiner freundlichen Erlaubnis darf ich den hervorragend gestalteten und mit sehr viel Mühe und Liebe zum Detail erstellten Artikel bei mir bloggen. Vielen Dank Matthias!
Raid 1-Festplatten Tausch Methode 1:
Ungekürzte Originalfassung des HowTo-Artikels:
HowTo – Festplatten im RAID 1 Verbund tauschen und durch größere ersetzen (am Beispiel des Intel Matrix Storage-Manager)
Auf folgende Weise kann ein RAID 1 Volumen auf größere Festplatten umgezogen werden. Eine Neuinstallation des Betriebssystems ist nicht notwendig und die Informationen des gegenwärtigen RAID 1 Volumen gehen nicht verloren.
Methode 1: (eine Festplatte durch größere tauschen, Verbund Rebuilden, RAID 1 Verbund auflösen, Partitionen anpassen, RAID 1 Verbund mit zweiter großen Platte wieder herstellen)
Aus Sicherheitsgründen ein Image von bestehendem RAID-Verbund ziehen (z.B. mit Acronis Trure Image oder O&O DiskImage). Damit kann das System falls doch etwas schief geht wieder hergestellt werden und es gehen keine Daten verloren. Vorher sollte von den Daten noch eine aktuelle Sicherung erstellt werden!!!
1. Den Rechner herunter fahren und eine der Festplatten entfernen
2. Anstelle der entfernten Festplatte eine der neuen, größeren Platten installieren
3. Den Rechner einschalten und mit Windows booten
4. Die Intel® Matrix Storage Console öffnen und auf die neue Festplatte (im Nicht-RAID-Festplatten Bereich angezeigt) im Gerätebaum mit rechts klicken. Hier “Rebuild to this Hard Drive” wählen.
5. Den Rebuild Vorgang beenden lassen (kann einige Zeit dauern)
6. Das System neu starten und mit “Ctrl + I” an der Eingabeaufforderung direkt nach den BIOS Informationen die Intel® Matrix Storage Manager Option des ROM aufrufen.
7. Punkt “3. Reset Disks to Non-RAID” auswählen und mit “Enter” bestätigen.
8. Auf “Yes” zur Bestätigung drücken.
Anmerkung: Es erscheint eine Dialogbox die vor Datenverlust warnt. Diese Warnung trifft für RAID 1 nicht zu; die Daten werden nach wie vor vorhanden sein.
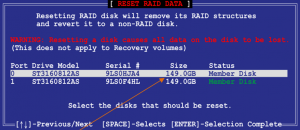
Mit den “Up/Down Pfeiltasten” die entsprechenden Platten markieren und mit der “Leertaste” auswählen und mit “Enter” bestätigen.
9. Mit den “Up/Down Pfeiltasten” die entsprechenden Platten markieren und mit der “Leertaste” auswählen und mit “Enter” bestätigen.
10. Die Bestätigungsmeldung mit “Y” (auf der deutschen Tastatur mit “Z” bestätigen)
11. Im Hauptmenu “5. Exit” auswählen und mit “Enter” bestätigen und den Rechner ausschalten.
12. Die (kleinere) Originalfestplatte vom System entfernen. Somit bleibt nur noch die neue (größere) Festplatte im System. Sie läuft jetzt als Single-Festplatte (Sie ist kein Teil eines RAID-Volumens mehr).
13. Den Rechner mit Windows neu starten. Evtl. muss die Festplattenreihenfolge zum Booten geändert werden.
14. Unter Windows über die Datenträgerverwaltung oder ein Programm eines Drittanbieters ( z.B. Acronis DiskDirektor oder O&O PartitionManager) die Partitionsgrößen an die neue Plattengröße anpassen.
15. Den Rechner runter fahren und die zweite große Festplatte anschließen.
16. Den Rechner starten und mit Windows booten.
17. Die Intel Matrix Storage Console öffnen, unter “Ansicht” auf “Erweiterter Modus” wechseln. Dort unter “Aktion” “RAID-Volumen von bestehender Festplatte erstellen” Auswählen

Den Aufforderungen zur Erstellung eines neuen RAID 1 Volumens folgen. Die Daten werden dann von der Einzelplatte in das RAID 1 Volumen migriert. Dieser Vorgang kann je nach Datenmenge mehrere Stunden in Anspruch nehmen. Am besten lässt man ihn über Nacht laufen.
18. Den Aufforderungen zur Erstellung eines neuen RAID 1 Volumens folgen. Die Daten werden dann von der Einzelplatte in das RAID 1 Volumen migriert. Dieser Vorgang kann je nach Datenmenge mehrere Stunden in Anspruch nehmen. Am besten lässt man ihn über Nacht laufen.
Ich empfehle evtl. laufende Mailserver oder Datenbankanwendungen vorher zu deaktivieren bzw. zu beenden um eine mögliche Korruption der Datenbank zu verhindern.
Raid 1-Festplatten Tausch Methode 2:
(Image der Partitionen ziehen, RAID 1 Verbund auflösen, beide neuen Festplatten einbauen, neuen RAID 1 Verbund erstellen, Image zurückspielen, Partitionsgrößen anpassen)
Aus Sicherheitsgründen sollte vorher von den Daten noch eine aktuelle Sicherung erstellt werden!!!
1. Image des RAID 1 Verbundes zeihen (z.B. mit Acronis True Image oder O&O DiskImage)
2. Das System neu starten und mit “Ctrl + I” an der Eingabeaufforderung die Intel® Matrix Storage Manager Option des ROM aufrufen
3. Punkt “3. Reset Disks to Non-RAID” auswählen.
4. Auf “Yes” zur Bestätigung drücken.
Anmerkung: Es erscheint eine Dialogbox die vor Datenverlust warnt. Diese Warnung trifft für RAID 1 nicht zu; die Daten werden nach wie vor vorhanden sein.

Es erscheint eine Dialogbox die vor Datenverlust warnt. Diese Warnung trifft für RAID 1 nicht zu; die Daten werden nach wie vor vorhanden sein.
5. mit den “Up/Down Pfeiltasten” die entsprechenden Platten markieren und mit der “Leertaste” auswählen und mit “Enter” bestätigen.
6. Die Bestätigungsmeldung mit “Y” (auf der deutschen Tastatur mit “Z” bestätigen)
7. Im Hauptmenu “5. Exit” auswählen und mit “Enter” bestätigen und den Rechner ausschalten.
8. Die beiden Original RAID-Festplatten vom System entfernen und gegen die zwei größeren Festplatten ersetzen.
9. Das System neu starten und mit “Ctrl + I” an der Eingabeaufforderung die Intel® Matrix Storage Manager Option des ROM aufrufen.
10. Punkt “1. Create RAID Volume” auswählen und mit “Enter” bestätigen.
11. Im folgenden Bildschirm eine Namen für das RAID-Set vergeben und mit “Enter” bestätigen.
12. Bei “RAID Level” über “Up/Down Pfeiltasten” “RAID 1” auswählen und mit “Enter” bestätigen.
13. Unter “Disks” auf “Enter” drücken.
14. Im “Select Disk” Bildschirm die gewünschten Festplatten für den RAID 1 Verbund mit den “Up/Down Pfeiltasten” auswählen und mit der “Leertaste” bestätigen. Nach Auswahl aller gewünschten Platten den Dialog mit “Enter” verlassen.
15. Bei einem RAID1 muss die “Stripe Size” nicht gewählt werden. Das gilt nur für RAID0, 10 und 5 Volumen)
16. Unter “Capacity” die gewünschte Größe des RAID Volumens wählen. Als Standard ist schon das maximal mögliche Volumen ausgewählt, das kann so bleiben. Jetzt mit “Enter” bestätigen.
17. Nun mit “Tab” “Create Volumen” auswählen und mit “Enter” bestätigen. Es erscheint folgende Warnung:
18. Die Warnung mit “Y” (bei deutscher Tastatur “Z“) bestätigen. Sobald das RAID Volumen erstellt ist den Rechner von der CD des Image-Programms (z.B. Acronis TrueImage oder O&O DiskImage) neu booten und das zuvor gezogene Image zurück spielen.
19. Den Rechner mit Windows neu starten. Evtl. muss die Festplattenreihenfolge zum Booten geändert werden.
20. Unter Windows über die Datenträgerverwaltung oder ein Programm eines Drittanbieters ( z.B. Acronis DiskDirektor oder O&O PartitionManager) die Partitionsgrößen an die neue Plattengröße anpassen.
Nun sollte alles mit den neuen Platten laufen!
Exchange-Server 2007 / 2010: Postfachgröße über die Powershell / Verwaltungskonsole anzeigen lassen
Wer sich auf einem Exchange-Server 2007 oder 2010 über die Exchange-Verwaltungskonsole die Postfachgröße der User ansehen will kann das wie folgt tun: Continue reading
IP, Standardgateway, Subnetmaske und DNS per Remote über PsExec ändern – PC per Remote konfigurieren
Wer in einer Domäne sitzt und nicht jedes Mal zum Anwender latschen möchte und / oder die Faxen einer langsamen Remotverbindung dicke hat, der kann per Sysinternals Software, genauer: PsExec den zu verändernden Rechner bequem von Administratorenstuhl aus konfigurieren.
Jedenfalls was die IP-Adresse, die Subnetzmaske, das Standardgateway und die DNS-Server anbelangt.
Dies geht ganz einfach so: Continue reading
Remote Shutdown, Remote Reboot, Server oder PC per Remote herunterfahren oder neu starten
Wer einen Server oder einen PC per Remote herunterfahren muss, der benötigt zwei Dinge:
Berechtigung und Know-How wie das zu erledigen ist.
Für die Berechtigung haben wir in einer Domänenumgebung den Domänen-Admin, mit dem das bitte auszuführen ist. Continue reading
Direkter Vergleich zwischen Virtualisierungsmethoden Hyper-V, vSphere etc…
Wie auf faq-o-matic.net zu lesen erschien anfang Mai bei InfoWolrd ein toller Artikel bzgl einer ausführlichen Arbeit in Sachen Virtualisierung und der Vergleich zwischen den vier größten Virtualisierern VMware, Microsoft, Red Hat und Citrix. Lest Euch den Artikel hier durch.
E-Mail Sortierung und Ansicht in OWA 2010 / Office 365 Outlook Web App
Mich hat das “kreuznarrisch” gemacht. Eine E-Mail-Sortierung, die mich die Haare raufen lies. In Webexchange 2010 also in der Webversion des Outlooks über Exchangeserver 2010 angebunden konnte ich die Mails nur per Gesprächsverlauf sortiert ansehen (das ist so ähnlich wie im iPhone, da kann auch nach Gesprächsverlauf sortieren). Da ich diese Ansicht zum ko**en finde hier für jeden die Abhilfe dafür.
Hier die Lösung: Continue reading
Outlook 2003-Druck: Skriptfehler ieframe.dll
Ich musste heute früh aus diversen Gründen auf einem Remoteserver (Server 2008) den Internet Explorer 9 installieren. Da IE 9 das SP2 haben möchte musste dies auch noch installiert werden. Beides gut geglückt, alles klar.
Nun meldet ein User, dass er eine Fehlermeldung beim Ausdruck einer E-Mail in Outlook erhält. Die Fehlermeldung ist in meinem Screenshot zu sehen.
Sie lautet:
Fehler: Das System kann die angegebene Datei nicht finden.
URL: res://ieframe.dll/preview.js
Nach etwas Recherche Continue reading
Installationsmodus auf einem Terminalserver einstellen / ändern
Wer Installationen auf einem Terminalserver für alle User vornehmen möchte bzw. will, dass alle User die sich auf einem Terminalserver anmelden, eine bestimmte Software korrekt nutzen können, der muss den Installationsmodus auf einem Terminalserver aktivieren.
Das geht so: Continue reading
Anmeldungen auf einem Terminalserver (vorübergehend) deaktivieren
Wenn man wegen Wartungsarbeiten die Useranmeldungen auf einem Terminalserver (Bei mir: Server 2008) vorübergehend deaktiveren möchte, funktioniert das ähnlich der Modusänderung bei der Installation von Paketen.
Man geht über Continue reading
Remotedesktop Server 2008 Terminalserver Mehrfachanmeldung zulassen
Um einem User eine Mehrfachanmeldung auf einem Terminalserver 2008 (oder korrekterweise Remotedesktopserver 2008) zu gewähren sind folgende Konfigurationsschritte notwendig (siehe auch Screenshot): Continue reading
RDP CALs / Lizenzen per Web im Microsoft Clearing House aktivieren
Wer sich eine zumeist eeeewige Warteschlange beim Telefonsupport (Telefonnummer: 0800 28 48 283 oder +49 69 5007 0025) des MS Clearing House ersparen möchte kann sich seine 5er RDP oder auch Terminalserver CALs / Lizenzen via Web freischalten.
Ruft dazu einfach die Seite Continue reading