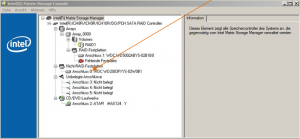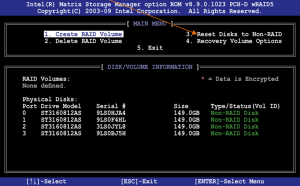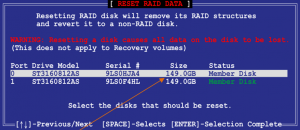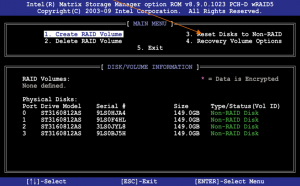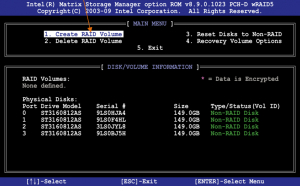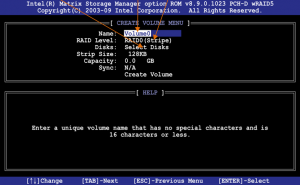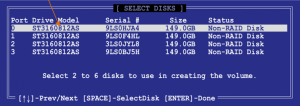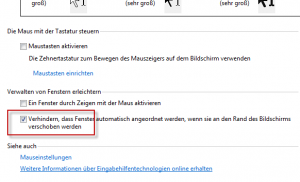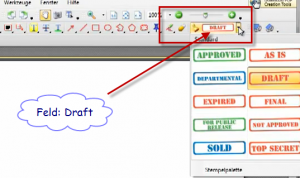Das Tauschen von Festplatten in einem RAID 1-Verbund ist nicht schwierig. Es gibt mehrere Methoden. Hier zeige ich dir die beiden einfachsten, mit Hilfe des Intel Matrix Storage-Manager!
Die Lorbeeren in für diesen Artikel gehen an meinen Freund und IT-Kollegen Matthias Netsch. Sämtliche Texte und Grafiken sind von ihm entworfen bzw. “geschossen”. Mit seiner freundlichen Erlaubnis darf ich den hervorragend gestalteten und mit sehr viel Mühe und Liebe zum Detail erstellten Artikel bei mir bloggen. Vielen Dank Matthias!
Raid 1-Festplatten Tausch Methode 1:
Ungekürzte Originalfassung des HowTo-Artikels:
HowTo – Festplatten im RAID 1 Verbund tauschen und durch größere ersetzen (am Beispiel des Intel Matrix Storage-Manager)
Auf folgende Weise kann ein RAID 1 Volumen auf größere Festplatten umgezogen werden. Eine Neuinstallation des Betriebssystems ist nicht notwendig und die Informationen des gegenwärtigen RAID 1 Volumen gehen nicht verloren.
Methode 1: (eine Festplatte durch größere tauschen, Verbund Rebuilden, RAID 1 Verbund auflösen, Partitionen anpassen, RAID 1 Verbund mit zweiter großen Platte wieder herstellen)
Aus Sicherheitsgründen ein Image von bestehendem RAID-Verbund ziehen (z.B. mit Acronis Trure Image oder O&O DiskImage). Damit kann das System falls doch etwas schief geht wieder hergestellt werden und es gehen keine Daten verloren. Vorher sollte von den Daten noch eine aktuelle Sicherung erstellt werden!!!
1. Den Rechner herunter fahren und eine der Festplatten entfernen
2. Anstelle der entfernten Festplatte eine der neuen, größeren Platten installieren
3. Den Rechner einschalten und mit Windows booten
4. Die Intel® Matrix Storage Console öffnen und auf die neue Festplatte (im Nicht-RAID-Festplatten Bereich angezeigt) im Gerätebaum mit rechts klicken. Hier “Rebuild to this Hard Drive” wählen.
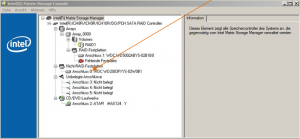
Die Intel® Matrix Storage Console
5. Den Rebuild Vorgang beenden lassen (kann einige Zeit dauern)
6. Das System neu starten und mit “Ctrl + I” an der Eingabeaufforderung direkt nach den BIOS Informationen die Intel® Matrix Storage Manager Option des ROM aufrufen.
7. Punkt “3. Reset Disks to Non-RAID” auswählen und mit “Enter” bestätigen.
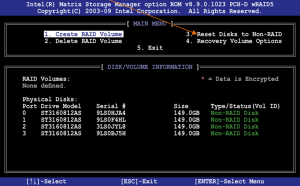
Intel® Matrix Storage Manager Option des ROM
8. Auf “Yes” zur Bestätigung drücken.
Anmerkung: Es erscheint eine Dialogbox die vor Datenverlust warnt. Diese Warnung trifft für RAID 1 nicht zu; die Daten werden nach wie vor vorhanden sein.
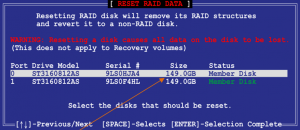
Mit den “Up/Down Pfeiltasten” die entsprechenden Platten markieren und mit der “Leertaste” auswählen und mit “Enter” bestätigen.
9. Mit den “Up/Down Pfeiltasten” die entsprechenden Platten markieren und mit der “Leertaste” auswählen und mit “Enter” bestätigen.
10. Die Bestätigungsmeldung mit “Y” (auf der deutschen Tastatur mit “Z” bestätigen)
11. Im Hauptmenu “5. Exit” auswählen und mit “Enter” bestätigen und den Rechner ausschalten.
12. Die (kleinere) Originalfestplatte vom System entfernen. Somit bleibt nur noch die neue (größere) Festplatte im System. Sie läuft jetzt als Single-Festplatte (Sie ist kein Teil eines RAID-Volumens mehr).
13. Den Rechner mit Windows neu starten. Evtl. muss die Festplattenreihenfolge zum Booten geändert werden.
14. Unter Windows über die Datenträgerverwaltung oder ein Programm eines Drittanbieters ( z.B. Acronis DiskDirektor oder O&O PartitionManager) die Partitionsgrößen an die neue Plattengröße anpassen.
15. Den Rechner runter fahren und die zweite große Festplatte anschließen.
16. Den Rechner starten und mit Windows booten.
17. Die Intel Matrix Storage Console öffnen, unter “Ansicht” auf “Erweiterter Modus” wechseln. Dort unter “Aktion” “RAID-Volumen von bestehender Festplatte erstellen” Auswählen

Den Aufforderungen zur Erstellung eines neuen RAID 1 Volumens folgen. Die Daten werden dann von der Einzelplatte in das RAID 1 Volumen migriert. Dieser Vorgang kann je nach Datenmenge mehrere Stunden in Anspruch nehmen. Am besten lässt man ihn über Nacht laufen.
18. Den Aufforderungen zur Erstellung eines neuen RAID 1 Volumens folgen. Die Daten werden dann von der Einzelplatte in das RAID 1 Volumen migriert. Dieser Vorgang kann je nach Datenmenge mehrere Stunden in Anspruch nehmen. Am besten lässt man ihn über Nacht laufen.
Ich empfehle evtl. laufende Mailserver oder Datenbankanwendungen vorher zu deaktivieren bzw. zu beenden um eine mögliche Korruption der Datenbank zu verhindern.
Raid 1-Festplatten Tausch Methode 2:
(Image der Partitionen ziehen, RAID 1 Verbund auflösen, beide neuen Festplatten einbauen, neuen RAID 1 Verbund erstellen, Image zurückspielen, Partitionsgrößen anpassen)
Aus Sicherheitsgründen sollte vorher von den Daten noch eine aktuelle Sicherung erstellt werden!!!
1. Image des RAID 1 Verbundes zeihen (z.B. mit Acronis True Image oder O&O DiskImage)
2. Das System neu starten und mit “Ctrl + I” an der Eingabeaufforderung die Intel® Matrix Storage Manager Option des ROM aufrufen
3. Punkt “3. Reset Disks to Non-RAID” auswählen.
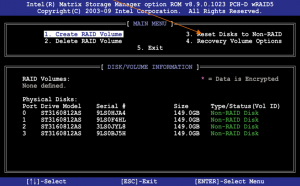
Punkt “3. Reset Disks to Non-RAID” auswählen.
4. Auf “Yes” zur Bestätigung drücken.
Anmerkung: Es erscheint eine Dialogbox die vor Datenverlust warnt. Diese Warnung trifft für RAID 1 nicht zu; die Daten werden nach wie vor vorhanden sein.

Es erscheint eine Dialogbox die vor Datenverlust warnt. Diese Warnung trifft für RAID 1 nicht zu; die Daten werden nach wie vor vorhanden sein.
5. mit den “Up/Down Pfeiltasten” die entsprechenden Platten markieren und mit der “Leertaste” auswählen und mit “Enter” bestätigen.
6. Die Bestätigungsmeldung mit “Y” (auf der deutschen Tastatur mit “Z” bestätigen)
7. Im Hauptmenu “5. Exit” auswählen und mit “Enter” bestätigen und den Rechner ausschalten.
8. Die beiden Original RAID-Festplatten vom System entfernen und gegen die zwei größeren Festplatten ersetzen.
9. Das System neu starten und mit “Ctrl + I” an der Eingabeaufforderung die Intel® Matrix Storage Manager Option des ROM aufrufen.
10. Punkt “1. Create RAID Volume” auswählen und mit “Enter” bestätigen.
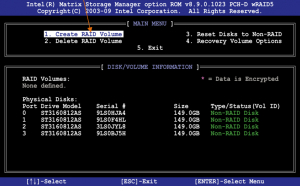
Punkt “1. Create RAID Volume” auswählen und mit “Enter” bestätigen.
11. Im folgenden Bildschirm eine Namen für das RAID-Set vergeben und mit “Enter” bestätigen.
12. Bei “RAID Level” über “Up/Down Pfeiltasten” “RAID 1” auswählen und mit “Enter” bestätigen.
13. Unter “Disks” auf “Enter” drücken.
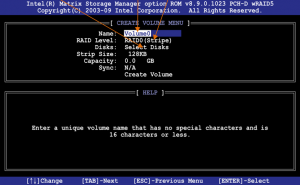
Folgende Einstellungen sind zu tätigen
14. Im “Select Disk” Bildschirm die gewünschten Festplatten für den RAID 1 Verbund mit den “Up/Down Pfeiltasten” auswählen und mit der “Leertaste” bestätigen. Nach Auswahl aller gewünschten Platten den Dialog mit “Enter” verlassen.
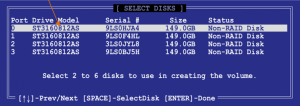
Nach Auswahl aller gewünschten Platten den Dialog mit “Enter” verlassen.
15. Bei einem RAID1 muss die “Stripe Size” nicht gewählt werden. Das gilt nur für RAID0, 10 und 5 Volumen)
16. Unter “Capacity” die gewünschte Größe des RAID Volumens wählen. Als Standard ist schon das maximal mögliche Volumen ausgewählt, das kann so bleiben. Jetzt mit “Enter” bestätigen.
17. Nun mit “Tab” “Create Volumen” auswählen und mit “Enter” bestätigen. Es erscheint folgende Warnung:

Folgende Warnung erscheint
18. Die Warnung mit “Y” (bei deutscher Tastatur “Z“) bestätigen. Sobald das RAID Volumen erstellt ist den Rechner von der CD des Image-Programms (z.B. Acronis TrueImage oder O&O DiskImage) neu booten und das zuvor gezogene Image zurück spielen.
19. Den Rechner mit Windows neu starten. Evtl. muss die Festplattenreihenfolge zum Booten geändert werden.
20. Unter Windows über die Datenträgerverwaltung oder ein Programm eines Drittanbieters ( z.B. Acronis DiskDirektor oder O&O PartitionManager) die Partitionsgrößen an die neue Plattengröße anpassen.
Nun sollte alles mit den neuen Platten laufen!