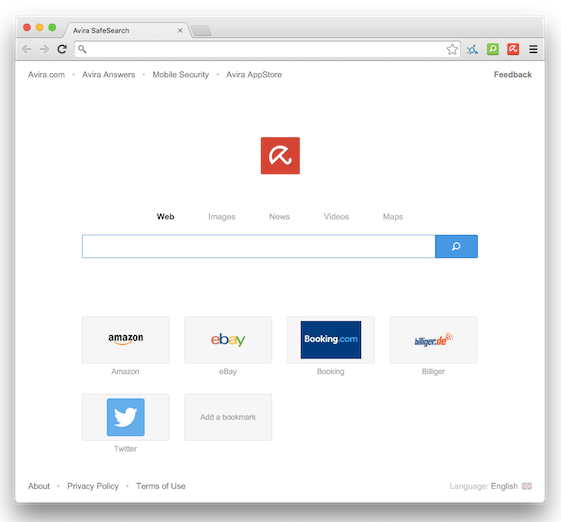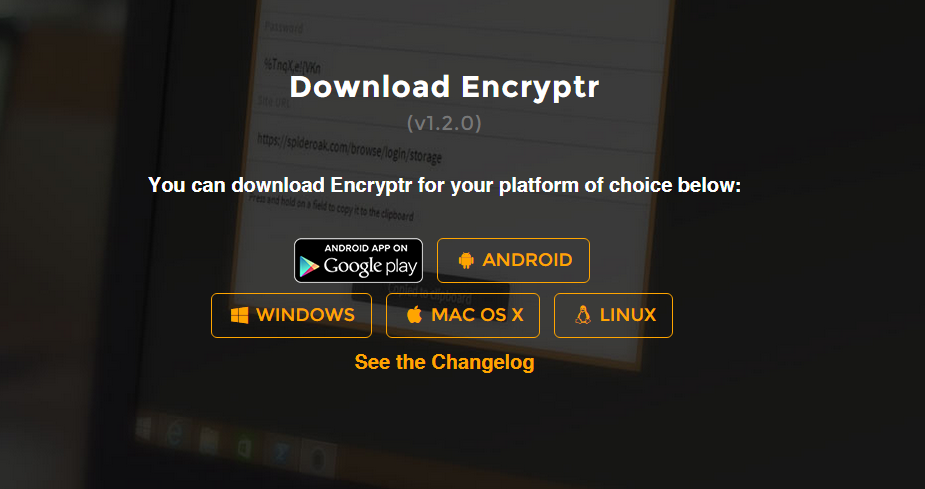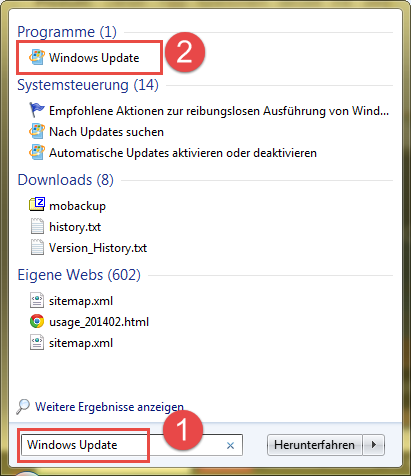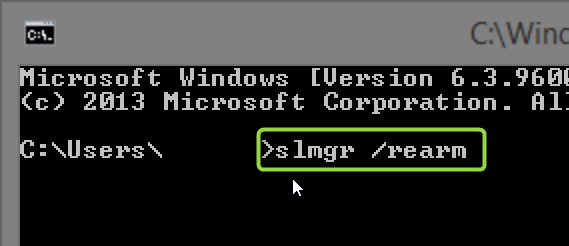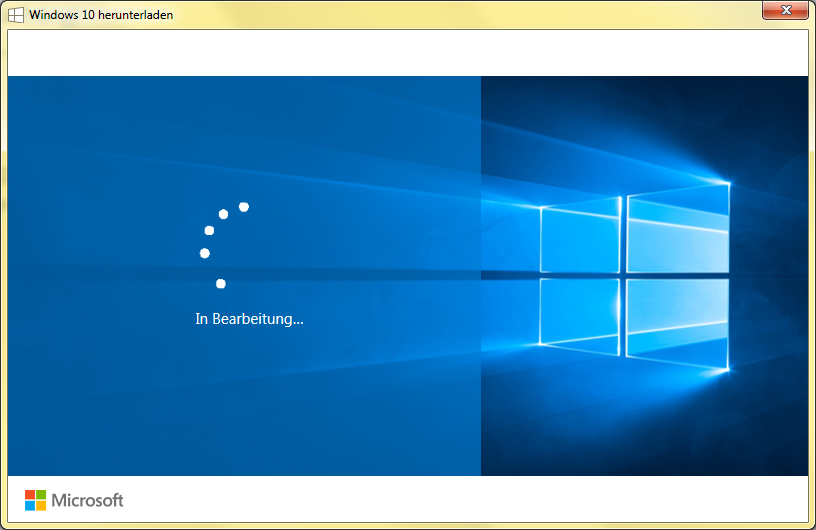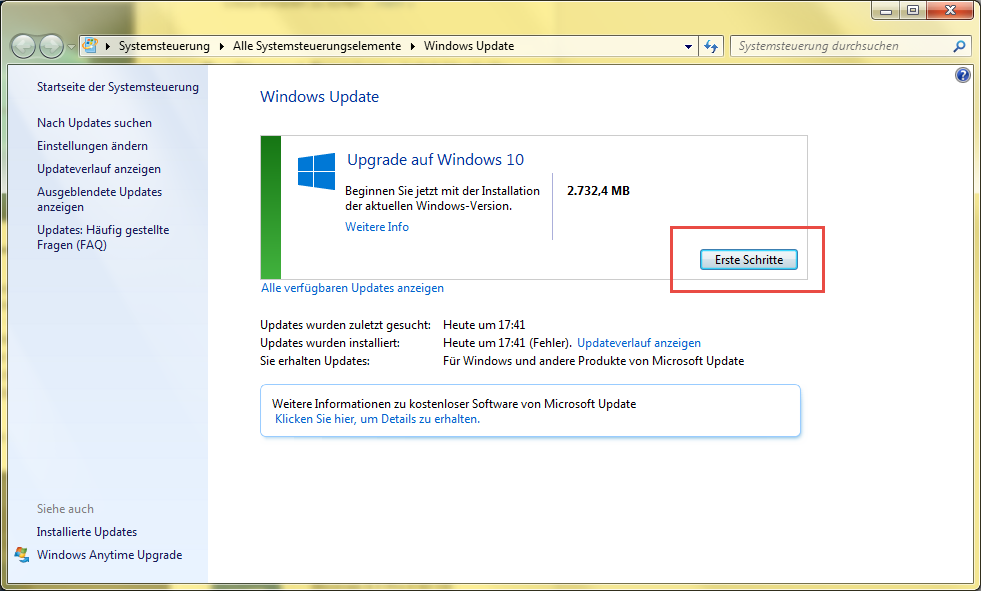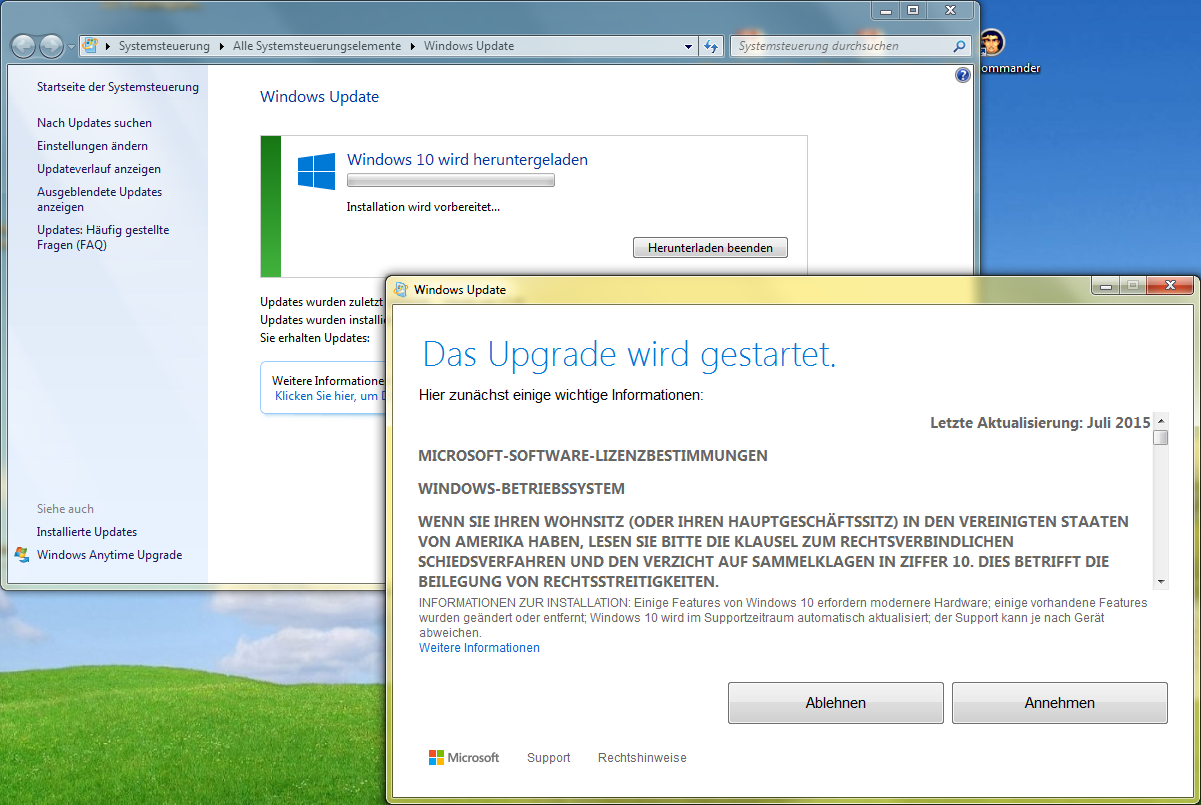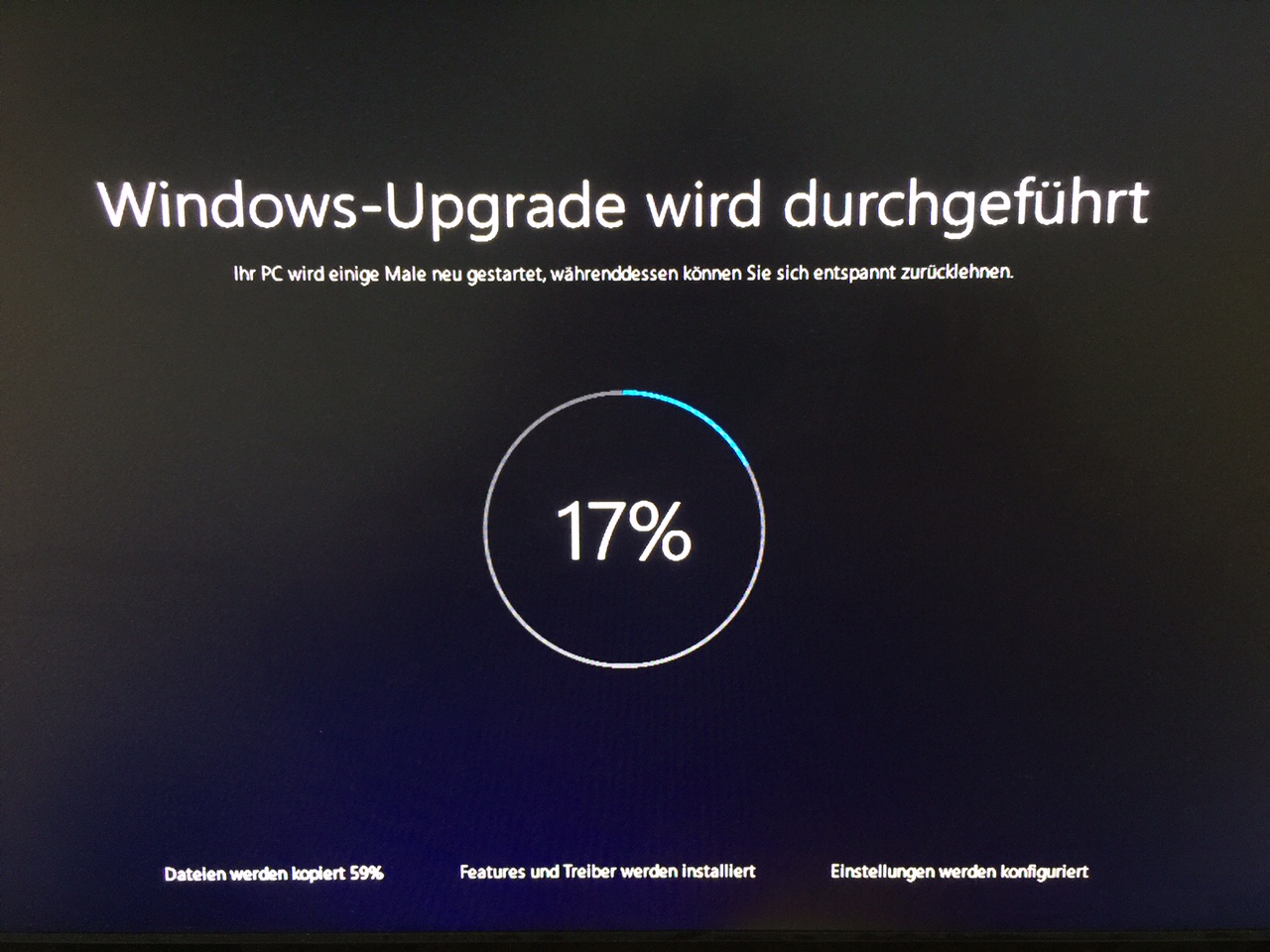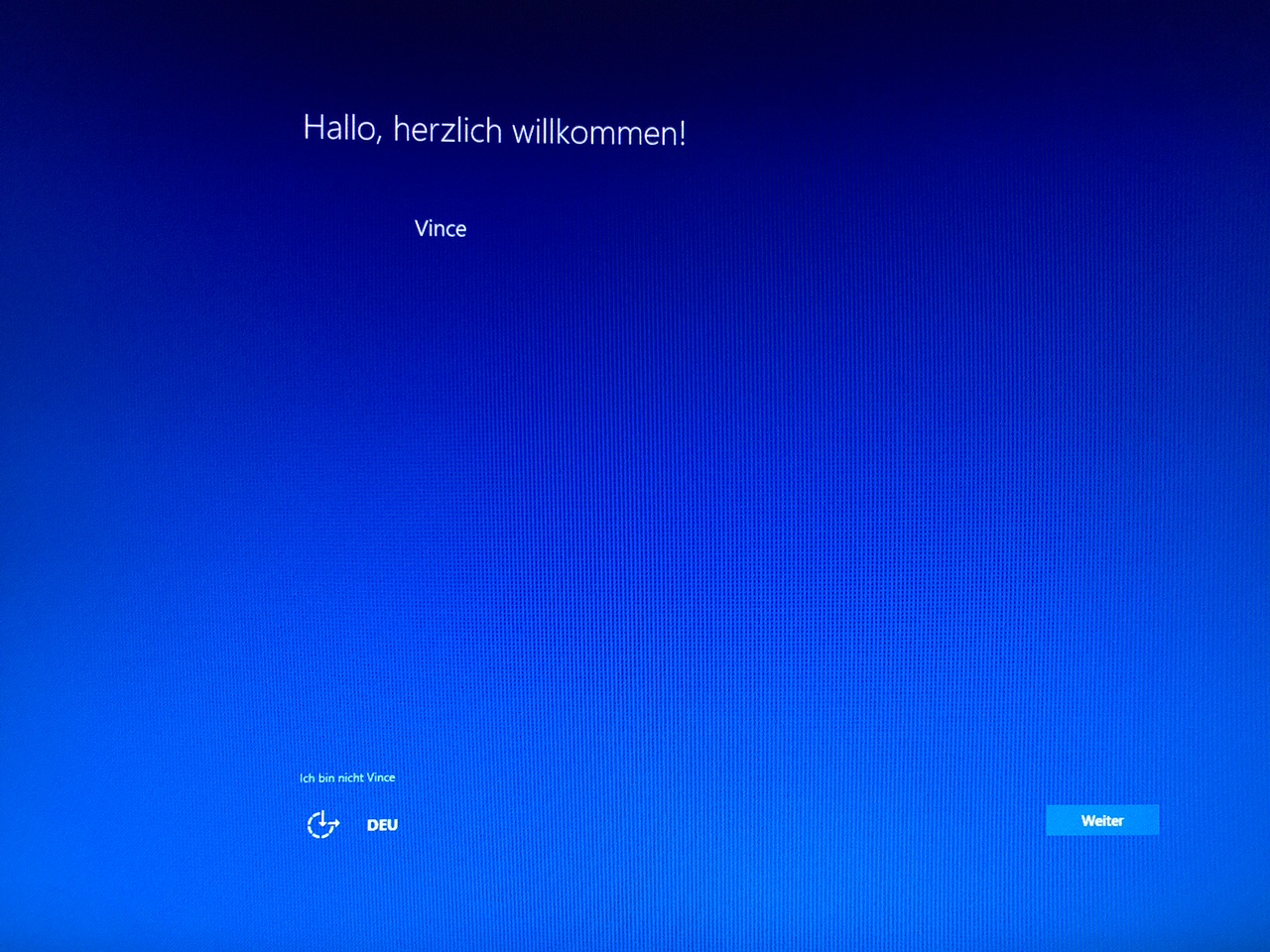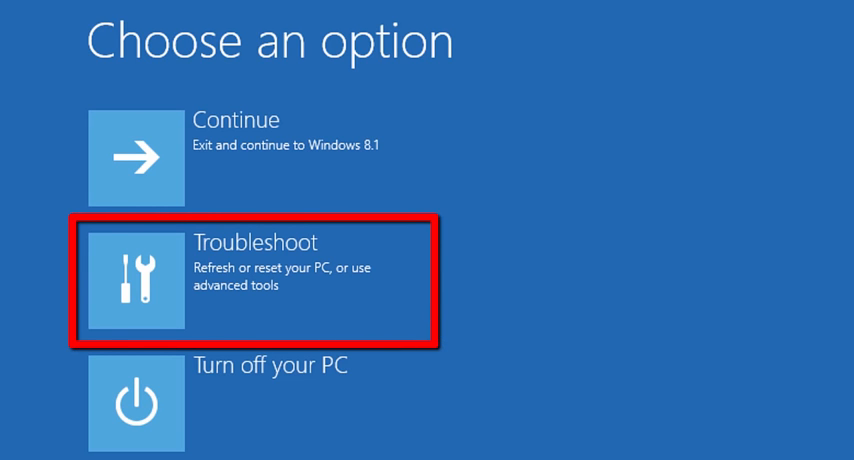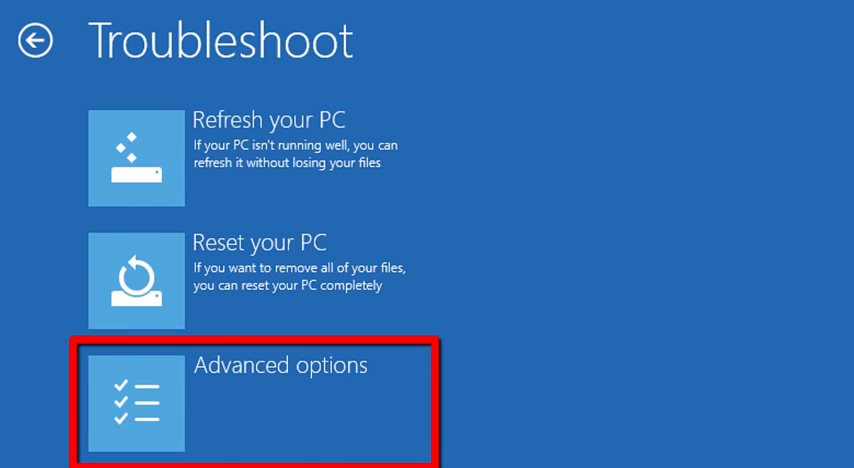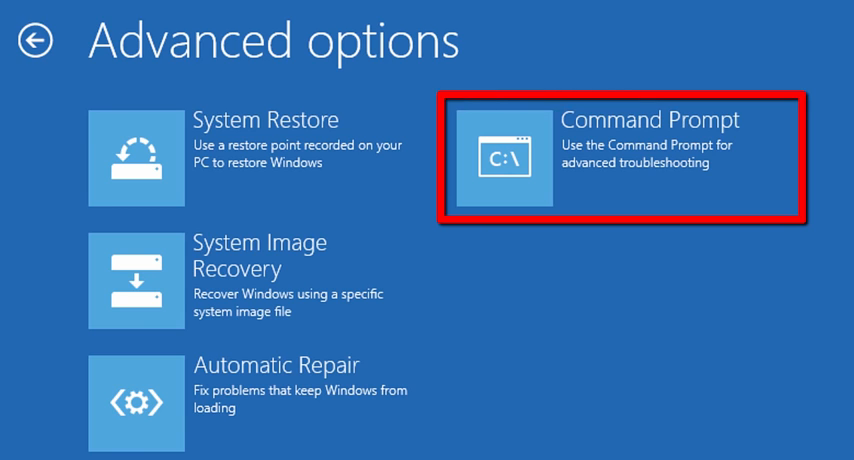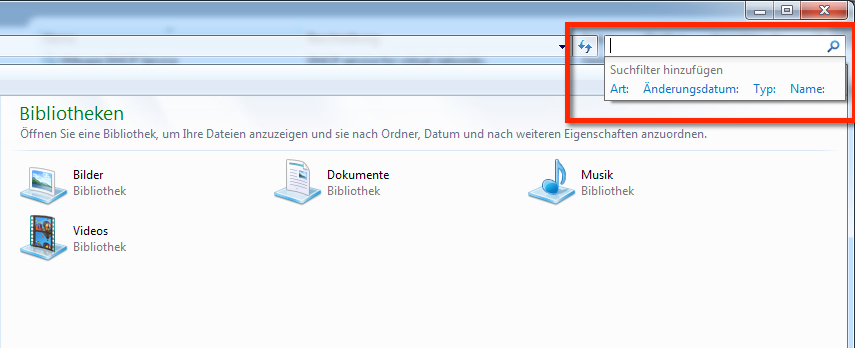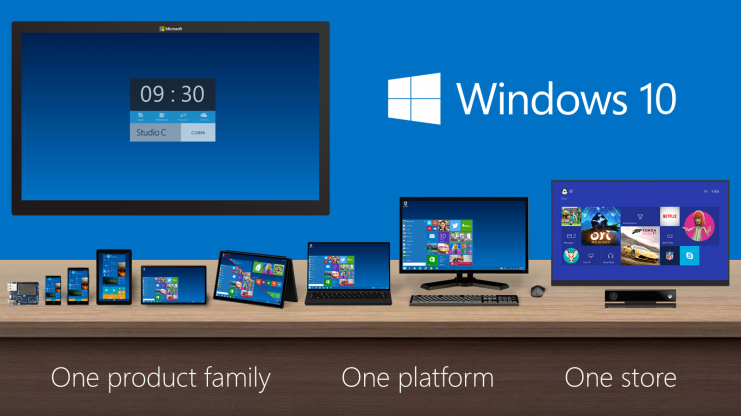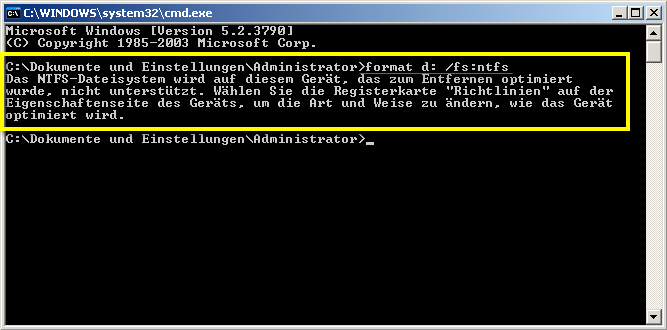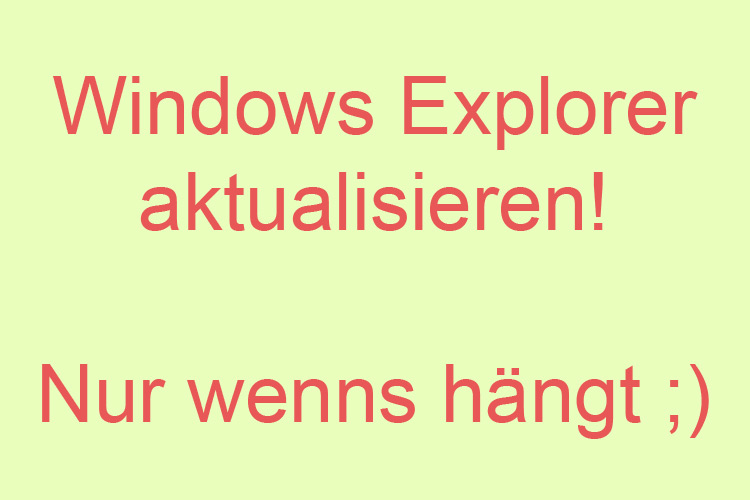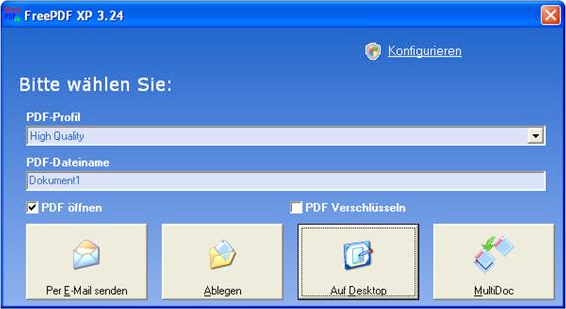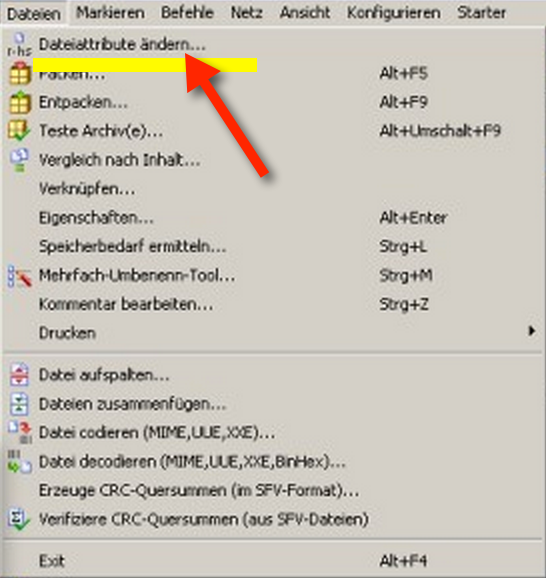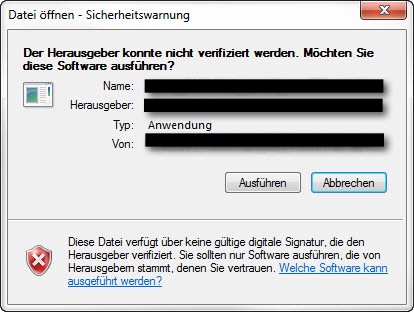Avira stand schon jeher für Sicherheit im Internet! Nun kann diese Aussage zur Sicherheit auch auf den neuen Avira Browser übenrommen werden. Im Internet mit Sicherheit surfen – dank des neuen Browsers von Avira. Hier alle Informationen dazu.
In Zukunft will der Software-Hersteller Avira, der auf Antivirenprogramme spezialisiert ist, auch auf dem Browser-Markt mitmischen. Hierfür wurde ein neuer Browser, der auf Chromium basiert, entwickelt. Jetzt können sich interessierte OS X, Linux oder Windows User für den Avira Browsertest anmelden (Link weiter unten) und den neuen Browser von Avira auf Herz und Nieren prüfen.
So sieht der neue Avira Browser aus
Informationen zum Avira Browser
Avira hat sich längt als Anbieter und Spezialist von effektiver Antivirensoftware einen Namen gemacht und ist nicht nur Kennern bekannt. Da das Thema Sicherheit im Zeitalter des Internets auch immer mehr zum Thema sicheres Surfen mutiert, hat sich das erfolgreiche Unternehmen jetzt mit der Entwicklung eines eigenen besonders sicheren Browsers beschäftigt.
Dabei hat sich Avira bei der Entwickung des eigenen Browsers genauso wie Google Chrome der Open Source Lösung Chromium bedient. Allerdings mit reichlich Ergänzungen, insbesondere was das Thema zusätzliche Sicherheit betrifft.
Vor allem gegen Phising und Malware ist der Avira Browser konzipiert
Mit Aviras neuem, sicheren Browser sollen die User vor allem vor Phishing und auch Malware in unsicheren, nicht geschützten Netzwerken abgesichert werden. Dabei soll der Avira Browser über eine Sicherheitsautomatik verfügen, so dass auch unerfahrene Nutzer ohne große technische Kenntnisse davon profitieren können.
Außerdem soll das Surfen durch die zusätzlichen Sicherheitsfeatures in keinster Weise negativ beeinträchtigt werden. Bester Komfort bei höchstmöglicher Sicherheit stehen also beim neuen Avira Browser im Mittelpunkt.
Der Avira Browser kann angepasst werden
Wer über mehr Know How verfügt, der kann den Avira Browser individuell anpassen, ganz den eigenen Bedürfnissn entsprechend. Laut eigenen Angaben hat sich das Unternehmen ganz gezielt bei der Entwicklung des Browers darauf konzentriert, die hohen Sicherheitsstandards der Konkurrenten Microsoft, Google und Mozilla noch einmal zu übertreffen.
Avira Browser: Betatester erwünscht
Wer sich selbst ein Bild von dem neuen Avira Browser machen will, der kann dies durch die Teilnahme am Test der Betaversion jetzt tun. Hierfür müsst Ihr Euch einfach nur im Avira Beta Center registrieren. Hier der Link um dich beim Avira Browser Beta-Test anmelden zu können.
Dabei sind folgende Angaben erforderlich: Name, Betriebssystem, Sprache, Ort und E-Mail-Adresse. Natürlich ist die Teilnahme am Beta-Test kostenlos. Nach erfolgreicher Überprüfung Eurer Daten, werdet Ihr dann Teil der Avira Beta Community und könnt Euch die Betaversion des Internet Browsers herunterladen. Im Normalfall dauert die Freischaltung nach der Registrierung zum Betatest nur wenige Tage.
Infos und Starttermin des Avira Secure Browsers
- Was ist ein Beta Test überhaupt?
- Aktuelle Informationen zum Avira Browser findet man im unternehmenseigenen Blog auf der Webseite des Herstellers für Antivirensoftware. Natürlich werdet Ihr dort auch immer auf dem Laufenden gehalten, was den Entwicklungsstand betrifft
- Der offizielle Starttermin für den Avira Browser ist übrigens noch nicht bekannt