Deine Windows Suche funktioniert nicht (mehr)? Hier zeige ich dir woran das liegen kann und wie du sie wieder zum Laufen bringst. Nachdem du den Beitrag gelesen hast willst du das aber vielleicht gar nicht mehr…
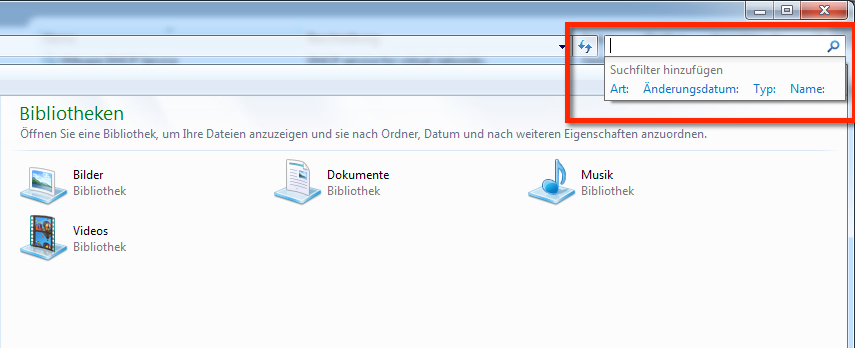
Windows Suche funktioniert nicht. So sieht die Suche in Windows 7 aus. Wenn man einen Suchbegriff eingibt, passiert nichts. Leider wird auch keine Fehlermeldung ausgespuckt…
Wenn man die Standardsuche in Windows 7 bemühen möchte, könnte folgendes passieren: Du gibst ein Suchwort in die Leerzeile rechts oben im Browserfenster ein und drückst Return, um Windows nach diesem Begriff suchen zu lassen. Es passiert aber NICHTS. Gar nichts. Es erscheint auch keine Fehlermeldung. Ganz komisch, zumal Microsoft sonst mit Fehlermeldungen oder Warnhinweisen nicht unbedingt sparsam umgeht… Ich bin dem ganzen auf die Schliche gekommen… in meinem Fall war ich sogar selbst schuld… und habe die Sache auch ausgeschaltet gelassen :) (Siehe letzter Abschnitt in diesem Artikel) Hier die Infos:
Windows Suche funktioniert nicht – was könnten die Ursachen sein?
Es gibt zwei markante Stellen innerhalb von Windows 7, die für die Suchfunktion verantwortlich sind:
- Den Windows Search-Dienst
- Die Windows Indizierungsoptionen
Zunächst empfehle ich Euch den Windows Search-Dienst zu betrachten. Wenn dieser nämlich ausgeschaltet ist, kann zum einen keine Suche stattfinden und zum anderen die Indizierungsoptionen nicht angezeigt werden (bzw. werden dann keine Inhalte angezeigt). Um in die Windows Dienste zu gelangen gibt es mehrere Wege:
- Gebe in das Windows Startmenü “Dienste” ein
- Rufe das Ausführen-Fenster auf und gebe “services.msc” ein
- Start > Ausführen oder alternativ Tastenkombination WINDOWS + R
- Mache einen Rechtsklick auf den Arbeitsplatz (in Windows 7 heißt das ja “Computer“) und gehe auf Verwalten, danach auf “Dienste und Anwendungen“, dann auf Dienste
- Gehe in die Systemsteuerung > Klicke auf Verwaltung > Dienste
- Die Systemsteuerung rufst du auf, indem du im Startmenü rechts auf Systemsteuerung klickst, oder über das Ausführen-Fenster. Gib da einfach “control” ein und drücke OK
So, nachdem du nun ganz sicher die Dienste gefunden hast, schaust du nach dem “Windows Search“-Dienst und ob er innerhalb der Status-Spalte auf Gestartet steht. Tut er dies nicht, mache einen Doppelklick auf den Dienst und stelle in dem Dropdownfeld “Starttyp” auf Automatisch. Danach klickst du unten auf den Knopf “Start“. Damit wird der Windows Search-Dienst gestartet und beim nächsten Hcohfahren des PCs sogar ganz automatisch.
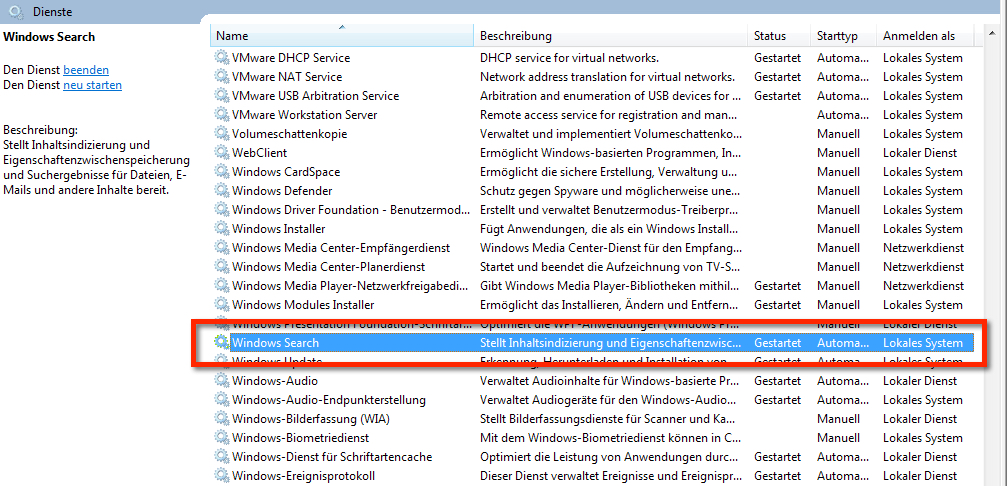
Windows Suche funktioniert nicht. Hier siehst du, wie der Suchdienst in den Windows Diensten genannt wird. Windows Search!
Nachdem nun dieser Dienst läuft kannst du folgendes tun: Entweder du testest gleich ob deine Windows Suche nun funktioniert, oder du gehst noch schnell in die Systemsteuerung (wie man da hingelangt, kannst du oben lesen) und checkst deine Indizierungsoptionen. Diese beinhalten alle zu durchsuchenden Ordner. Entsprechend wichtig sind die Indizierungsoptionen, wenn die Suche funktioniert, aber etwas nicht findet, obwohl Du Dir sicher bist, dass es da sein muss.
In den Indizierungsoptionen kannst du nämlich Orte (also Ordner und Programme) hinzufügen, in denen Windows auch suchen soll… Das geht links unten über den Button “Ändern”. Über den Knopf “Erweitert” kannst du Indexeinstellungen verändern (Bsp.: Verschlüsselte Dateien auch indizieren) oder Dateitypen ausschliessen, die nicht in der Suche berücksichtig werden sollen…
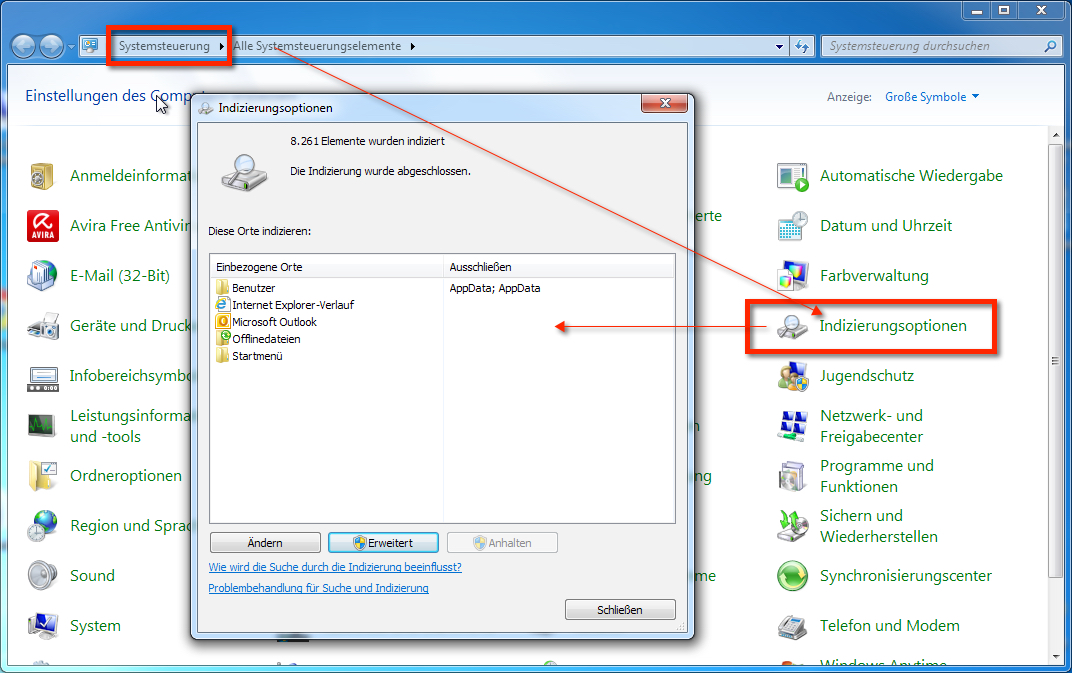
Windows Suche funktioniert nicht. Hier siehst du, wo du die Indizierungsoptionen findest. In der Windows Systemsteuerung.
Windows Suche funktioniert nicht – Vielleicht soll sie gar nicht mehr funktionieren!
So jetzt kommts… ich habe nach der Neuinstallation meines Windows 7-Systemes (ich installiere Windows 7 Übrigens immer über USB-Stick), das sich (natürlich) auf einer turboschnellen 250 GB großen Samsung 840 Pro SSD-Platte befindet, den Windows Search-Dienst ausgeschaltet und deaktiviert. Warum? Weil der Suchdienst die SSD sehr stark beansprucht, und sich das für heutige SSD-Platten nicht unbedingt gut auf die Lebensdauer auswirkt.
Eigentlich wird bei einer Installation von Windows 7 SP1 der Windows Search-Dienst automatisch deaktiviert. Keine Ahnung warum ich das manuell machen musste.
Windows Suche funktioniert nicht – Ich will aber suchen! (trotz SSD):
Es gibt natürlich auch hier eine Lösung, wie man die Suche nutzen kann, ohne die SSD zu belasten. In den oben vogestellten Indizierungsoptionen kannst du für die Suche auf einem System mit SSD zwei dafür essentielle Einstellungen vornehmen:
- Gehe in den Indizierungsoptionen auf den Button Erweitert. Im Reiterchen Indexeinstellungen hast du unten den Bereich Indizierungsort. Ändere ihn über den Knopf “Neu Auswählen” auf eine HDD (weg von der SSD). Gehe nun in die Dienste (oben steht wie du da hingelangst) und starte den Dienst neu oder mache einen PC-Reboot
- Ebenso in den Indizierungsoptionen bei den zu indizierenden Orten entfernst du alles was auf C:\ liegt und was mit deiner SSD zu tun hat
Damit erhältst du die Suchfunktion von Windows, wenn auch etwas eingeschränkt…
