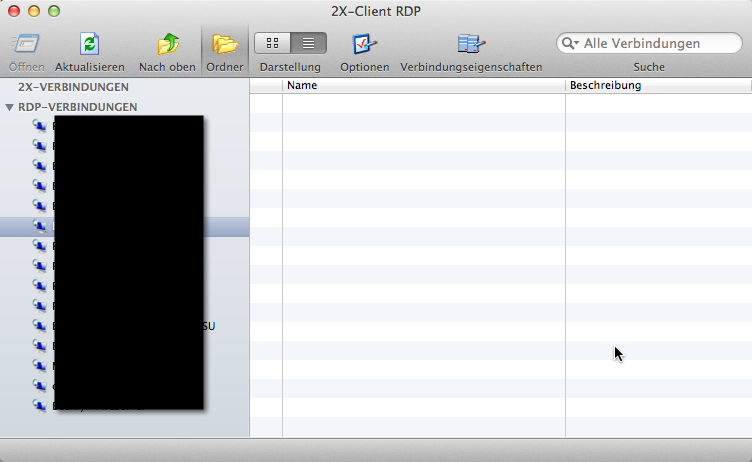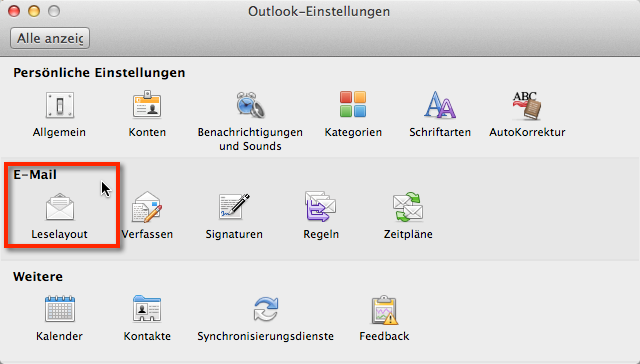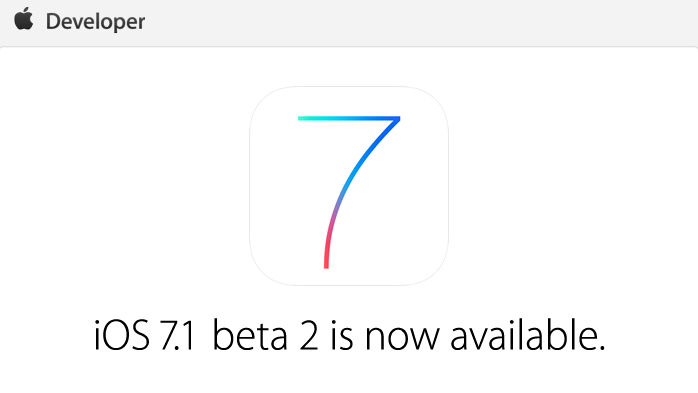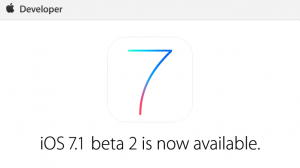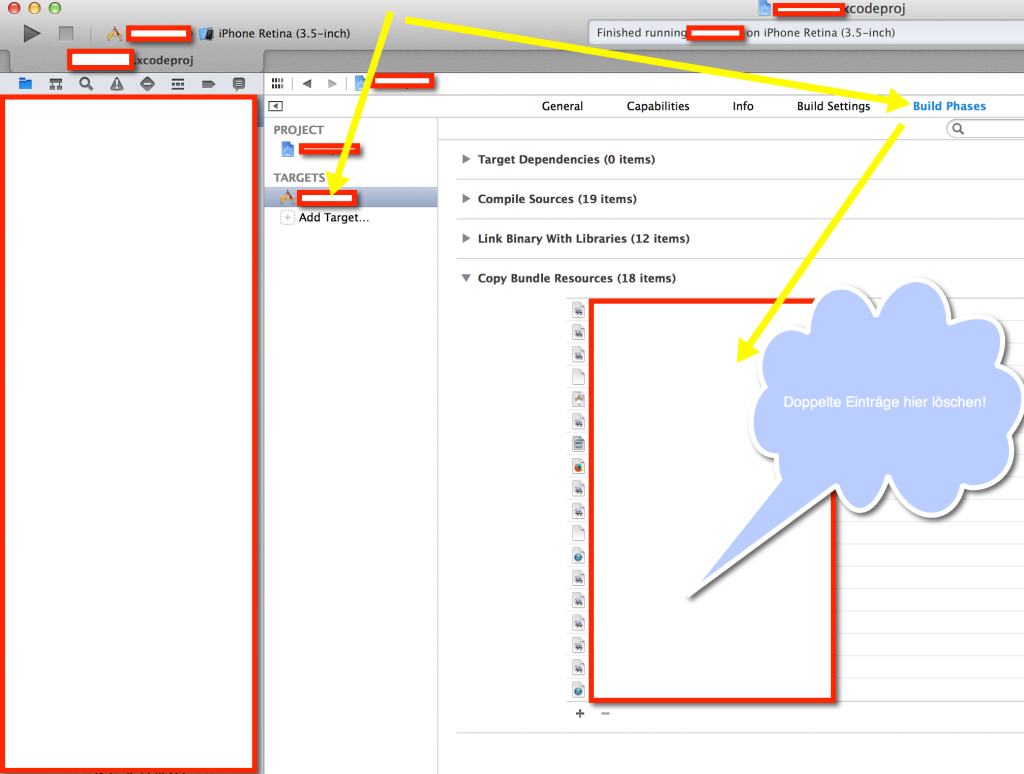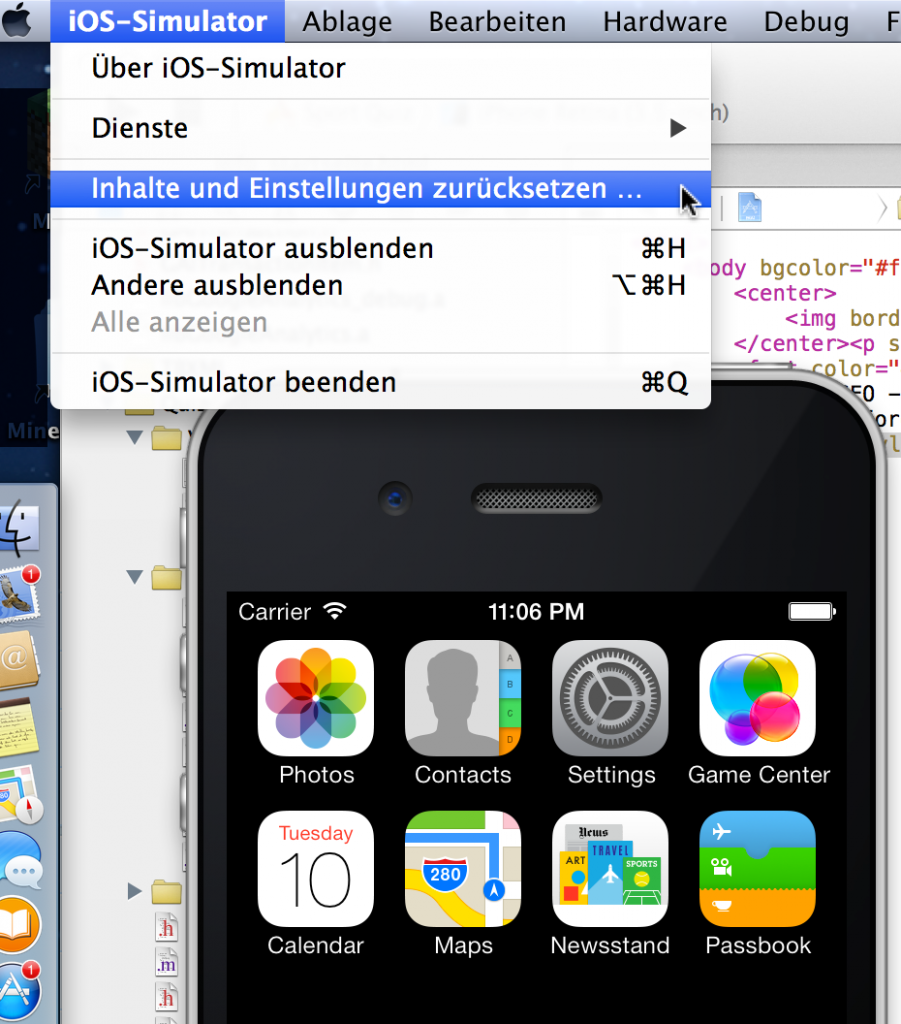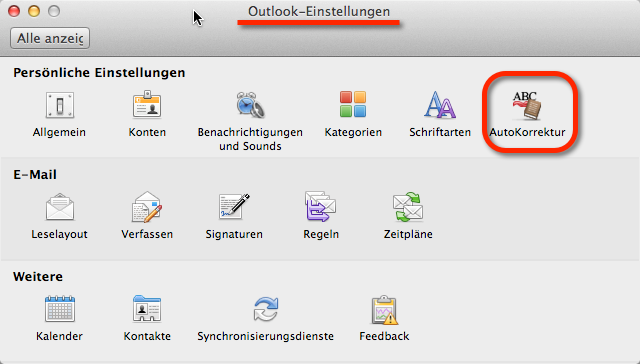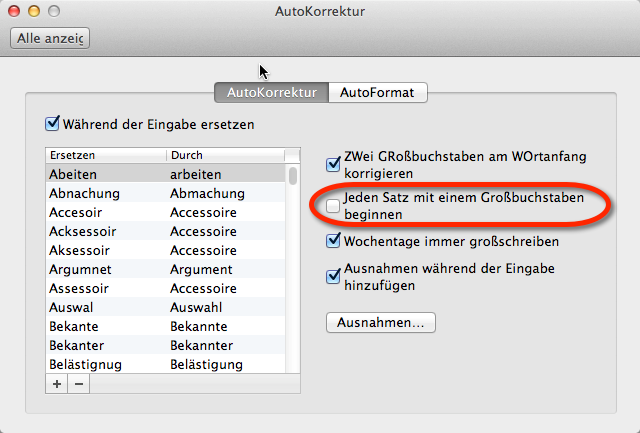Fritz Box aufrufen leicht gemacht. Ich zeige Euch hier zwei verschiedene Methoden um an die Fritzbox zu kommen
Fritzbox aufrufen, normal und über Notfall IP-Adresse. Das geht einfach über zwei Wege. Die festgelegte IP-Adresse der Fritzbox oder über eine Notfall IP-Adresse. Ich zeige Euch hier wie das geht
Fritzbox aufrufen – normales Vorgehen:
Wer in seinem Zuhause ein Netzwerk über zum Beispiel eine Fritzbox 6360 oder über eine Fritzbox 7370 betreibt, der kann sich die Box über Eingabe der IP-Adresse in seinem Browser aufrufen. Natürlich gehen alle anderen Fritzboxen auch. Die beiden oben genannten sind nur Beispiele, weil es die derzeit meist verkauften sind. Es gibt auch Nachfolgemodelle wie Fritzbox 7390 oder die Fritzbox 3370.
Die Fritzbox wird über die der Fritzbox vergebenen IP aufgerufen. Wenn du nicht weißt wie die Adresse lautet machst du folgendes:
- Start > Ausführen > Eingabe von “cmd” > Dann OK oder Return drücken
- Statt Start > Ausführen kannst du auch die Tastenkombination Windows + R drücken
- Schreibe in das offene schwarze Fenster (die Kommandozeile) folgenden Begriff und drücke dann Return: ipconfig
- Es erscheinen einige Zahlen, die gesuchte IP-Adresse steht neben “Standardgateway”, siehe Screenshot unter Punkt 4
- Diese IP-Adresse gibts du nun in deinem Browser ein und kommst so auf die Fritzbox
- Normalerweise kommt nun eine Passwortabfrage. Das Passwort steht unten auf der Fritzbox, wenn das nicht geht, dann hast du es mal auf ein anderes gesetzt. Dann hilft nur noch resetten indem du ein kleines schwarzes Knöpfchen auf der Rückseite mit einer Kulispitze einige Sekunden gedrückt hältst. Wenn es keinen Resettknopf gibt, dann kannst du die Fritzbox nur noch mit einem Telefon zurücksetzen. Wie man eine Fritzbox mit dem Telefon zurücksetzt, also auf die Werkseinstellungen setzt erfährst du hier in einem anderen Beitrag von mir.
Fritzbox aufrufen über die Notfall-IP:
Jede Fritzbox hat vom Hersteller AVM eine fest eingebrannte Notfall-IP-Adresse über die man die Box erreicht. Die Notfall IP-Adresse lauetet:
- 169.254.1.2
Du erreichst diese Adresse nur indem du deinen Netzwerkadapter auf dieses IP-Netz konfigurierst. Zum Beispiel muss auch die Subnetzmaske auf 255.255.0.0 geändert werden. Wie das für Windows XP, Windows Vista, Windows 7 und Windows 8 geht erfährst du in einer gut geschriebenen Anleitung direkt bei AVM übersichtlich dargestellt auf der Supportwebseite. Ebenso ist da das Vorgehen für Mac OS X dargestellt.