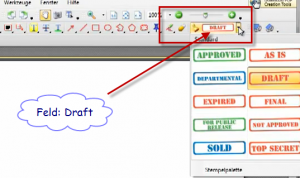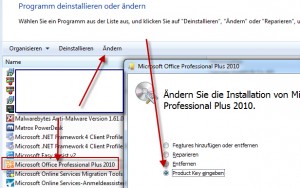In der aktuellen JAVA 7-Version wurde eine Sicherheitslücke entdeckt.
Angreifer können über die Sicherheitslücke Schadsoftware auf das Windows- und auch Mac-System einschleusen. Die Lücke wird schon genutzt. Deshalb rät das BSI (Bundesamt für Sicherheit in der Informationstechnik) dazu, JAVA komplett zu deinstallieren, das sei der sicherste Weg sich vor der Sicherheitslücke zu schützen.
Aber ACHTUNG: Wer JAVA benötigt (Entwicklungsumgebungen, bestimmte Websites, die JAVA voraussetzen etc…) der sollte sich überlegen ob er es nicht einfach nur im Browser deaktiviert… temporär… es liegt bei Euch.
Auf Windows deinstalliert Ihr JAVA wie folgt (Mac weiter unten):
- Start > Ausführen > “appwiz.cpl” eingeben > OK
- Alternativ: Start > Systemsteuerung > Software (Win XP) oder Programme und Funktionen (Win Vista / 7)
- JAVA Deinstallieren
Auf Mac: Weil sich JAVA ziemlich tief ins System gräbt rate ich Euch JAVA in allen Euren Browsern zu deaktivieren. Für den FireFox geht das Z.B. über den AddOns-Tab.
Wer JAVA von seinem Mac dennoch komplett entfernen will geht über das Terminal:
sudo /usr/libexec/java_home –uninstall sudo rm -rf /System/Library/Java
Prüfen kann man das dann über: sudo /usr/libexec/java_home -xml