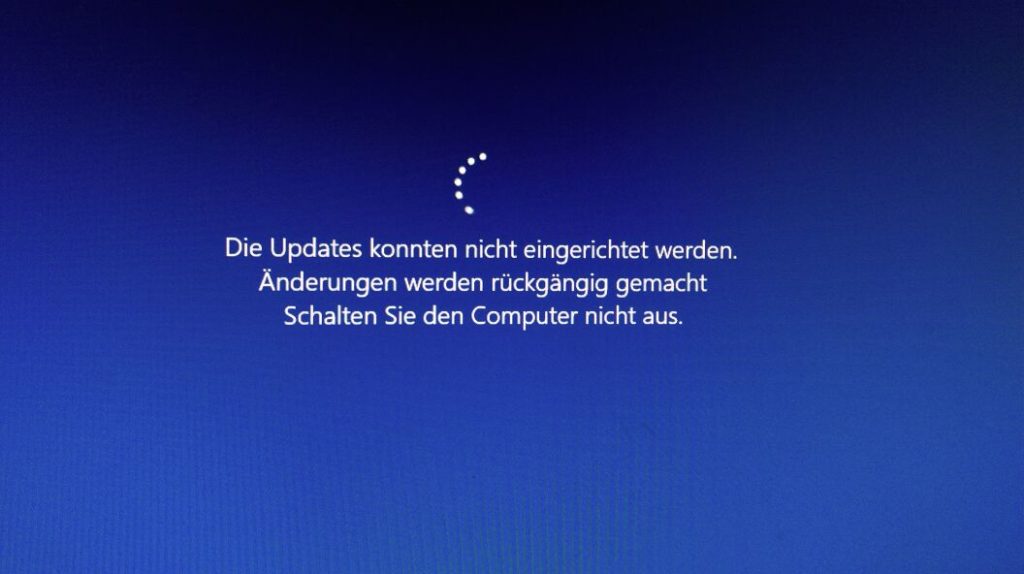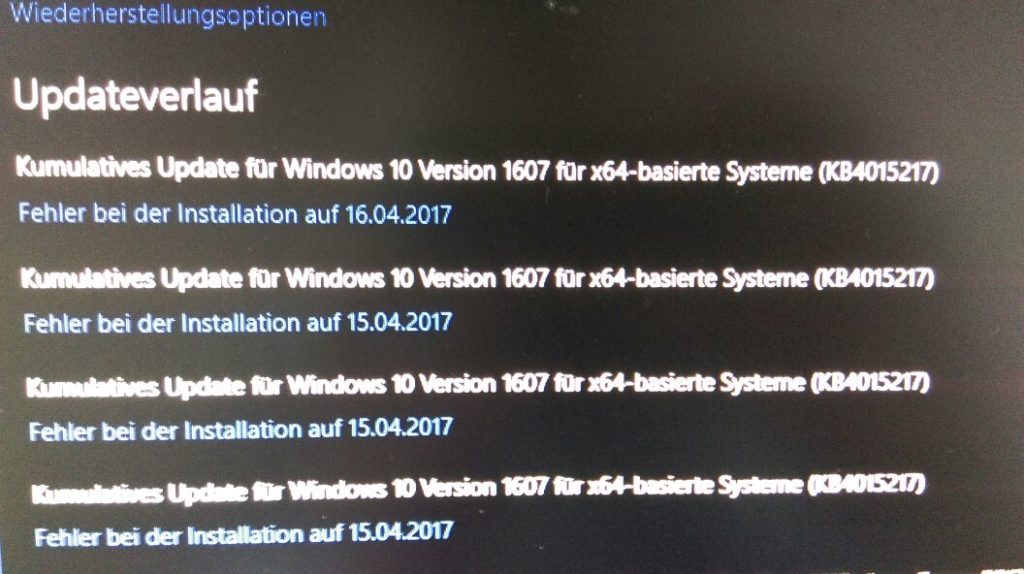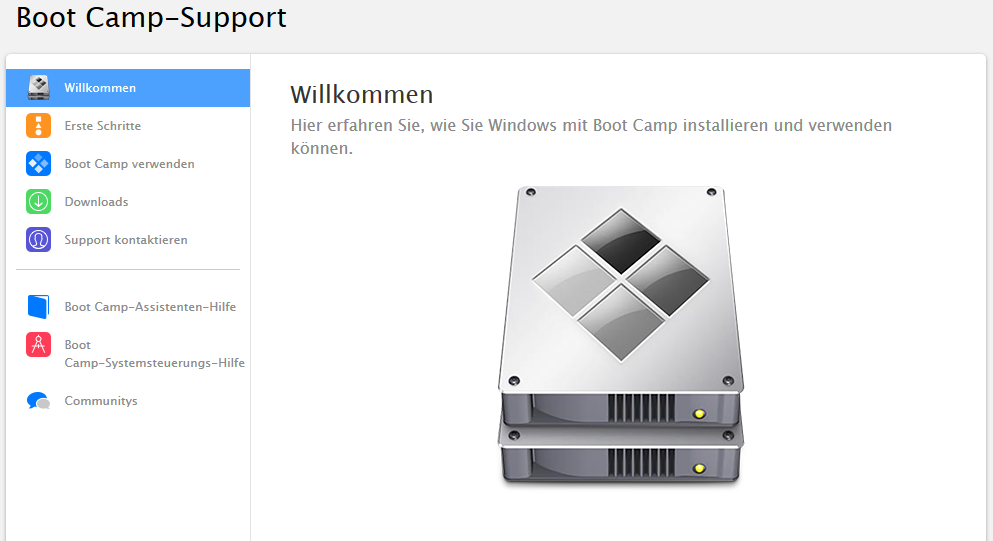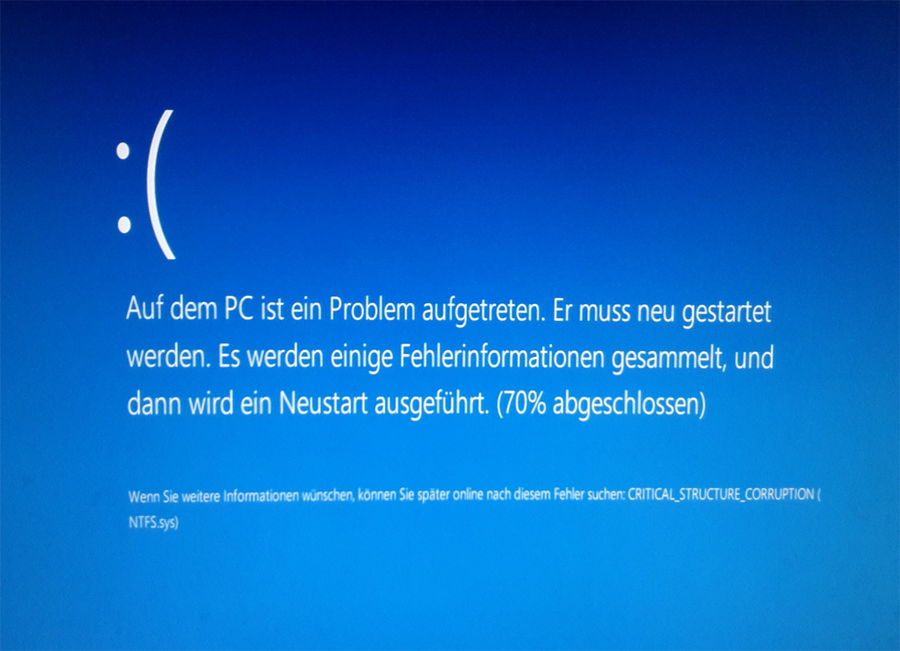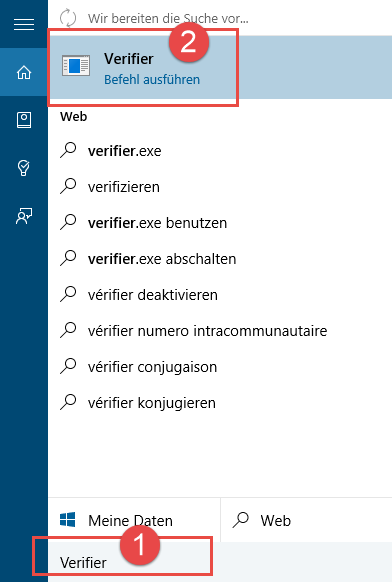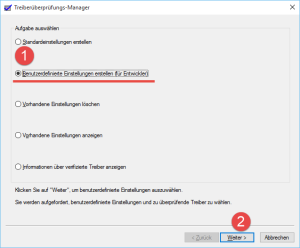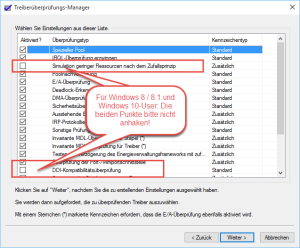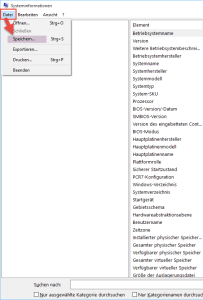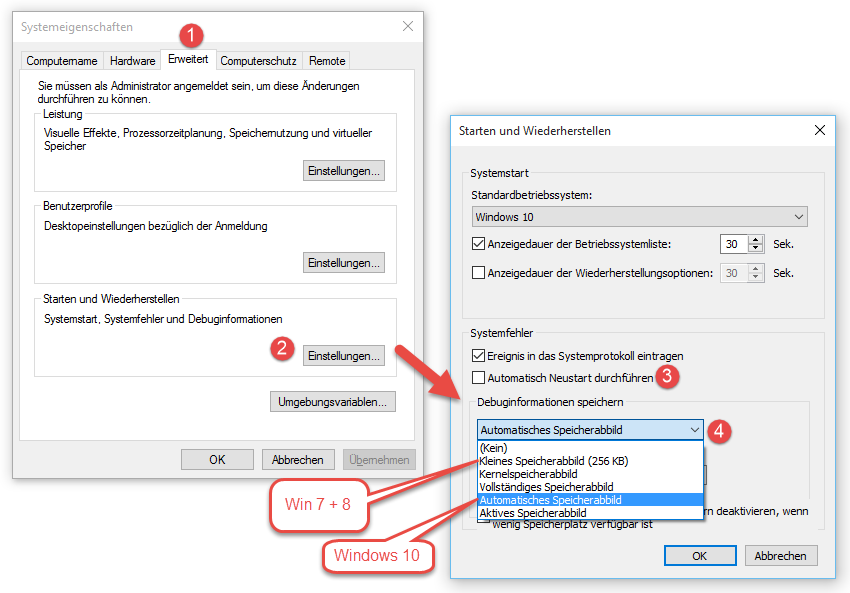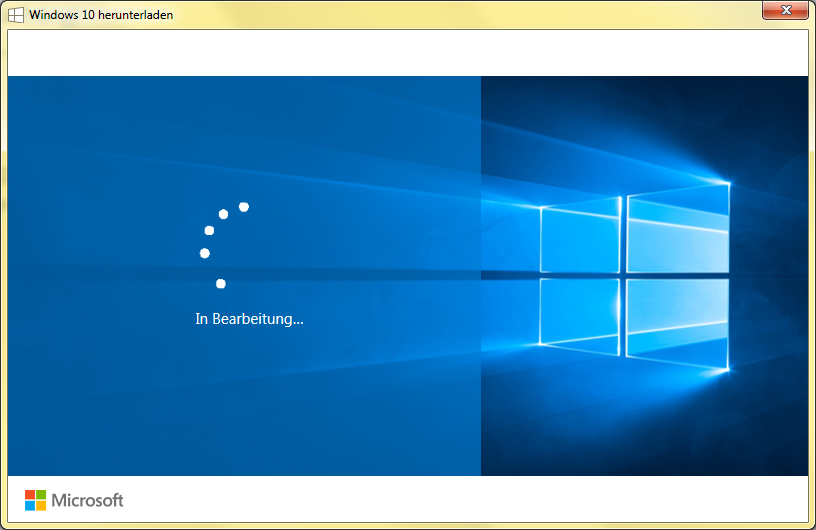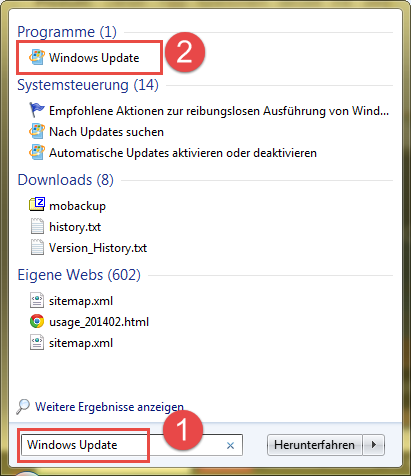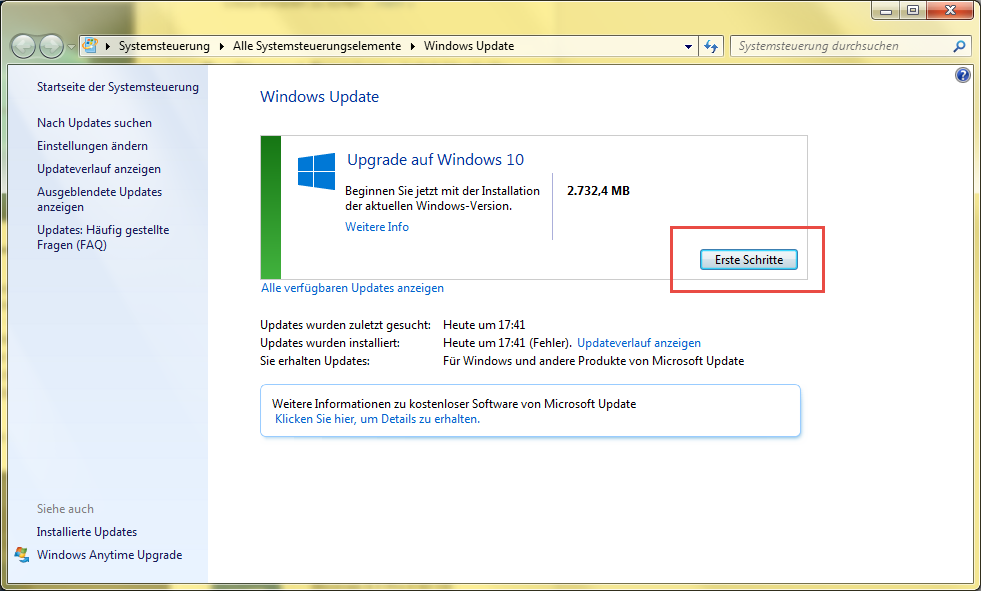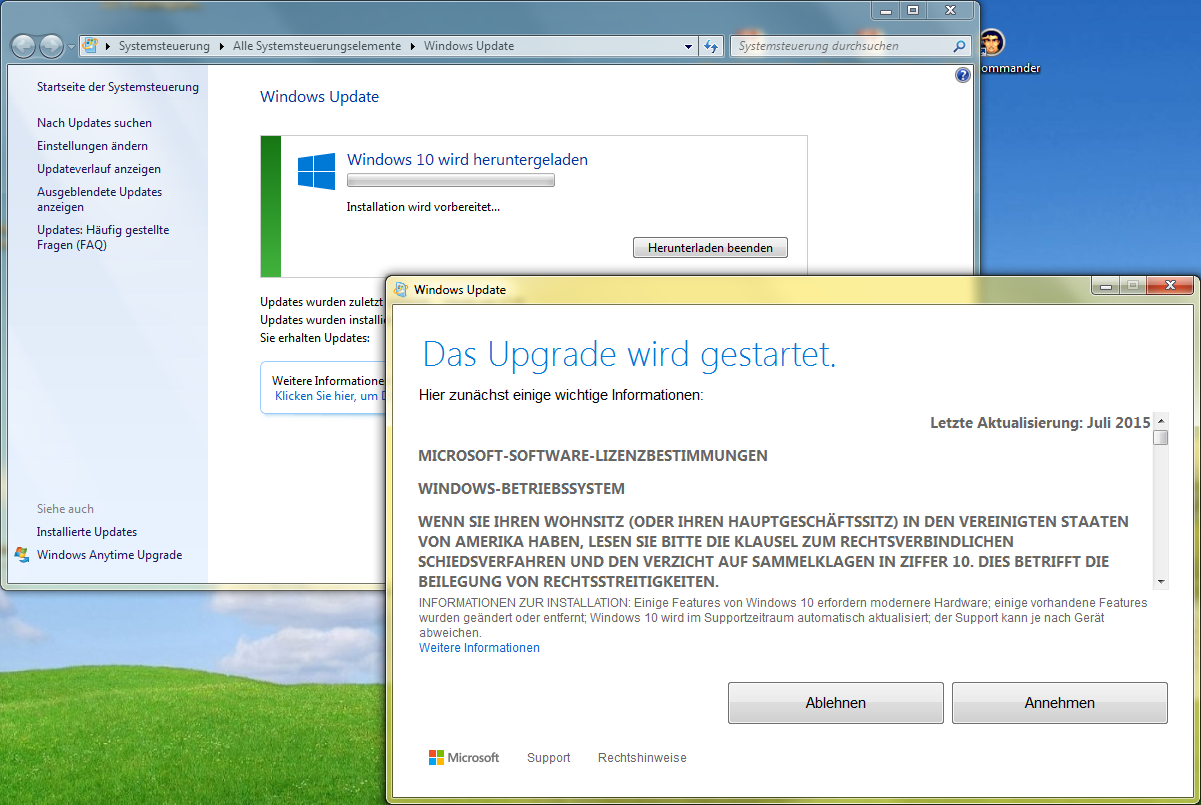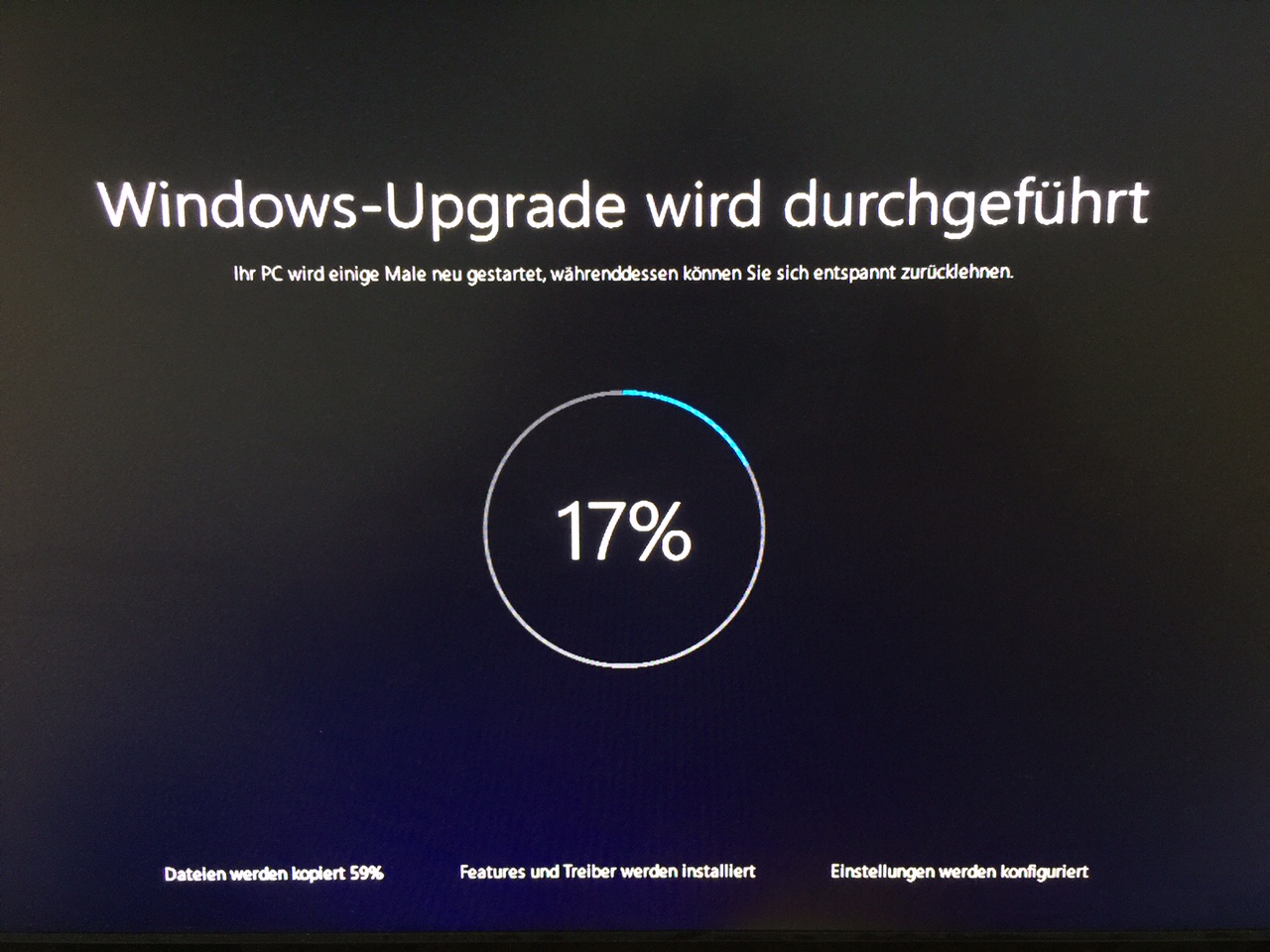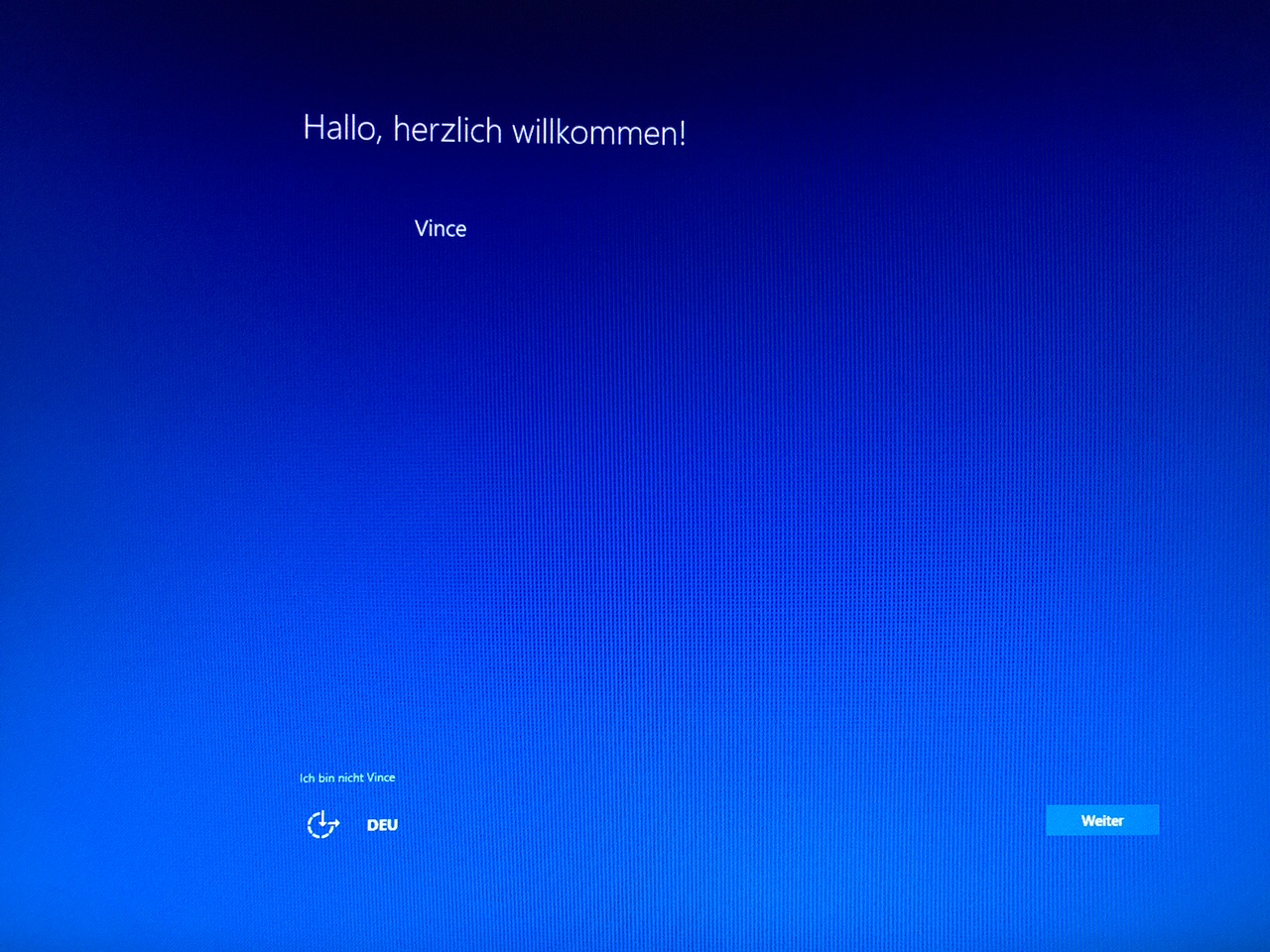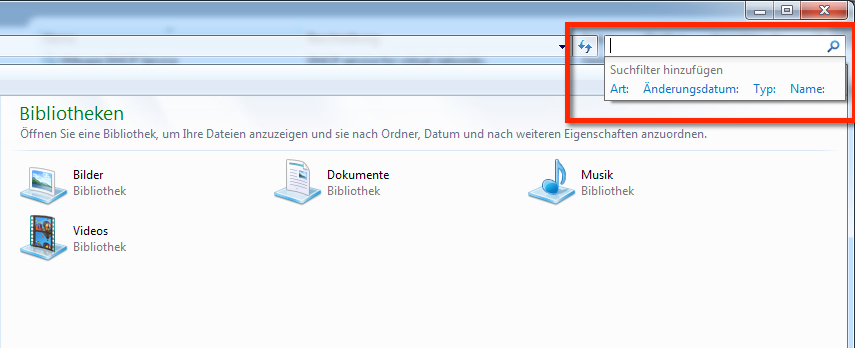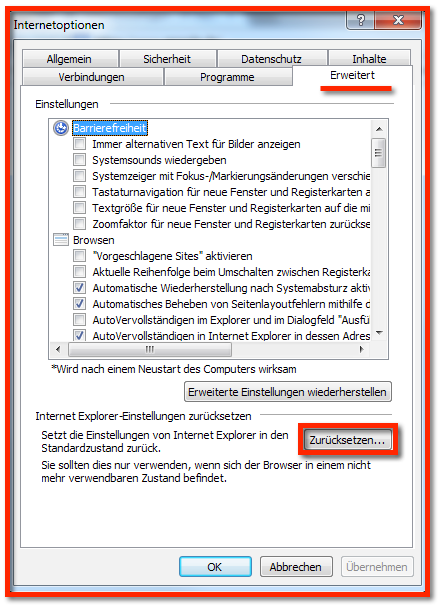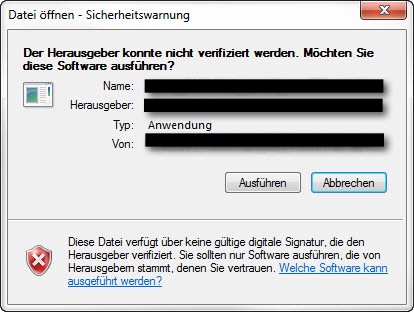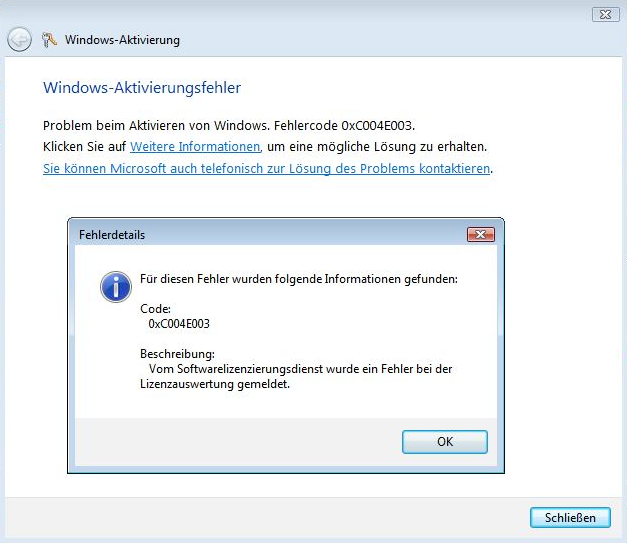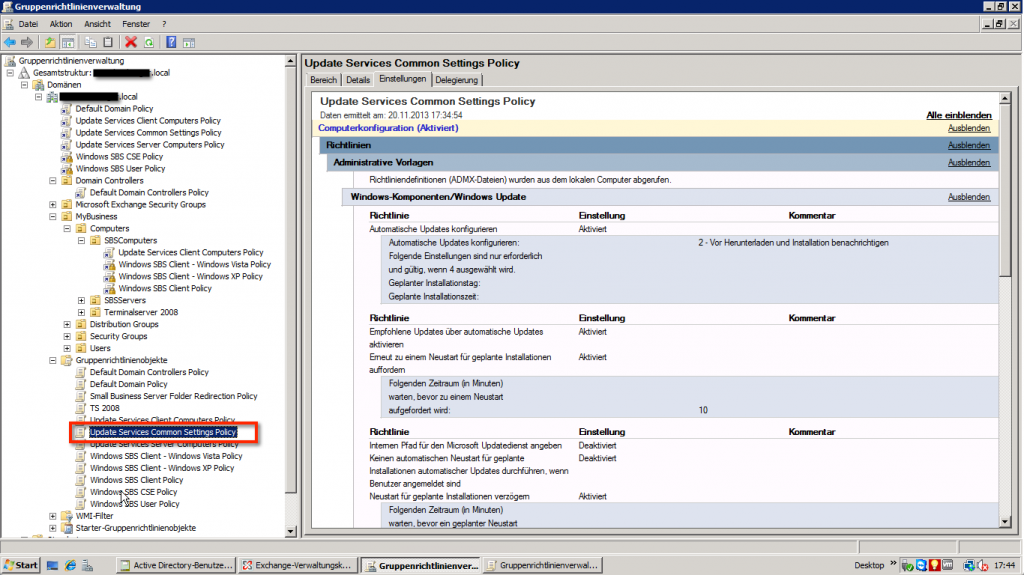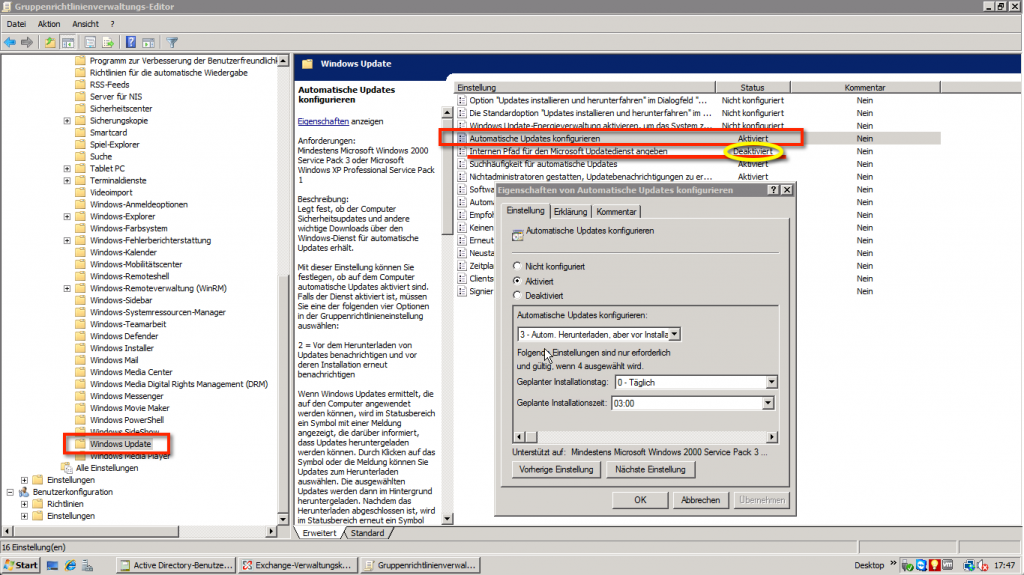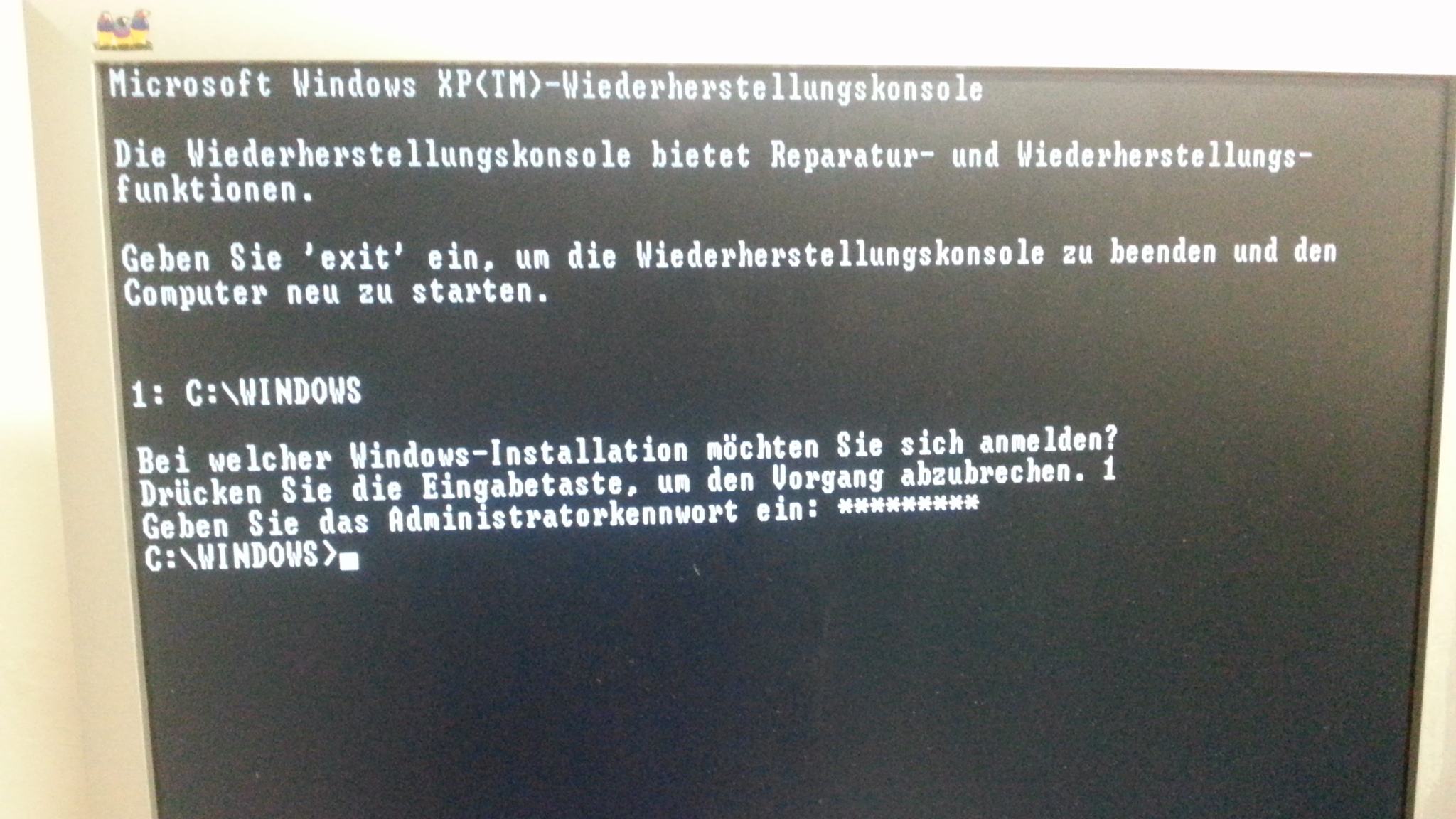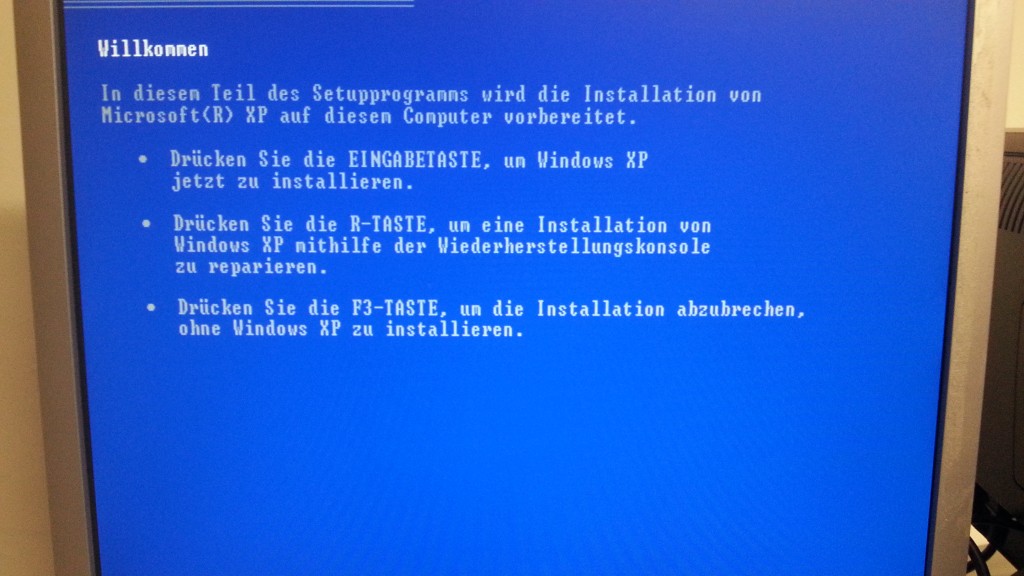Der Error critical_structure_corruption erscheint nur bei Upgrades von Windows 7 auf Windows 8 oder auf Windows 10. Meist steht noch die betroffene Datei in Klammer hinter der Meldung critical_structure_corruption NTFS.sys. Hier zeige ich Euch, wie Ihr den Fehler wegbekommt beziehungsweise den Auslöser dazu findet!
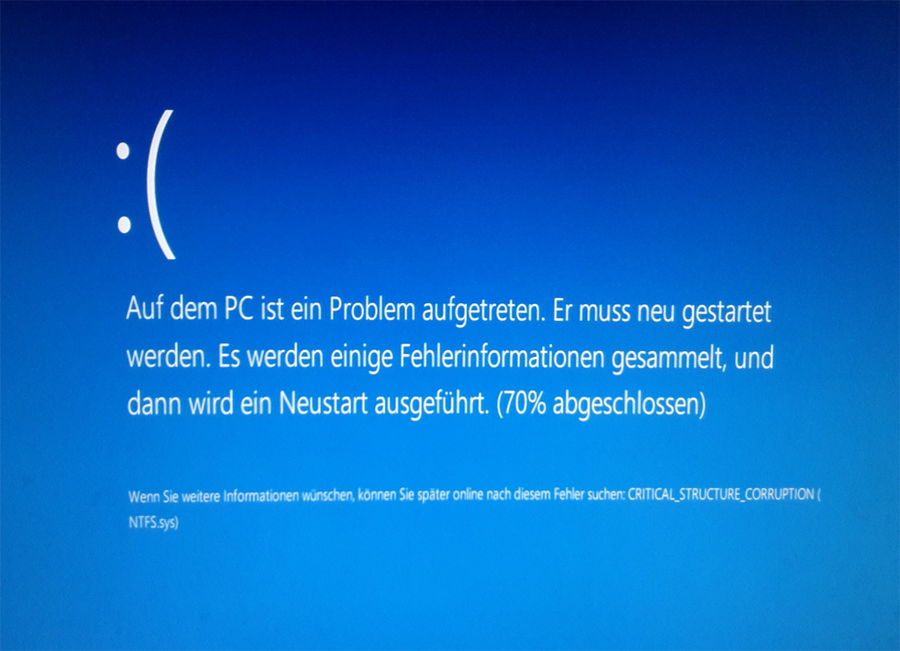
So sieht ein Bluescreen in Windows 10 aus. Die Meldung besagt, dass es zu einem Error critical_structure_corruption gekommen ist. Betroffene Datei ist die NTFS.sys. Die Verursachende Datei (meist ein Treiber) werden wir hier versuchen herauszufinden. Danke an Timo W. für den Screenshot!
critical_structure_corruption: Wie und wann tritt der Fehler auf?
Der Fehler critical_structure_corruption NTFS.sys äußert sich ganz sporadisch. In den ganzen Fällen mit denen ich zu tun hatte war es jedes Mal anders. Mal konnte ein User keine zehn Minuten am PC arbeiten, erschien der Bluescreen. Bei einem anderen trat der Error erst nach intensivem Arbeiten auf. So nach zwei bis drei Stunden in etwa. Jedoch kam jedes Mal die Meldung wie im oberen Screenshot zu sehen: critical_structure_corruption (NTFS.sys).
Dieser Bluescreen trat bisher nur in der folgenden Kombination auf:
- Bei einem Upgrade von Windows 7 auf Windows 8 oder 8.1
- Bei einem Upgrade des Betriebssystemes von Windows 7 auf Windows 10
Wie helfen wir uns bei critical_structure_corruption (NTFS.sys)?
Der Crash des Systems über den critical_structure_corruption-Fehler rührt nahezu zweifelsfrei von einem Treiber. Entsprechend werden wir unsere Treiber im System überprüfen (stressen) und das Endergebnis an Microsoft über die englischsprachige Microsoft Problemhilfe-Foren senden (Im deutschen Forum fand ich nichts zum Dumpfile-Support). Wir nutzen das Windows Onboard-Tool Treiberüberprüfungs-Manager bzw. im englischen heißt er Driver Verify Manager.
Dieses Tool kann so eingestellt werden, dass nur die nicht Microsoft-Treiber analysiert werden (sie werden vom System gestresst, also beansprucht). Anschließend, also wenn das System einen oder mehrere Bluescreens hatte, werden die Ergebnisse über das oben verlinkte Forum an Microsoft übergeben.
Treiberüberprüfungs-Manager starten und einstellen
Einer besseren Übersicht wegen gestalte ich die Anleitung zur critical_structure_corruption-Fehlerlösung für den Treiberüberprüfungs-Manager als Liste:
- Startet den Treiberüberprüfungs-Manager, indem Ihr das Wort Verifier in das Startmenü eingebt:
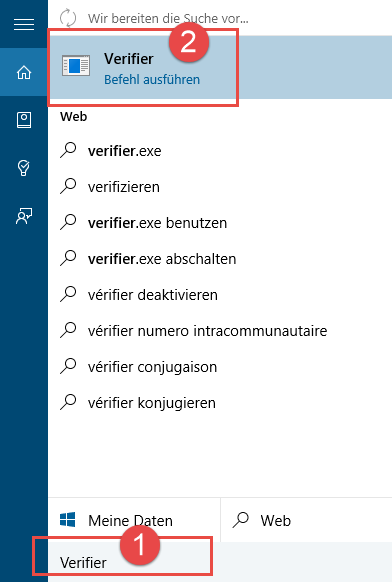
Gebt Verifier unten ein und klickt oben dann auf das Suchergebnis.
- Nun wählt Ihr auf der ersten Seite den Punkt Benutzerdefinierte Einstellungen erstellen (Für Entwickler) und klickt auf Weiter
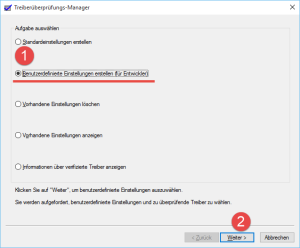
Wählt die Benutzerdefinierten Einstellungen erstellen (Für Entwickler) und klickt anschließend auf Weiter…
- Clickt nun im folgenden Einstellungsfenster alle Checkboxen an – Wenn Ihr Windows 8 (8.1) oder Windows 10 benutzt, lasst Ihr bitte folgende zwei Punkte aus (also NICHT angehakt):
- Simulation geringer Ressourcen nach dem Zufallsprinzip
- DDI-Kompatibilitätsüberprüfung
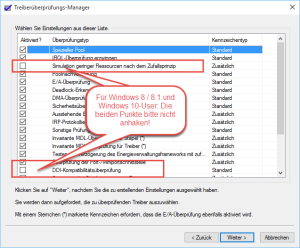
Die beiden Punkte bitte nicht anhaken, wenn ihr die Operation unter Windows 8 (auch 8.1) und unter Windows 10 ausführen wollt…
- Nach dem Ihr auf Weiter geklickt hat checkt die Box an, die da lautet: “Treiber aus einer Liste wählen” und klickt abermals auf Weiter.
- Nun müssen alle Treiber ausgewählt werden, die NICHT von Microsoft sind. Um Euch dies einfacher zu machen, solltet Ihr nach Anbieter sortieren. Das könnt Ihr erreichen, indem Ihr einmal oben auf die Spaltenbezeichnung Anbieter drückt. Nun sind die Treiberanbieter alphabetisch sortiert. Von A nach Z. Denkt daran, dass der große Microsoft-Block noch Nachfolger hat. Bei mir zum Beispiel Realtek. Scrollt die Liste also gewissen haft durch!
- Als letzten Schritt schließen wir diese Verifier-Einstellungen ab, indem wir auf Fertig stellen klicken.
Wir sollten nun noch checken, ob die Einstellungen so vom Tool auch übenrommen worden sind, und ob die Treiberüberprüfung (Treiber-Stresstest) funktioniert. Das ist ganz einfach. Öffnet eine Command Line. Das geht über
- Start > Eigabe von CMD in die Startleiste wie zuvor schon beim Verifier > mit Return bestätigen
- Nun gebt Ihr den Befehl Verifier /query ein und bestätigt mit Return
- Es sollten nun die Treiber aufgelistet werden, die nun vom System überprüft werden. Damit ist alles gut.
Microsoft empfiehlt hier nun einen Reboot. Das soltest Du auch tun. Ab sofort werden alle Treiber gestresst, also stark beansprucht. Ein Bluescreen und der critical_structure_corruption-Fehler sollte in kürze auftreten. Tut er dies nicht, sagt Microsoft, dass man den PC nun mindestesn 36 Stunden laufen lassen soll.
Beenden des Verifier Lauftests
Der Lauftest muss über folgenden Befehl beendet werden:
- Start > Eigabe von CMD in die Startleiste wie zuvor schon > mit Return bestätigen
- Nun gebt Ihr den Befehl Verifier /reset ein und bestätigt mit Return
- Es sollte nun der Verifier bzw. der Treiber Stresstest beendet werden
Die Anleitung um dem critical_structure_corruption-Fehler mit Hilfe des Windows Treiber Verifier auf die Schliche zu kommen, habe ich von der englischsprachigen Microsoft-Seite Driver Verifier – tracking down a mis-behaving driver adaptiert.
Senden der erstellten Daten an Microsoft Answers
Eure aufgetretenen Bluescreens wurden vom Betriebssystem mitgelogt und in ein DMP-File abgelegt. Folgende Schritte sind notwendig um dem Microsoft-Team zu helfen:
- Automatisch erstellte DMP-File(s) auf einen Fileshare-Dienst laden, um sie dem Microsoft Support zur Verfügung zu stellen
- Zum Beispiel über DropBox oder Microsoft OneDrive
- Systeminformationen zusammenstellen und ebenso hochladen
- Beschreibung der Fehlermeldung und Verweis auf die hochgeladenen Dokumente
Wir beginnen von Vorne:
Automatisch erstellte DMP-Files: Navigiert in Eurem Explorer nach C:\Windows\Minidump und kopiert den gesamten Inhalt irgendwo hin. Sollte der Ordner nicht an der Stelle auffindbar sein oder sollte sich in dem Ordner kein(e) DMP-Files befinden, schaut bitte unter C:\Windows nach einer Datei, die sich MEMORY.DMP nennt. Damit kann der Support genausogut etwas anfangen.
Zippt diese Datei mit einem Zip-Programm Eurer Wahl und ladet diese Daten nun in Eurer File-Sharer-Kontingent.
Systeminformationen zusammenstellen: Ruft über Start > Ausführen, oder falls das Euer System nicht anzeigt, mit Hilfe der Tastenkombination WINDOWS + R den Ausführen-Dialog auf. Gebt hier bitte msinfo32 ein und klickt auf OK.
Das Fenster für die Systeminformationen öffnet sich. Ihr müsst hier nichts anderes tun als oben auf Datei > Speichern wie im Screenshot zu sehen. Legt das File zu den gezippten Dumpfiles.
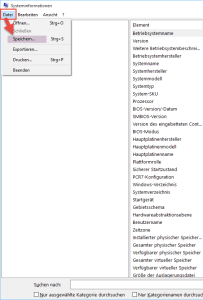
Die Windows Systeminformationen ruft man über den Ausführen-Befehl MSINFO32 auf. Nun speichert man die Datei über Datei – Speichern auf dem PC bei den zuvor gezippten Dumpfiles ab…
Nun also haben wir die Dateien, die Microsoft braucht um den critical_structure_corruption zu analysieren. Zum einen ein schönes Fehlerbild in Form eines Dumpfiles und zum anderen die technischen Informationen zu Deinem System. Das ganze laden wir zu unserem Filehoster hoch bzw. legen die Daten in der DropBox ab.
Letzter Schritt: Beschreibung der Fehlermeldung und Verweis auf die hochgeladenen Dokumente:
Im Microsoft Answer Forum muss nun ein Thread eröffnet werden, indem Ihr Beschreibt was passiert ist, mit Verweis auf die Dumpfiles und die Systeminformations-Datei. Im besten Fall antwortet einem am selben Tag noch ein Microsoft-Moderator, mit der Info an welchem Treiber Euer Problem liegt.
Hier geht es zum englischsprachigen Microsoft Windows 10 Hilfeforum (Im deutschen Forum fand ich nichts zum Dumpfile-Support). Ihr müsst Euch da zunächst über diesen Link einloggen oder unten einen Account erstellen.
Falls der Minidump ausgeschaltet sein sollte
- Öffne die Ausführen-Dialogbox wie oben beschrieben und gebe sysdm.cpl ein und klicke auf OK
- Im sich nun öffnenden Fenster findest du im Reiter Erweitert unten den Bereich Starten und Wiederherstellen. Klicke da bitte auf den Button Einstellungen.
- Stelle sicher, dass das Häckchen bei Automatisch Neustart durchführen entfernt ist. Im Bereich Debuginginformationen speichern stellst du bitte auf das kleine Speicherabbild (256 KB). Solltest du Windows 10 nutzen stelle auf Automatisches Speicherabbild.
- Unterhalb dieses Dropdownfeldes steht Sicherungsdatei: Da muss folgender Wert enthalten sein: %systemroot%\Minidump (das wäre in den meisten Fällen C:\Windows).
Damit sind die Einstellungen für den Minidump (DMP-File) korrekt gesetzt. Starte bitte Dein System neu und teste, ob der critical_structure_corruption nun im Dump gespeichert worden ist bzw. ob das Dumpfile erzeugt worden ist.
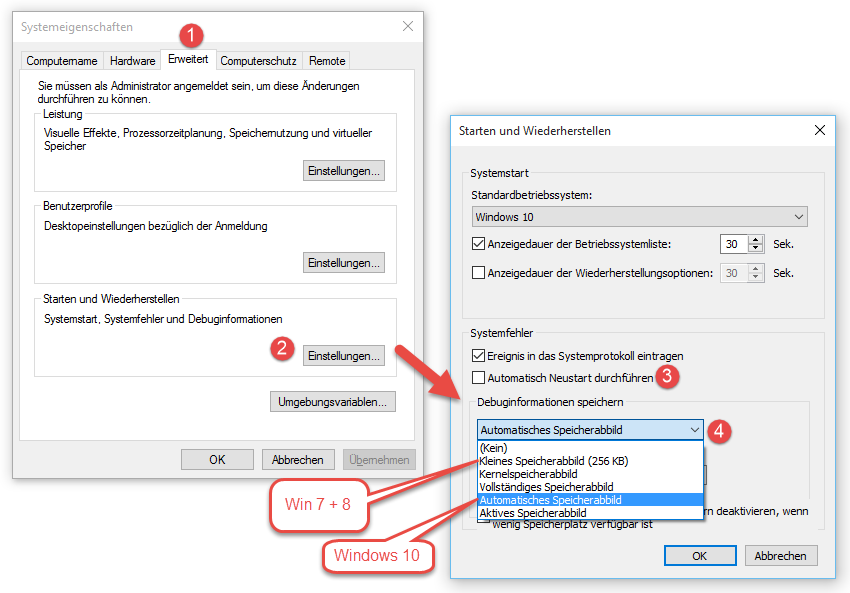 Ich hoffe ich konnte damit einen kleinen beitrag leisten, den Fehler critical_structure_corruption zu lösen bzg. im auf die Schliche zu kommen. Windows 10 ist ein verdamm tolles Betriebssystem und es wäre schade, wenn Du es nicht nutzen könntest, ohne alles neu zu installeren…
Ich hoffe ich konnte damit einen kleinen beitrag leisten, den Fehler critical_structure_corruption zu lösen bzg. im auf die Schliche zu kommen. Windows 10 ist ein verdamm tolles Betriebssystem und es wäre schade, wenn Du es nicht nutzen könntest, ohne alles neu zu installeren…
Übrigens: Wenn du das Problem beim Installieren hast, dass ewig Windows 10 in Bearbeitung dran steht und das Upgrade hängt, dann habe ich Dir dafür eine ganz simple Lösung. Es handelt sich nicht um critical_structure_corruption und auch nicht um einen Bluescreen. Aber es kann manchmal so einfach sein :)