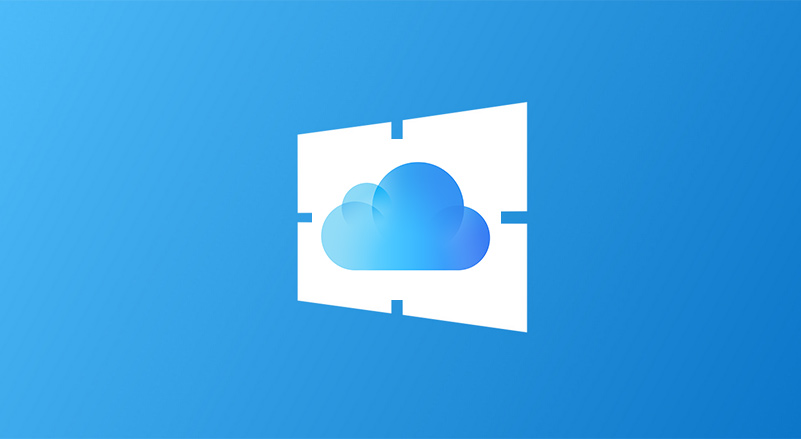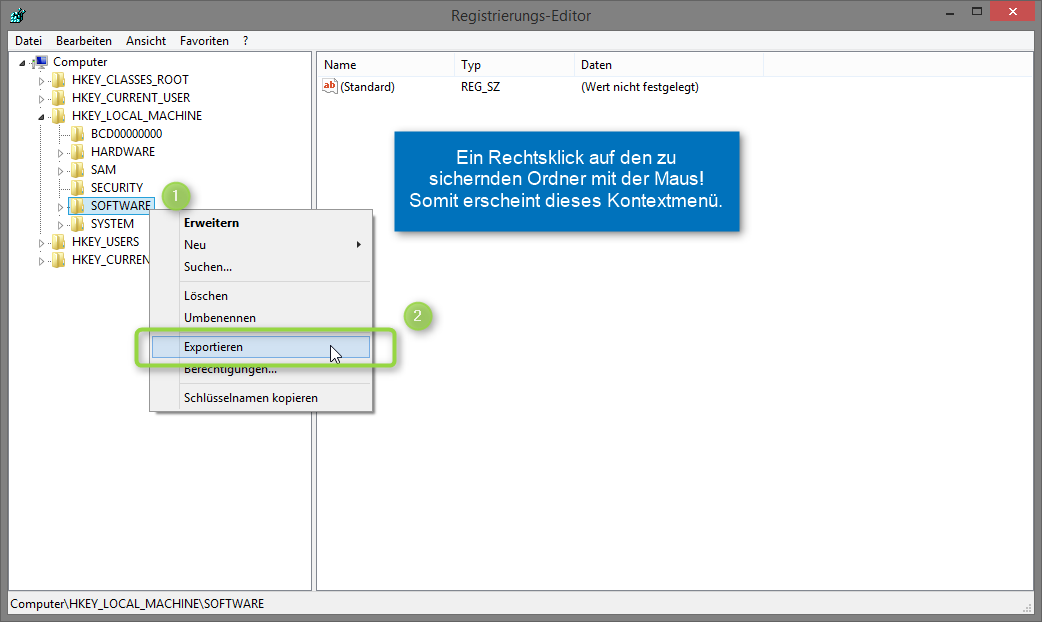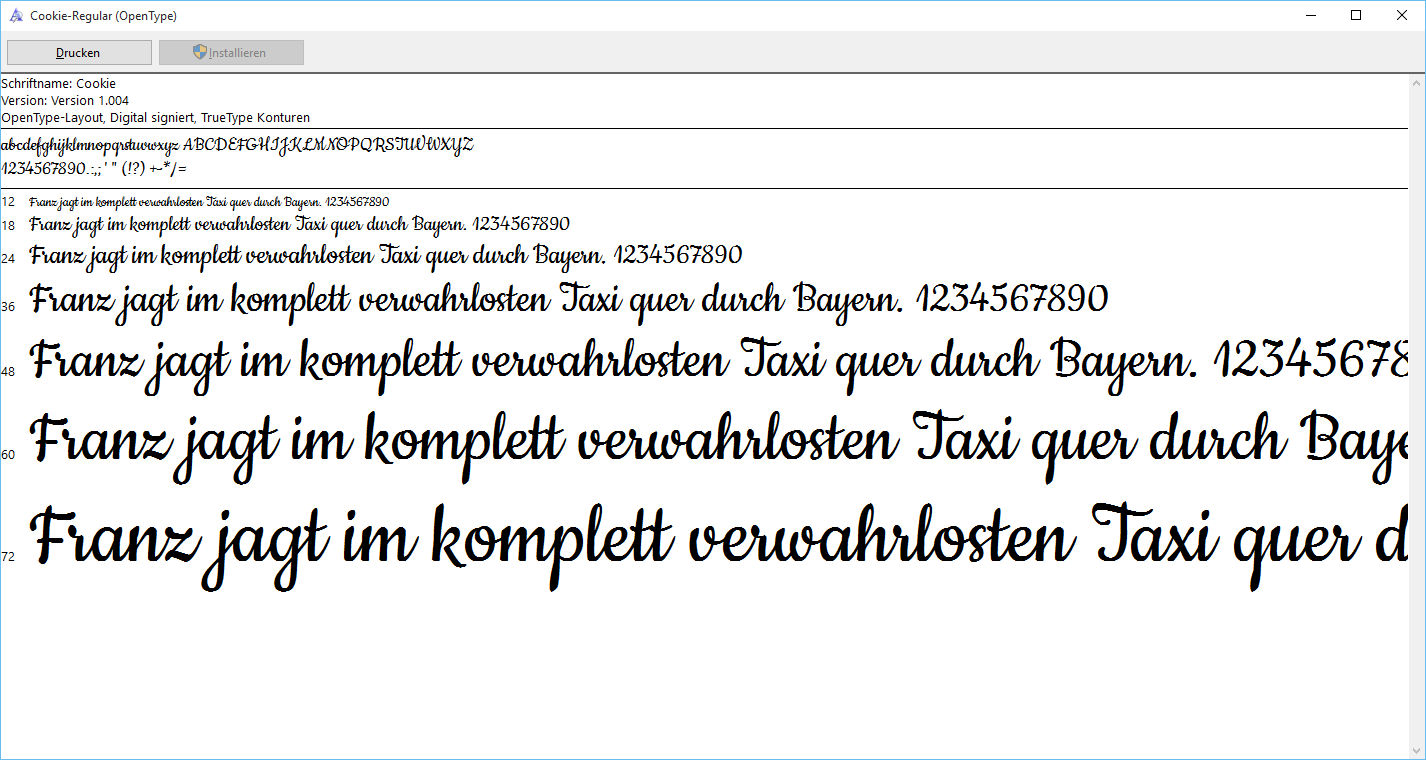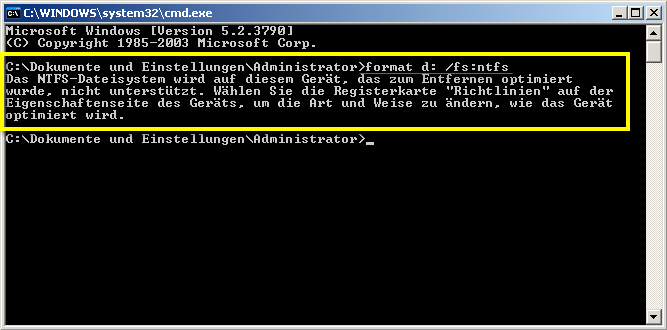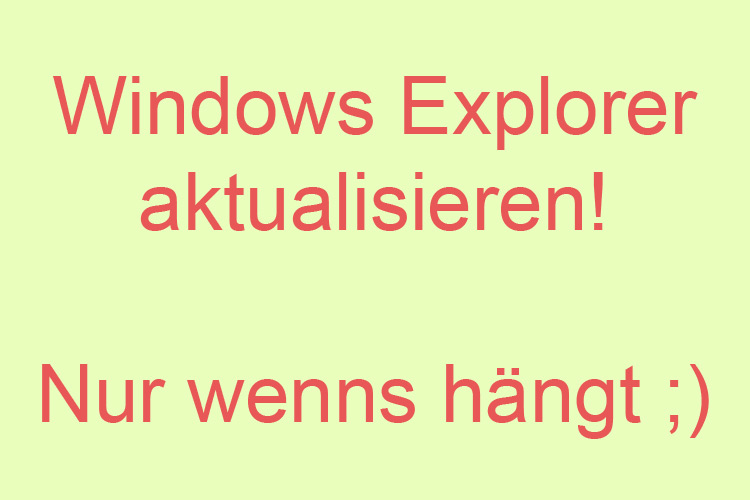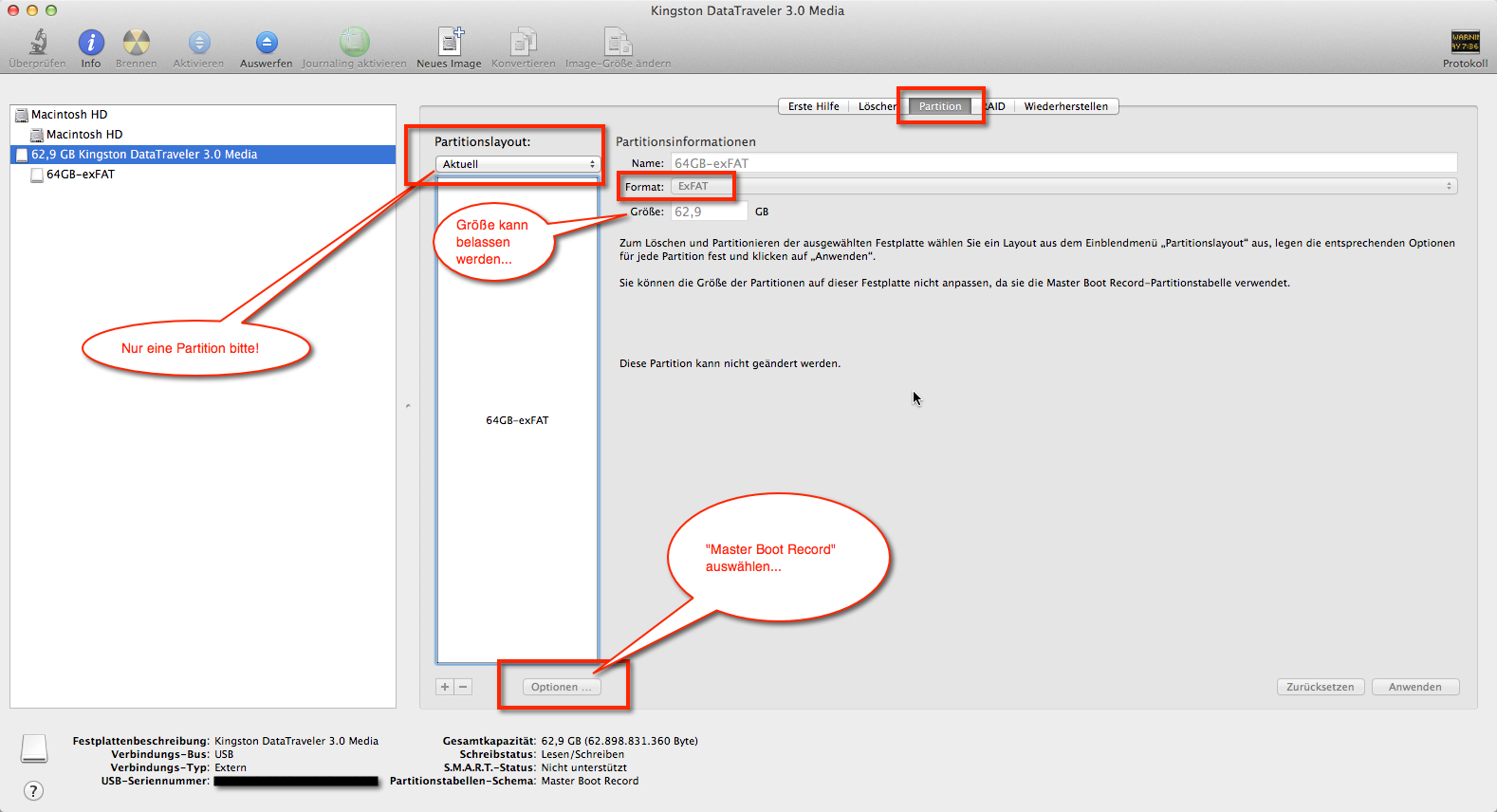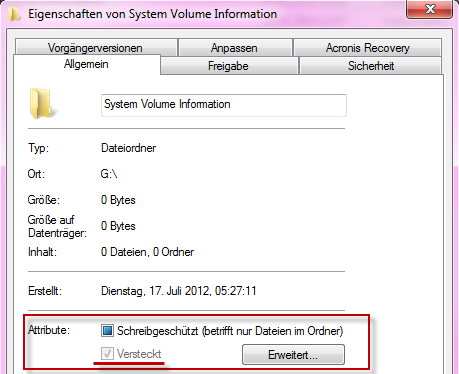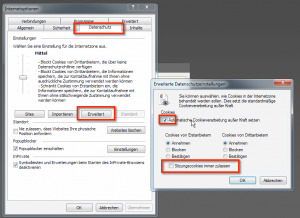Если Apple iCloud не работает в Windows, если iCloud виснет или медленно работает, то у меня есть для вас решение.
Если iCloud медленно работает в Windows или виснет
После долгих поисков, я понял, в чем проблема, когда внезапно iCloud работает в Windows очень медленно или когда не загружается изображение или когда это длится невозможно долго.
Так же бывает, что iCloud начинает виснуть так, что программу можно закрыть только с помощью диспетчера задач.
iCloud Apple OS X прекрасно работает: Независимо от того, сколькими фотографиями вы хотите поделиться или загрузить, когда iCloud не работает в Windows, это не из-за OS X. Ибо здесь файлы изображений сохраняются в единой базе данных изображений и индексируются. Соответственно iCloud работает с OS X всегда с одинаковой скоростью. Во всяком случае, я могу поручиться за мою базу данных размером в 40Гб.
В Windows все работает иначе, и теперь мы знаем причину, почему iCloud Windows работает медленно или почему iCloud на Windows постоянно виснет.
Все изображения, которыми вы делились, хранятся в Windows, в одной папке, и со временем увеличивается число картинок и папка становится переполненной.
Когда размер папки доходит до определенного размера или там находится определенное количество данных, хост уже не может так легко присоединяться. Соединение срывается и iCloud больше не реагирует.
Все это, конечно, производительность вашего компьютера, его загруженность влияют на размер папки iCloud в Windows, тем самым увеличивая время застоя iCloud в Windows. Чем сильнее ваш компьютер, тем больше времени пройдет, пока ваш iCloud перестанет работать.
Решение для iCloud в Windows, который виснет или работает медленно
Решение до глупости простое (на мой взгляд). Мы должны давать возможность Windows быстро работать. А это будет так только в том случае, если iCloud-папка будет не очень большой. Соответственно, я рекомендую вам каждый год делать чистку iCloud.
Таким образом, с января 2016 вы должны создать новый iCloud в Windows. Таким образом, вы размещаете свои изображения в разных папках и iCloud остается таким же быстрым и больше не виснет в Windows.
iCloud для Windows качать только на Apple
Помните iCloud для Windows нужно загружать только на официальном сайте Apple.