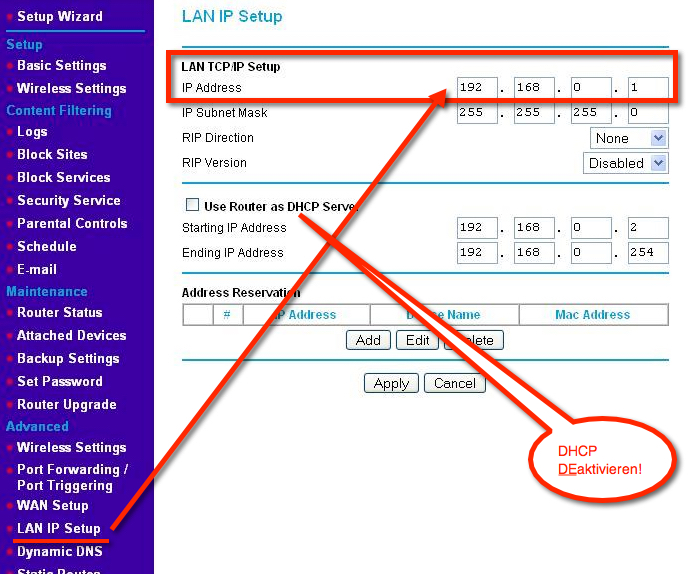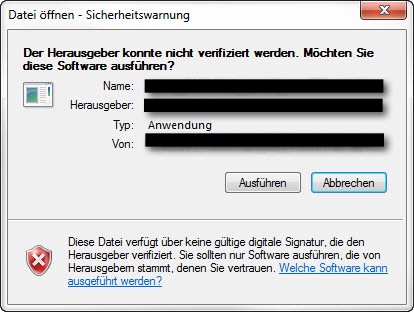FritzBox Funktionen – so holst Du das volle Potenzial aus Deiner FritzBox – mehr als nur ein Router!
Die besten FritzBox Funktionen auf einen Blick!
Bereits vor rund 10 Jahren kam die erste FritzBox von AVM auf den Markt. Damals vermochte niemand – nicht einmal der Hersteller selbst – vom großen Erfolg des Routers träumen. Doch die FritzBox kann heute auf einen Marktanteil von rund 65 % bis 70 % verweisen. Viele FritBox-Nutzer schöpfen das volle Potenzial gar nicht aus – heute zeige ich Euch, welche Zusatzfunktionen noch in der Kiste schlummern.
FritzBox günstig bei Amazon – Meistens sind die Boxen bei Amazon am günstigsten!
FritzBox Funktionen: Fritz App FON
Natürlich soll die FritzBox in erster Linie für eine schnelle und zuverlässige Internetverbindung sorgen. Doch das Multitalent hat noch viel mehr auf dem Kasten. Die meisten haben heute alle wichtigen Kontakte im Telefonbuch des Smartphones. Mit der Fritzapp Fon, die es sowohl im App Store von Apple als auch im Playstore gibt, kann man das Smartphone praktisch an der FritzBox als Telefon anmelden und so das Telefonbuch auch der FritzBox zur Verfügung stellen.
Dafür nutzt man einfach die Funktion Kontakte Exportieren und sendet schließlich die Daten via E-Mail an den heimischen Computer. Hier speichert man das exportierte Telefonbuch ab und verbindet sich mit der FritzBox. Im Bereich Telefonie unter Telefonbuch ruft man nun Wiederherstellen auf und wählt dann die exportierte Telefonbuchdatei aus – anschließend ist nun das Telefonbuch aus dem Smartphone auch auf der FritzBox verfügbar. Einfach praktisch, denn so muss man nicht jede Telefonnummer noch einmal von Hand abspeichern, was bei vielen Kontakten schon schnell mal ein paar Stunden in Anspruch nehmen kann.
FritzBox Funktionen: Internetverbindung vom Handy nutzen (bei DSL-Ausfällen)
Wusstest Du schon, dass man mit der FritzBox auch über das Mobilfunknetz eine Verbindung mit dem Internet herstellen kann? Eine wirklich sinnvolle Möglichkeit, denn man kann diese Funktion als Fallback-Lösung nutzen oder aber auch als Dauerlösung. Sollte DSL mal ausfallen, hat man so immer einen Ausweg parat, denn viele Menschen sind heute auf einen Zugang zum Internet angewiesen.
Natürlich stehen auch bei der mobilen Verbindung alle Funktionen, die man sonst im Heimnetzwerk über DSL verwenden kann, zur Verfügung. Schließt einfach Euer Smartphone mit einem USB-Kabel an die FritzBox an. Im nächsten Schritt ruft man dann auf dem Smartphone die Einstellungen auf, geht auf Drahtlos & Netzwerke und navigiert schließlich auf Tethering & Mobile Hotspot.
Jetzt gilt es, das USB-Tethering zu aktivieren. Wenn Ihr Euch jetzt wieder der Konfigurationsoberfläche der FritzBox zuwendet, dann solltet Ihr unter Internet den Punkt Mobilfunk finden. Hier wählt man jetzt Internetzugang über Smartphone oder USB-Tethering und damit kannst Du auch bereits wieder wie gewohnt mit allen Geräten des Heimnetzwerkes online gehen.
Man kann übrigens auch hier direkt einstellen, dass die FritzBox nur über den Mobilfunkanbieter ins Internet gehen soll, wenn DSL ausfällt. Hierfür solltest Du Deine SIM-Karte samt PIN und Netzwerkanbieter hinterlegen, damit Deine FritzBox immer ohne Umwege auf das Mobilfunksignal zugreifen kann.
FritzBox Funktionen: Eigener Medienserver
Die FritzBox hat einen eigenen Medienserver und kann die Daten im Heimnetzwerk weiteren Geräten zur Verfügung stellen.
Mit dem integrierten Medienserver der FritzBox kann man Daten aus dem Internet bequem in das eigene Heimnetzwerk streamen. Dabei ist es gleichgültig, ob die Mediendaten von einem Online-Speicher, von einem Datenträger oder aber über den interner Speicher der FritzBox verteilt werden. Da allerdings der interne Speicher nur 512 MB oder 1 GB umfasst, solltest Du insbesondere Musikdateien oder natürlich auch Filme auf einem Datenträger ablegen – einen USB-Stick oder auf einer Festplatte, die Du über USB mit der FritzBox verbindest. Alle angeschlossenen Datenträger findest Du unter Heimnetz/Speicher aufgelistet samt der sich darauf befindenden Daten.
Jetzt gehst Du in das Menü und rufst dort den Medienserver auf. Per Klick kann man die Dateien aufrufen und nach Belieben auch Namen ändern. Außerdem kannst Du hier nicht nur die Datenträger, die verwendet werden sollen aktivieren, sondern auch Online-Quellen hinzufügen.
Spotify kann man hier aktuell noch nicht nutzen, aber dafür hast Du Zugriff auf Google Play oder auch das Telekom Mediencenter. Du musst Dich dabei mit den Zugangsdaten bei dem Dienst anmelden, aber sofern Du dann über USB einen Datenträger angeschlossen hast, kannst Du auch schon auf die Medien zugreifen und diese werden in den Medienindex übertragen. Wenn Du bei Google die Zwei-Faktor-Authentifizierung nutzt, dann musst Du über Dein Google Konto für die FritzBox einen Zugangscode anfordern und diesen dann im FritzBox-Dialog hinterlegen.
FritzBox Funktionen: Netzwerksicherheit prüfen
Ungereimtheiten im Netzwerk bzw. sind Deine FritzBox Funktionen korrekt eingestellt? Mit Wireshark kannst Du alles überprüfen!
Leider verspricht ein Heimnetzwerk trotz moderner Verschlüsselungsmethoden keine vollkommene Sicherheit. Wenn Du das Gefühl hast, irgendwas läuft in Deinem Netzwerk nicht richtig, dann kannst Du mit dem Analysetool von Wireshark prüfen, ob alles in Ordnung ist. Für eine Datenanalyse rufst Du https://fritz.box/html/capture.html auf. Danach gibst Du an, was überwacht werden soll und klickst auf Start. Damit übermittelt die FritzBox dann alle Daten in den Download-Ordner Deines PCs – mit einem Klick auf Stopp wird der Vorgang beendet. Jetzt öffnest Du Wireshark und ließt hier die Daten ein und kannst den Datentransfer überprüfen bzw. analysieren lassen.
Kein Telefon und dennoch Telnet Zugang – mit FritzBox und Linux
Die meisten Modelle von FritzBox ermöglichen auch über Telnet einen Systemzugriff. Damit kann man die FritzBox auch aus der Ferne bedienen. Das geht sowohl mit einem Telefon als auch ohne. Du loggst Dich einfach in die Konfiguration der FritzBox ein und öffnest den Bereich Telefonie. Nun legst Du einen neuen Eintrag ein, den Du Telnet Ein nennst und als Nummer gibst Du #96*7* an. Außerdem legst Du noch einen weiteren Eintrag an: Telnet Aus mit der Nummer #96*8*. Jetzt rufst Du die Wählhilfe auf und aktivierst Wählhilfe verwenden für ISDN-und Schnurlostelefone. Nun geht es wieder zurück in das Telefonbuch und Du wählst Die Nummer für Telnet Ein. Jetzt musst Du die Abfragen bestätigen und rufst das Terminal in Deinem Linux System auf. Hier musst Du nun telnet <IP-Adresse-FritzBox> eingeben. Nun dürfte sich die FritzBox auch schon unter Busybox bei Dir melden.
Via Telnet kann man beispielsweise die Systemzeit über den Befehl date -s 2015.12.01-15:30 verändern – hier im Beispiel auf den 1. Dezember 2015. Mit dem Befehl ether-wake kannst Du beispielsweise ein Magic Packet an Deinen MAC übertragen. Damit kann man dann alle Geräte, die über die Funktion Wake on Lan verfügen, aus dem Ruhezustand “aufwecken”. Viele weitere Befehle findest Du auch unter Kommandohelp.
Mit Connected to fritz.box nicht nur mit Linux via Telnet auf dem FritzBox Router anmelden
Wenn Du noch mehr aus Deiner FritzBox herausholen willst, dann kannst Du auch das Betriebssystem der FritzBox wechseln. Allerdings sei hier betont, dass man durch das Löschen der Firmware Garantie-Ansprüche verliert. Ein besonders beliebtes Betriebssystem ist Freetz, welches man auf die FritzBox aufspielen kann und damit die FritzBox in einem Apache Webserver verwandelt.
Tipp: Schau Dir unter https://freetz.github.io/ an, welche Möglichkeiten Du mit Freetz und Deiner FritzBox bzw. den FritzBox Funktionen nutzen kannst.
FritzBox günstig bei Amazon – Meistens sind die Boxen bei Amazon am günstigsten!