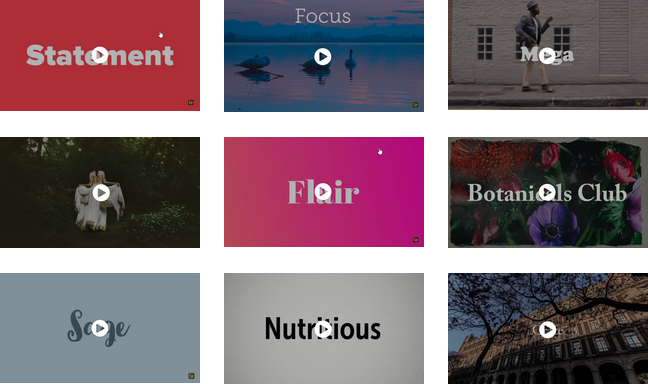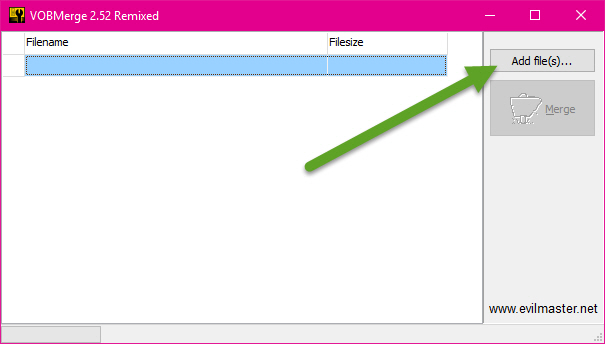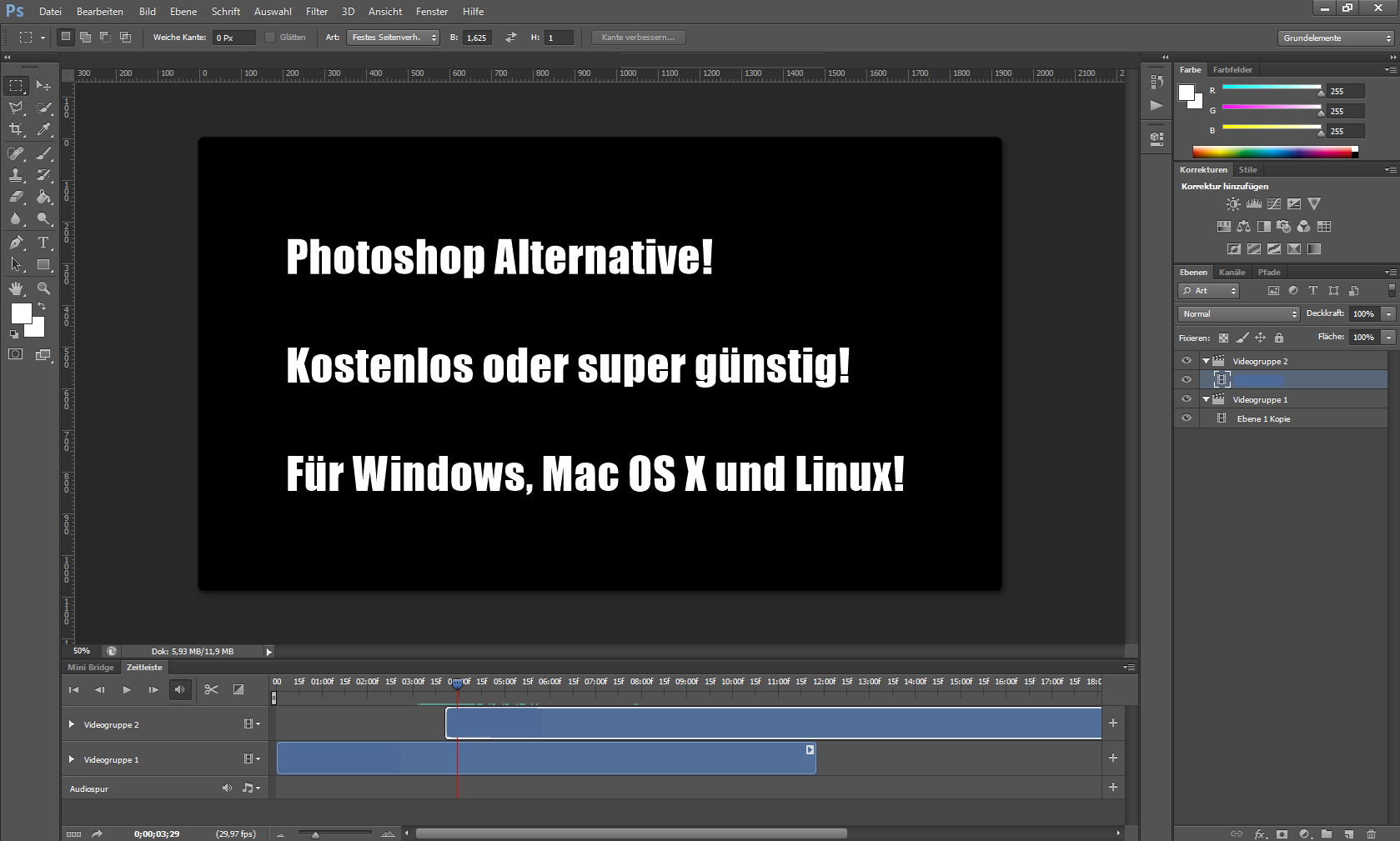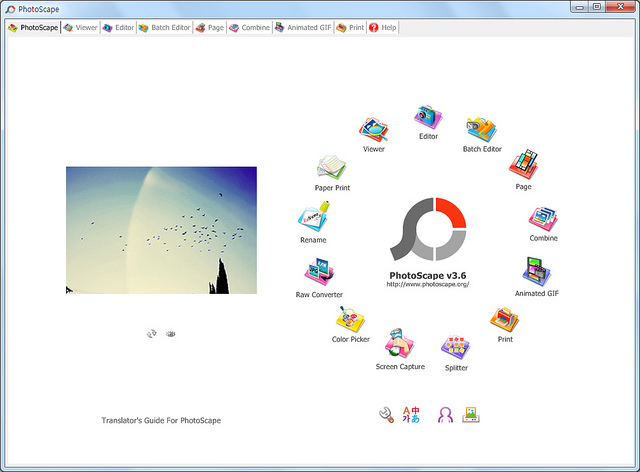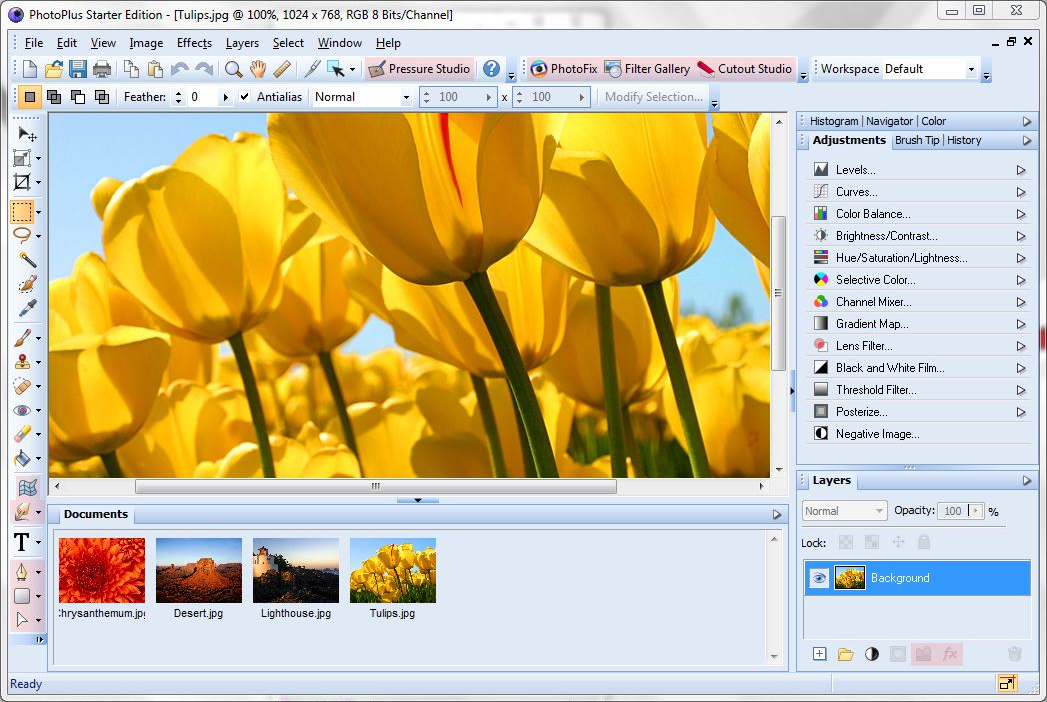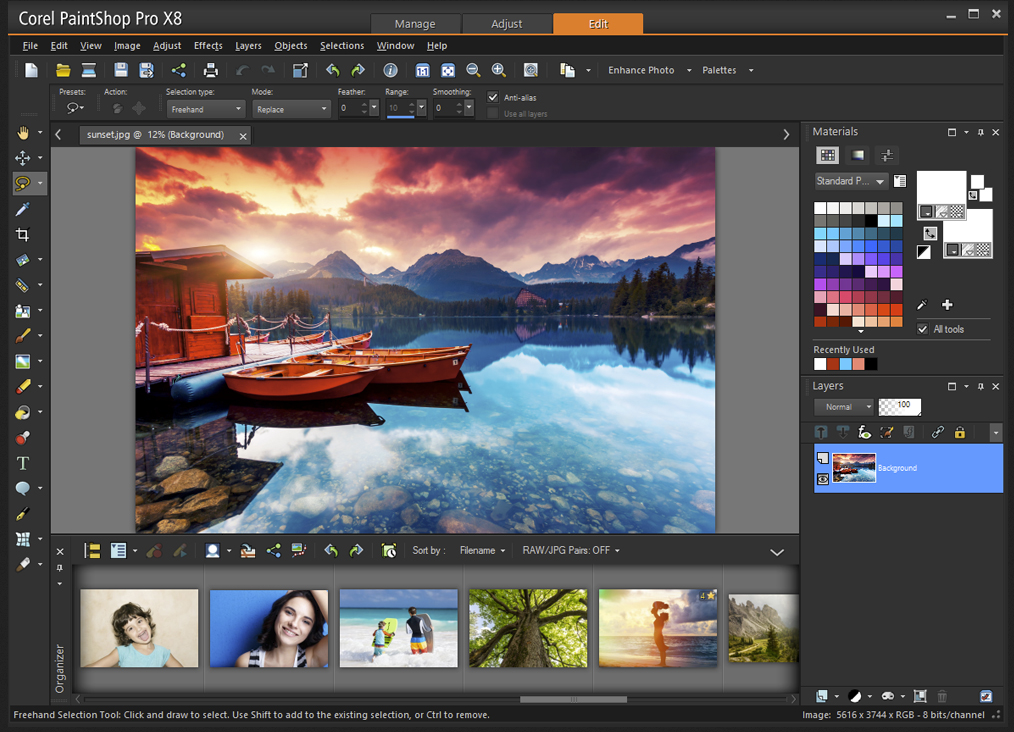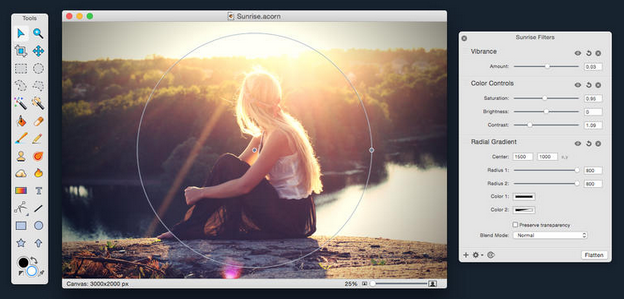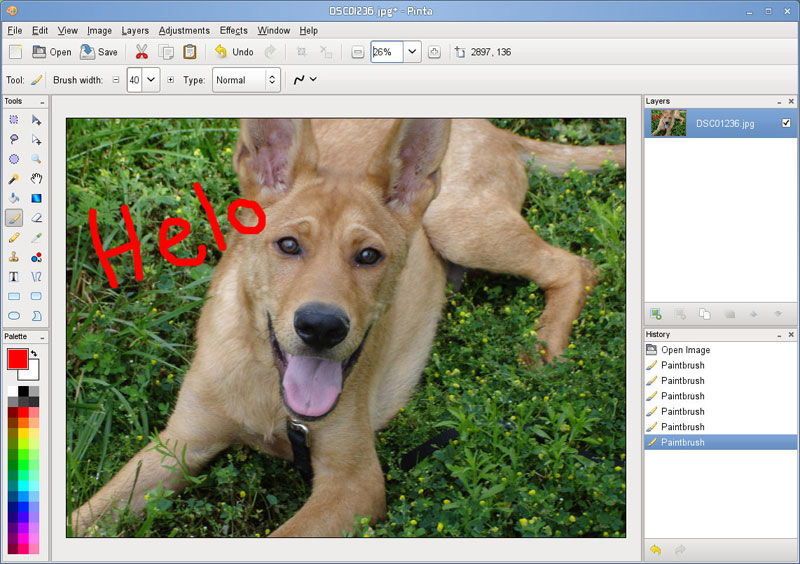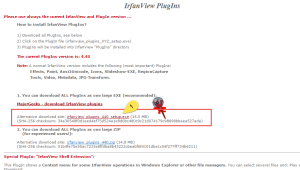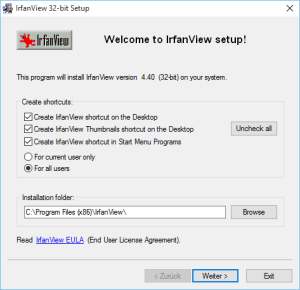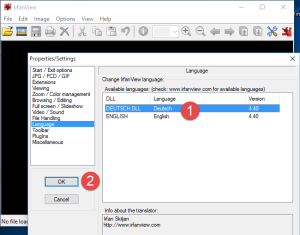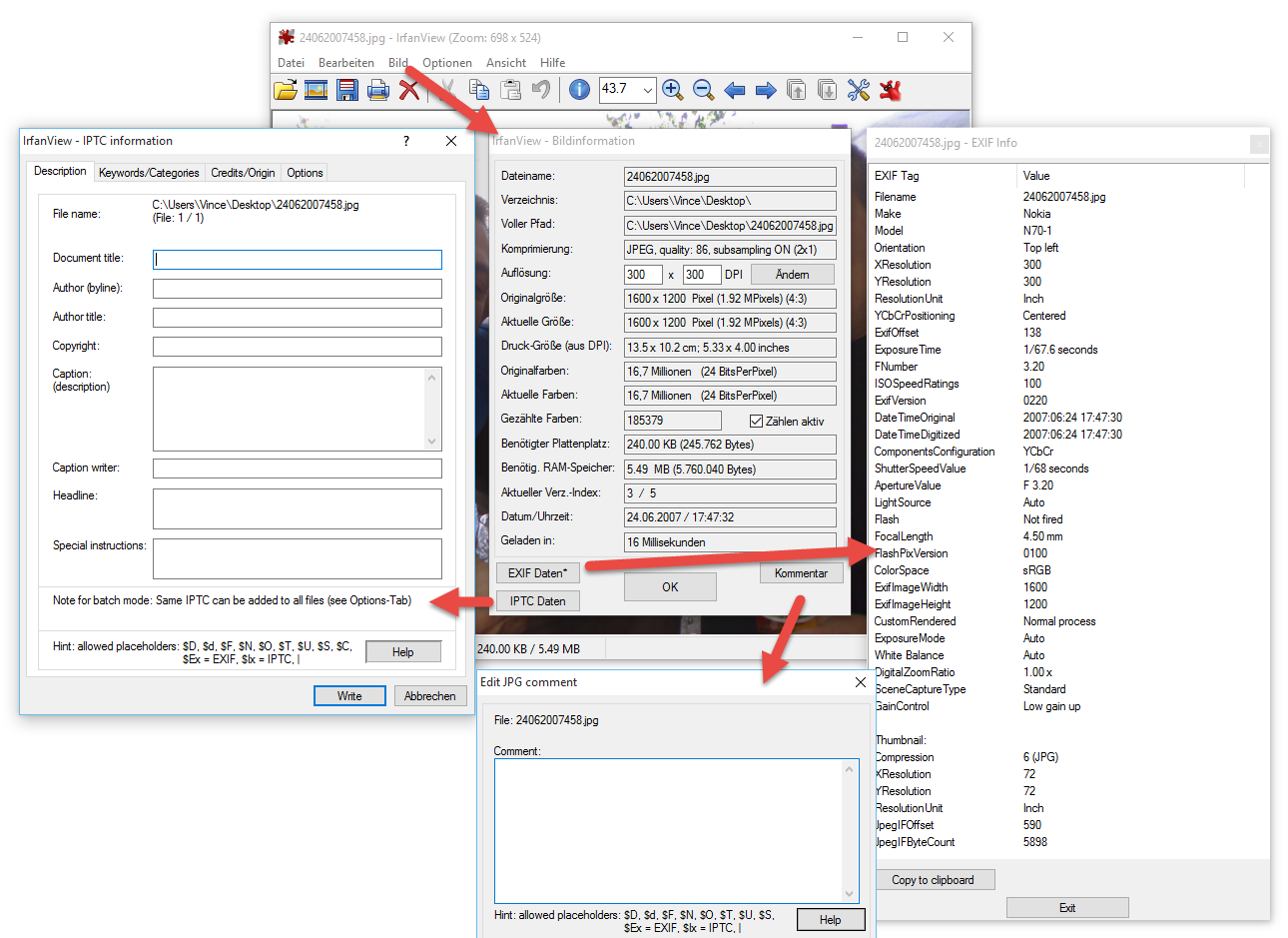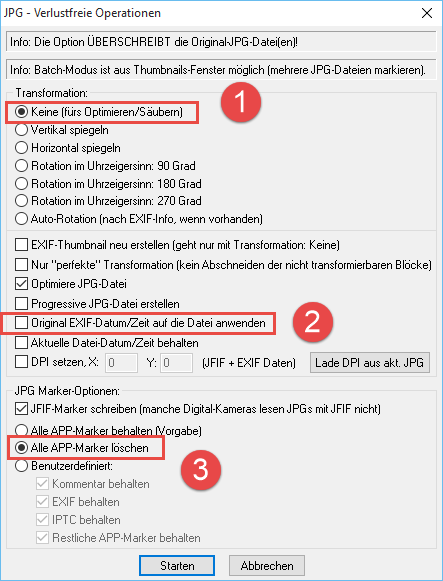Hier findest Du mindestens eine Photoshop Alternative für Windows Mac OS X oder auch Linux. Photoshop ist ein wiklich tolles Bildbearbeitungsprogramm. Aber auch teuer. Die folgenden Photoshop Alternativen gibt es entweder kostenlos oder wirklich günstig!
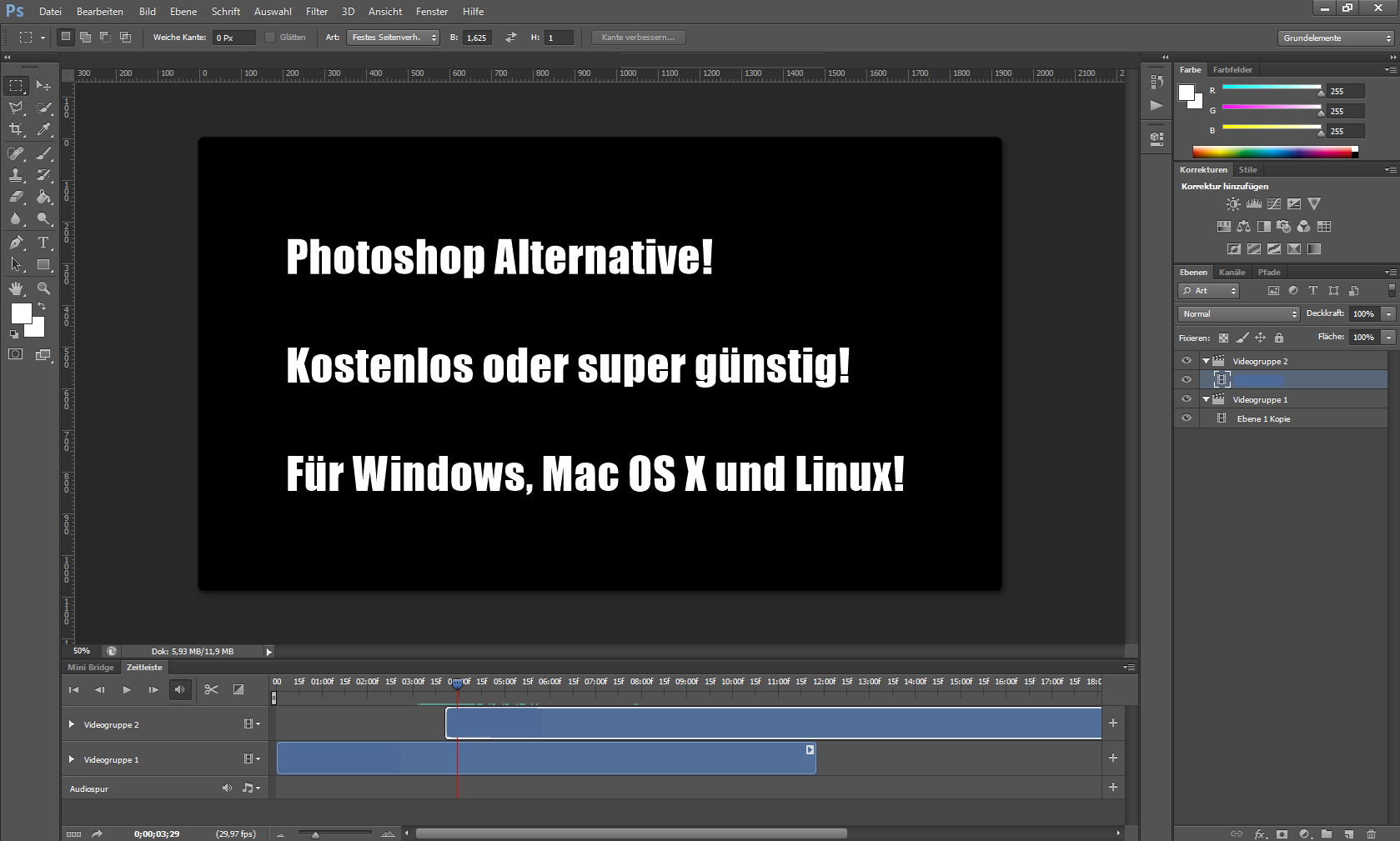
Eine Photoshop Alternative kostenlos zu erhalten ist nicht schwer. Dazu in der Auswahl nach Betriebssystem unterschieden. Lest Euch die Infos durch und erhaltet eine Photoshop Alternative entweder kostenlos, oder sehr günstig…
Warum suchen manche nach einer Photoshop Alternative?
Adobe Photoshop hat sich längst als das Standandbildbearbeitungsprogramm etabliert – nicht nur bei professionellen Fotografen und Designern. Doch mit der Einführung der Adobe Creative Cloud erfreuen sich auch immer mehr Alternativen einer wachsenden Beliebtheit.
Denn längst nicht jeder Photoshop-Nutzer ist mit dem neuen Abo-Modell der Creative Cloud einverstanden. Doch, wer bei Photoshop Up-to-Date sein will, der kommt an dem kostenpflichtigen Abo, welches nur für Photoshop bereits 24,59 € pro Monat kostet oder aber für das komplette Creative Cloud Paket sogar stolze 61,49 €, nicht vorbei (Stand 10.2015). Natürlich kann man weiterhin seine bisherige gekaufte Photoshop Software verwenden. Aber es gibt hierfür keine Updates mehr und die neue Version gibt es eben nur im Abo. Obwohl sich Photoshop einer großen Community erfreuen kann, gibt es nun erstmals Gegenwind und erste Photoshop-Jünger wenden sich von der beliebten Bildbearbeitungs-Software ab. Hier zeige ich Euch die besten Photoshop Alternativen.
Bekannteste Photoshop Alternative: GIMP (kostenlos – Win, Mac, Linux)
Die zurzeit beliebteste und verbreitetste Photoshop-Alternative ist GIMP. GIMP bedeutet GNU Image Manipulation Program (Was bedeutet GNU aus GIMP?).
Dies liegt nicht nur daran, dass die Open Source Bildbearbeitungs-Software kostenlos ist, sondern auch auf allen gängigen Plattformen läuft (Windows, Mac OS X und Linux). Dazu bietet GIMP ein vergleichbar großes Leistungs- und Funktionsspektrum wie in etwa Photoshop. Es muss also nicht zwingend die Abo-Lösung der Adobe Creative Cloud sein. Außerdem verfügt GIMP bereits über eine große Community, die jedem den Einstieg in die freie Bildbearbeitungssoftware erleichtert.
Photoshop Alternative CinePaint (kostenlos – Mac, Linux)
Ebenfalls eine Open-Source-Lösung ist CinePaint, was auch niemanden wundert, denn es hat seine Ursprünge in der GIMP-Entwicklung.
Ein besonderes Feature dieser Software ist die einfache Bearbeitung von kompletten Bildserien. Außerdem unterstützt die Open-Source-Bildbearbeitungssoftware die Farbtiefen 32 Bit, 16 Bit und 8 Bit. Daher eignet sich CinePaint auch besonders gut für Cutter, Video-Producer aber auch Fotografen.
Leider gibt es derzeit noch keine Windows-Version. Jedoch gibt es die ersten Versuche die Photoshop Alternative nach Windows zu migrieren. So sind im Experimental-Test die Versionen CinePaint Cinebrush und CinePaint Glasgow vorhanden. Aber für Linux und Mac OS X kann man auf die Software zurückgreifen. Genauso wie GIMP ist auch CinePaint kostenfrei zu haben.
CinePaint ist wie GIMP auch über mehrere Einzelfenster zu bedienen. Nicht jedermanns Geschmack. Das Layout ist aber ganz OK in meinen Augen.
Photoshop Alternative Photoscape (kostenlos – Win, Mac)
Auch schon seit mehreren Jahren als Photoshop-Alternative bewährt ist Photoscape. Besonders Anfänger und Hobby-Fotografen schwören auf die einfach zu bedienende Bildbearbeitungssoftware, die dennoch ein großes Leistungsspektrum bietet.
Vom Umfang her kann Photscape aber weder mit Photoshop noch mit GIMP mithalten. Dennoch stellt das Programm insbesondere für Einsteiger und Gelegenheitsnutzer eine gute Alternative dar, weil die Software ebenfalls gratis zu haben ist und zwar für Windows und für Mac.
Krita als kostenloser Photoshop-Clone (kostenlos – Win, Mac, Linus)
Von der Benutzeroberflche her erinnert Krita stark an Photoshop.
Ein tolles Feature: Man kann die Oberfläche individuell anpassen. Ein weiterer Pluspunkt der Bildbearbeitungssoftware, die Ihren Schwerpunkt auf dem Illustrieren und Zeichnen hat: Es gibt Sie für Windows, Mac OS X und Linux. Darüber hinaus bietet die Software viele Filter, einen Brush-Editor und eine umfangreiche Auswahl-Funktion.
Auch Krita kann kostenfrei heruntergeladen und genutzt werden.
- Download Krita kostenlos
- Screenshot:

Krita als kostenlose Photoshop Alternative. Sieht aus wie Photoshop, hat aber weniger Funktionen. Die Oberfläche ist komplett anpassbar!
Paint.Net großer, powervoller Microsoft Paint-Bruder! (kostenlos – Win only)
Eigentlich war Paint.Net als Ersatz für das herkömmliche Microsoft Paint gedacht. Doch die Software ist viel umfangreicher und zu einer umfassenden Bildbearbeitungssoftware geworden.
So kann man, wie auch von Photoshop gewöhnt, in Ebenen und darüber hinaus kann auch mit Blenden gearbeitet werden. Auch Transparenzen sind möglich. Da inzwischen eine große Community auf diese Software setzt, gibt es auch immer mehr Erweiterungen für die Software, so dass das Leistungsspektrum immer weiter wächst. Es können sogar problemlos Photoshop-Dateien mit Paint.Net bearbeitet werden. Glücklicherweise ist auch dieses Programm kostenlos zu haben.
PhotoPlus anstatt Photoshop (kostenlose Starterversion, sonst 95 € – Win only)
In der Starter Edition ist auch Photoplus kostenfrei. Für Einsteiger, die nur einfache Bildbearbeitungen vornehmen wollen, reicht das Leistungsspektrum vollkommen aus. Außerdem unterstützt die Software auch alle gängigen Bilddateiformate.
Die Vollversion bietet fast die gleichen Funktionen, die auch Photoshop im Repertoire hat, kostet aber mit rund 95,00 € wesentlich weniger, insbesondere, wenn man an das neue Adobe Abo-Modell denkt.
- Download PhotoPlus kostenlos (StarterVersion)
- Screenshot:
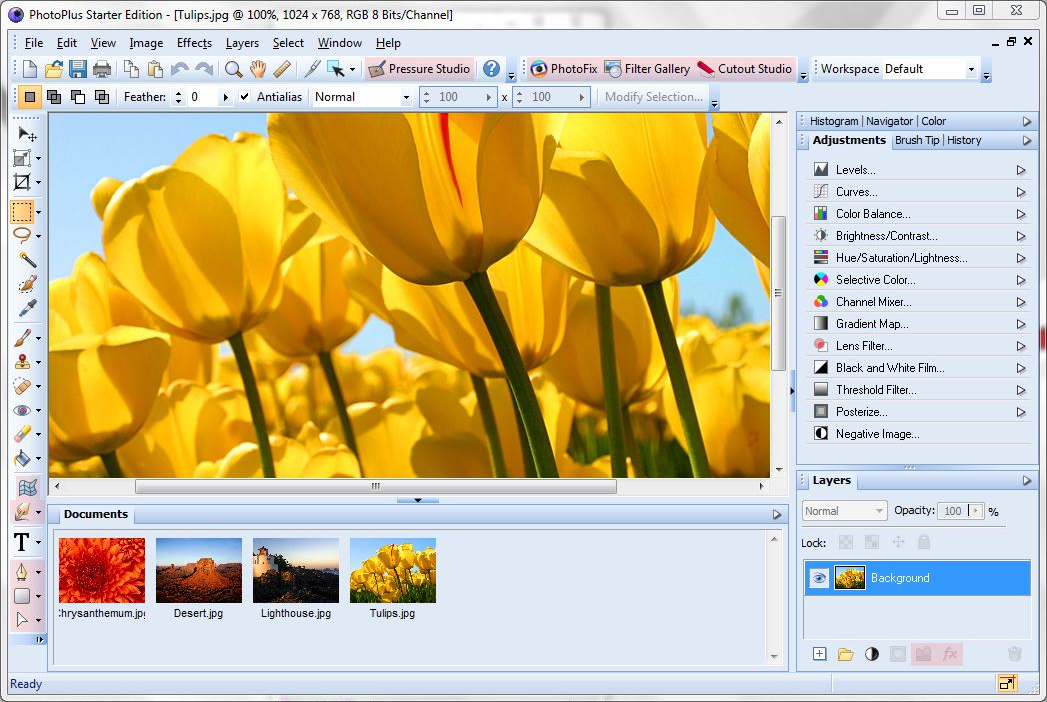
Mit PhotoPlus erhält man in der Starter-Version eine kostenlose Photoshop Alternative mit vielen netten Bildbearbeitungsfunktionen. Die kostenpflichtige Version PhotoPlus X8 kostet im Moment 95 € (Stand 10.2015)
PaintShop Pro X8 Ultimate von Corel als mächtige Photoshop Alternative
Nicht kostenlos aber eine kostengünstige Alternative mit einem Preis von 89,99 € stellt PaintShop Pro X8 Ultimate dar. Das Bildbearbeitungsprogramm verfügt über ein großes Spektrum an Bildbearbeitungsfunktionen. Außerdem kann man mit der Software problemlos verschiedene Fotografien gleichzeitig bearbeiten. Auch HDR Effekte sind einfach umsetzbar. Die Software zielt auf den Arbeitsbedarf von Fotografen vom Hobby- bis zum Profi-Einsatz ab. Praktisch ist die Sammlung an kostenfreien Hintergründen und Texturen, die man nutzen kann und auch die inhaltssensitive Füllung von Flächen ist ein nützliches Feature. Hinter dieser Software steht mit Corel übrigens ein erfahrener Anbieter.
Photoshop-Dateien (PSDs) mit Magix Foto & Grafik Designer 11 bearbeiten! (Ca. 60 – 70 € – Win only)
Für den günstigen Preis von 69,99 € erhält man allerdings ausschließlich für Windows eine hervorragende Alternative zu Photoshop mit Magix Foto & Grafik Designer 11.
Besonders interessant ist dabei, dass Photoshop-Dateien problemlos mit dieser Bildbearbeitungssoftware bearbeitet werden können.
Photoshop Alternative für Mac OS X: Pixelmator (Ca. 30 € – Mac only)
Unter Mac-Usern weit verbreitet ist Pixelmator. Bereits für den niedrigen Preis von 29,99 € kann man die Software, die alle Basis-Funktionen von Photoshop bietet, im App Store kaufen und herunterladen.
Acorn auf Mac ganz stark (29,99 € – Mac only)
Für Bildbearbeitungen ist Acorn bestens geeignet und mit 29,99 € auch eine günstige Bildbearbeitungssoftware. Besonders begeistert das Tool durch eine extrem einfache und intuitive Bedienung.
Eine lange Eingewöhnngszeit benötigt man hier also nicht. Wenn man noch gänzlich unerfahren ist und einen Mac sein Eigen nennt, kann in der Bildbearbeitung Acorn eine echte Hilfe sein.
Toll ist die Foto-Collagen-Funktion, die es möglicht macht aus mehreren Bildern ein Kunstwerk zu schaffen. Die Version 5 kann im App Store gekauft werden.
Pinta als Photoshop Alternative (kostenlos, Win, Mac, Linus, BSD)
Pinta ist vergleichbar vom Umfang und Funktionen mit Paint.Net. Dabei orientiert sich die Software sehr stark an der erfolgreichen Windows Software MSPaint.
Überzeugend ist die einfache und intuitive Bedienung, die es auch Einsteigern leicht macht, Bilder zu bearbeiten. Wer allerdings die Photoshop-Funktionen gewohnt ist, der sollte dann eher auf GIMP setzen. Dennoch bietet auch das kostenlose Pinta eine ernstzunehmende Option.
- Entwickler-Website Pinta
- Screenshot:
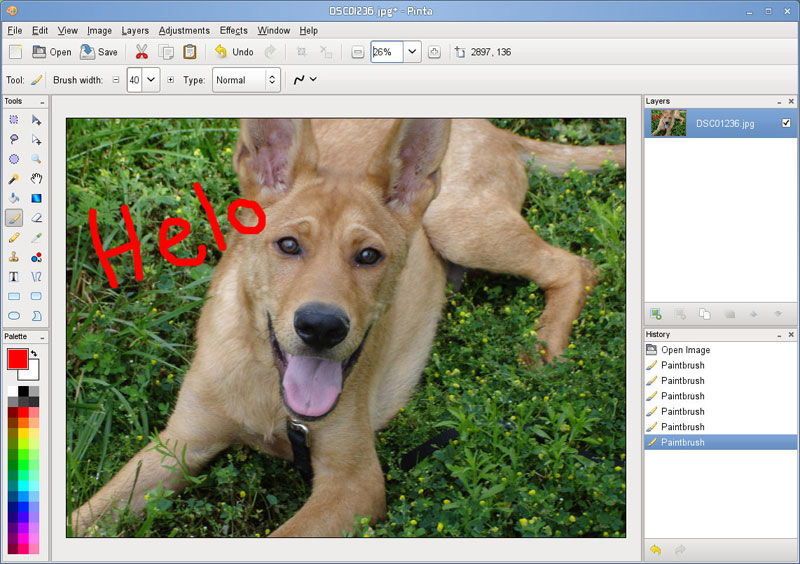
Pinta als Freeware und eine echte Photoshop Alternative. Pinta ist an Paint.NET angelehnt. Außerdem für alle gängigen Betriebssysteme verfügbar!
Tolle – zumeist kostenlose – Bildbearbeitungsprogramme, die unterschiedliche Funktionalitäten bieten, aber alle deutlich günstiger sind als das teure Adobe Photoshop-Abo über die Creative Cloud.
Somit je nach Bedarf als echte Photoshop Alternativen für Anfänger und auch Profis!