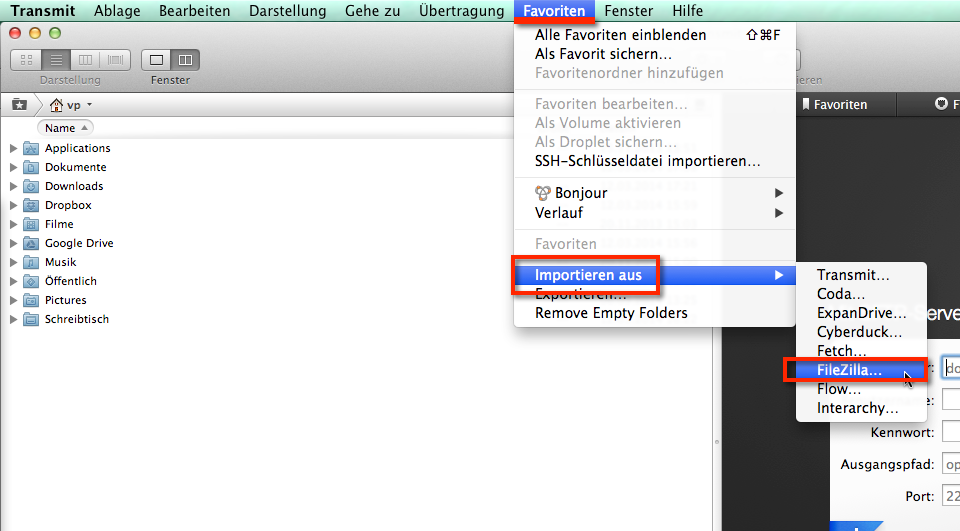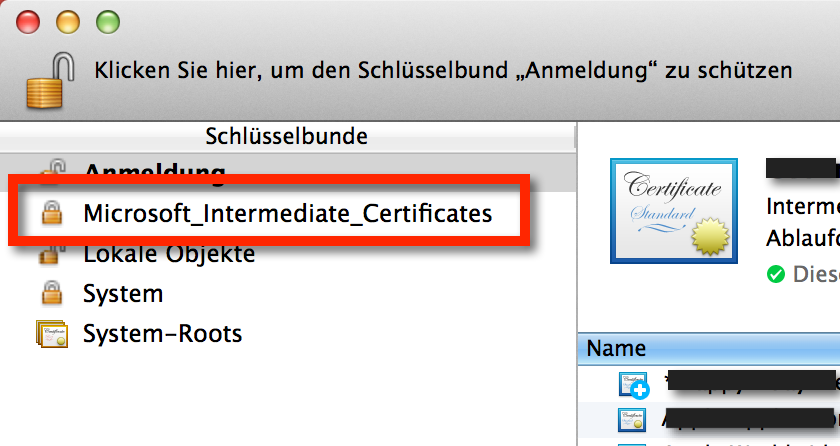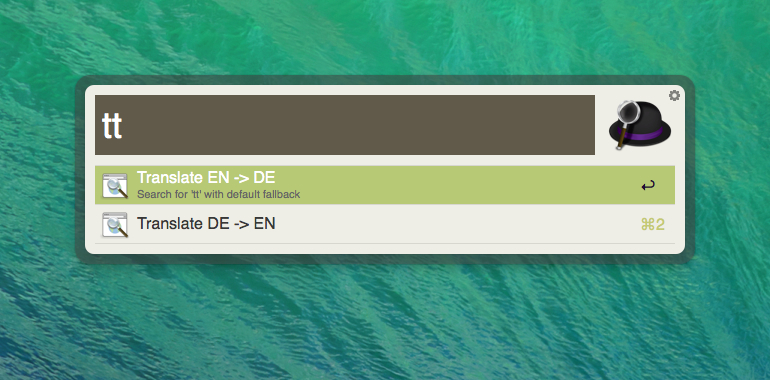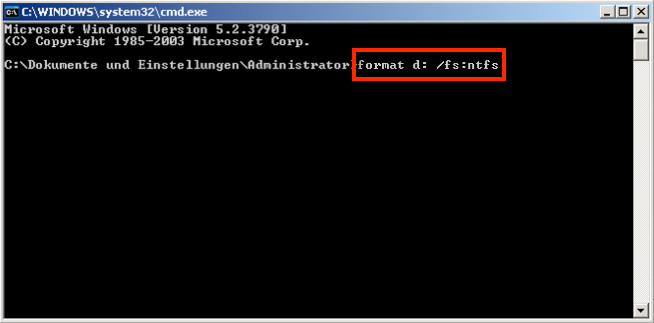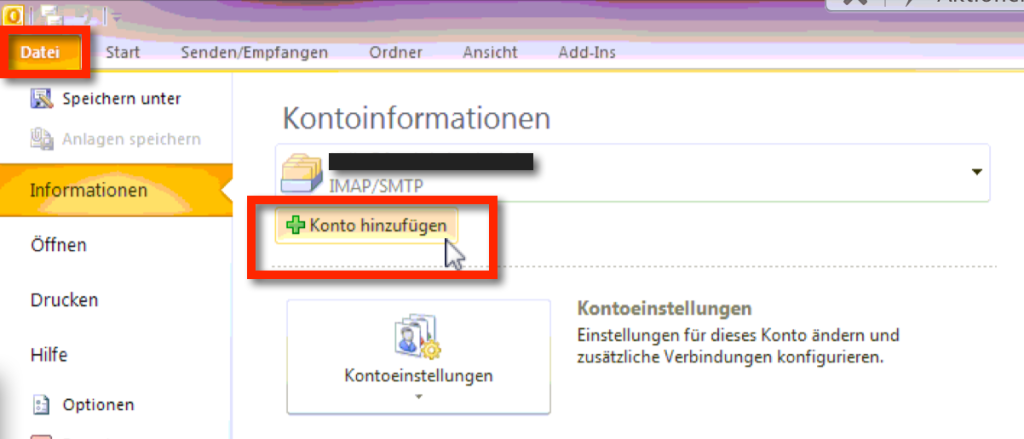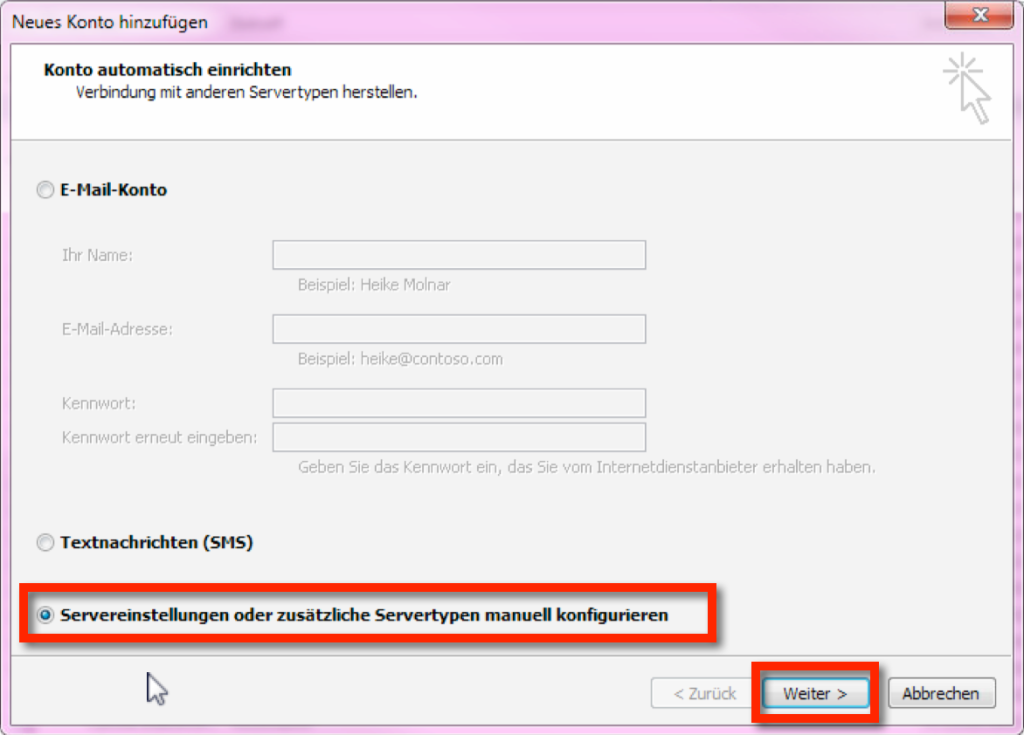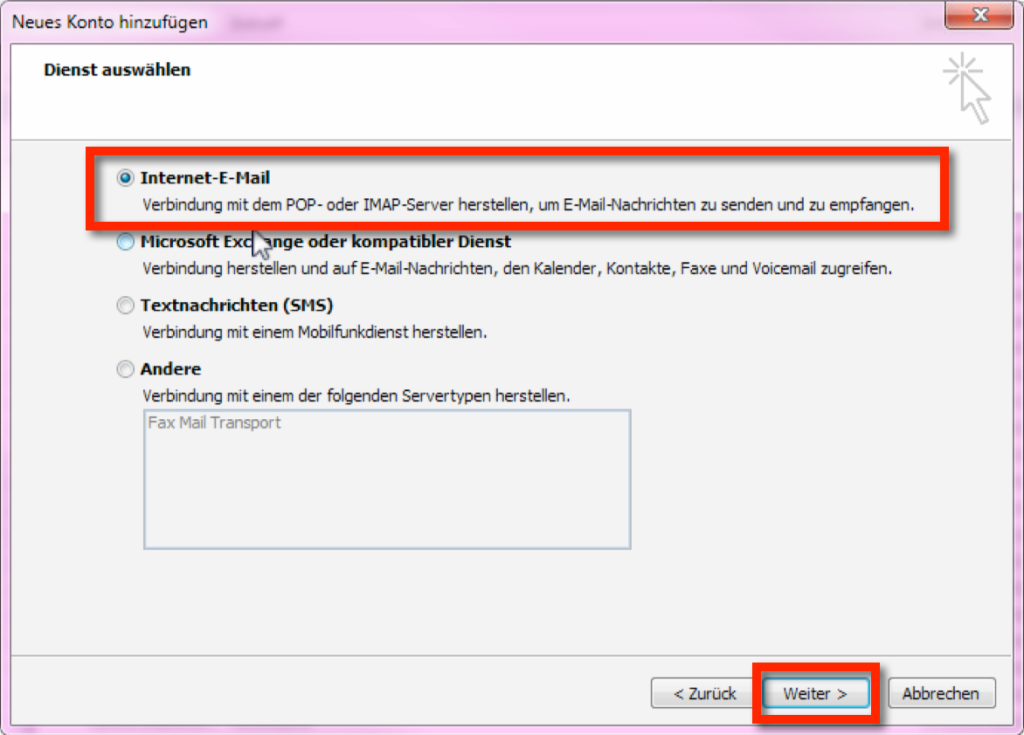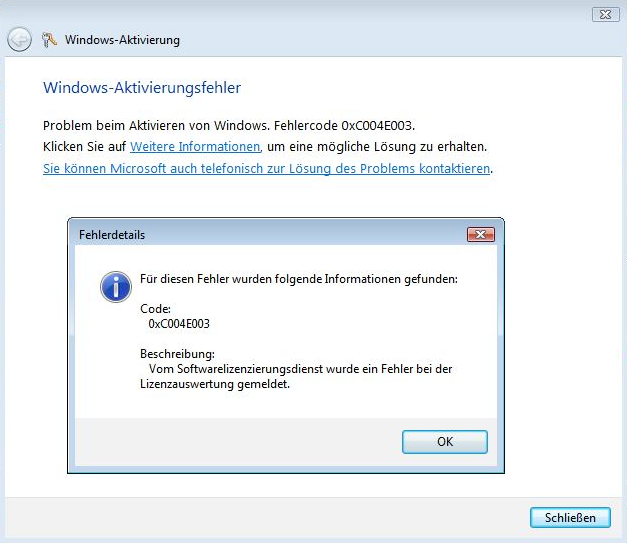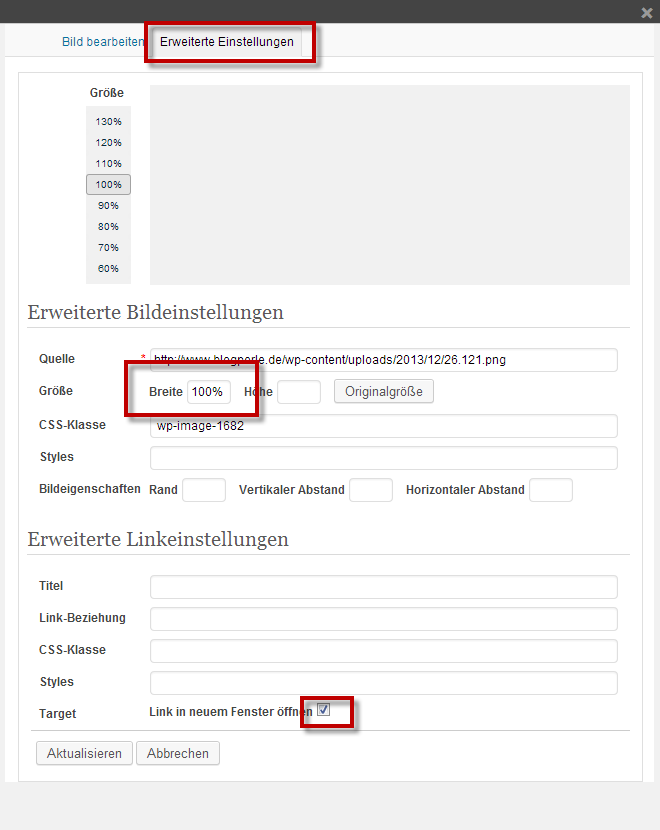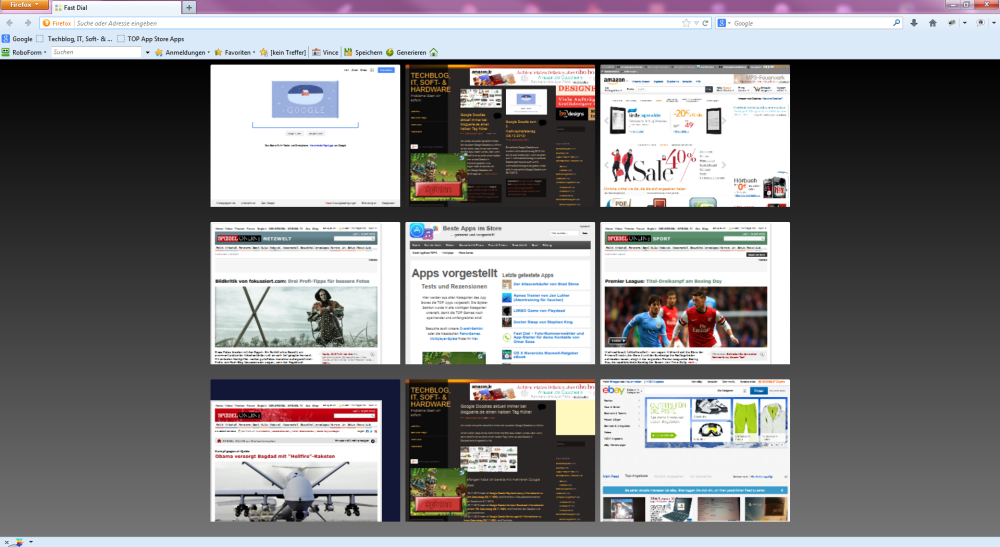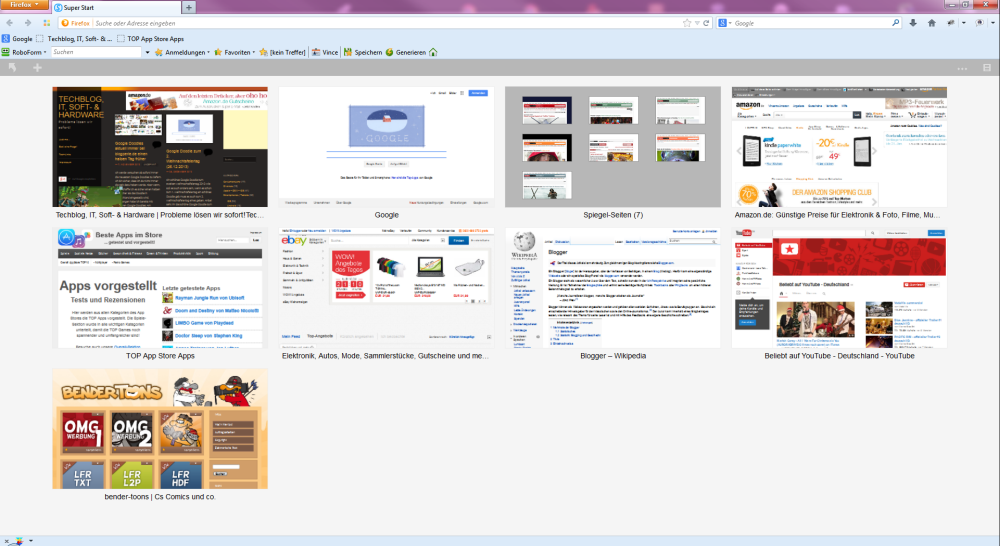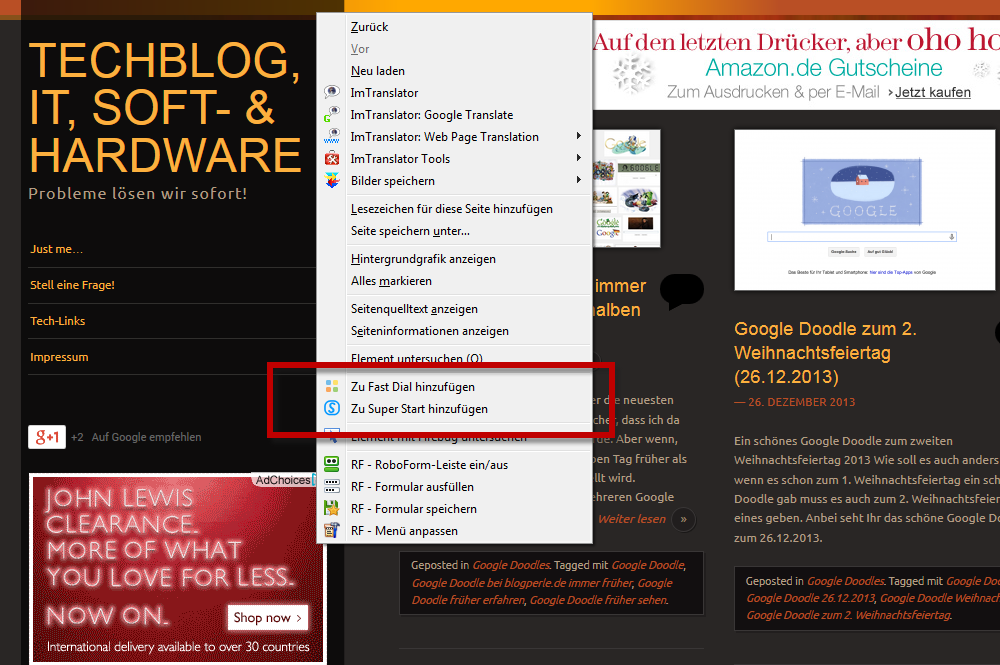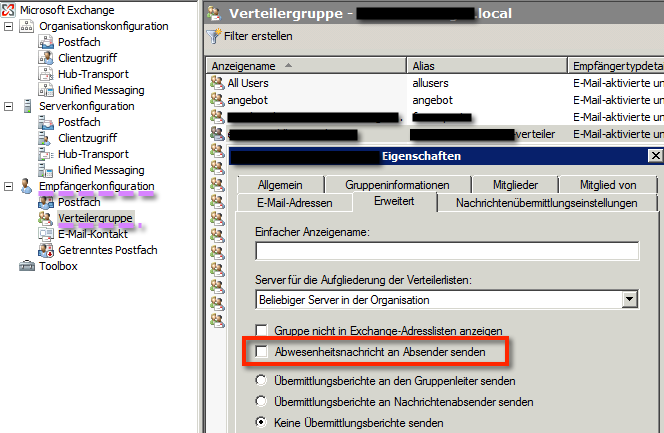GMX Outlook Einstellungen für SSL in Verbindung mit IMAP, POP3 und SMTP. Wie man den Outlook E-Mail Client mit einem GMX Postfach verbindet lernt ihr hier.
1997 wurde GMX als Maildienst entwickelt, der sehr schnell von vier Gründern 1998 zur GMX GmbH gewandelt wurde. GMX steht für Global Message eXchange. 2001 wurde GMX von United Internet aufgekauft. United Internet ist die Dachgesellschaft von GMX, web.de, united-domains und auch 1&1. GMX hat bereits über 20 Millionen Mitglieder.
GMX Outlook Einstellungen korrekte Servernamen:
GMX-IMAP-Server Adresse: imap.gmx.net
GMX-POP3-Server Adresse: pop.gmx.net
GMX-SMTP-Server Adresse: mail.gmx.net
GMX Outlook Port-Einstellungen IMAP und SMTP:
GMX unterstützt seit Beginn 2014 nur noch verschlüsselte Posteingangs- und Postausgangsserverports. Die Informationen über die nicht verschlüsselten GMX Serverports erspare ich mir deshalb an der Stelle.
GMX IMAP-Port: 993 (SSL)
GMX SMTP-Port: 465 (STARTTLS, sonst SSL bzw. TLS)
Alternative, wenn 465 GMX SMTP nicht funktioniert: 587 (SSL)
GMX Outlook Port-Einstellungen POP3 und SMTP:
Auch bei POP3 werden mittlerweile grundsätzlich nur noch verschlüsselte Serverports akzeptiert. Der Unterschied von POP3 zu IMAP ist grundlegend der, dass die E-Mails bei POP3 vom Server abgerufen werden und online danach nicht mehr zur Verfügung stehen. IMAP speichert demnach die E-Mails auf dem Server des E-Mail Dienstanbieters.
GMX POP3-Port: 995 (SSL)
GMX SMTP-Port: 465 (STARTTLS, sonst SSL bzw. TLS)
Alternative, wenn 465 GMX SMTP nicht funktioniert: 587 (SSL)
Eine bebilderte Anleitung mittels Screenshots zum Einrichten eines E-Mail Postfachs in Outlook:
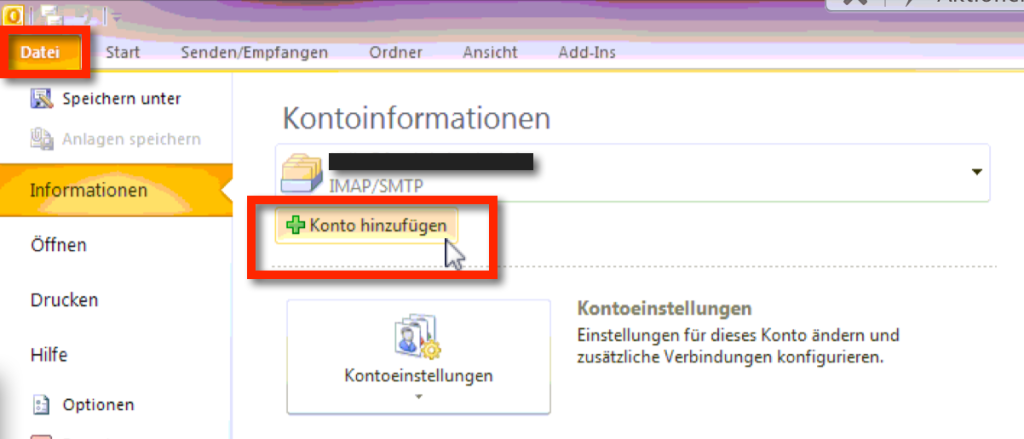
GMX Outlook Einstellungen SSL: In Outlook klickt Ihr auf “Datei” und dann auf “Konto hinzufügen”
Schritt 1: Im Outlook muss auf “Datei” und anschließend auf “Konto hinzufügen” geklickt werden.
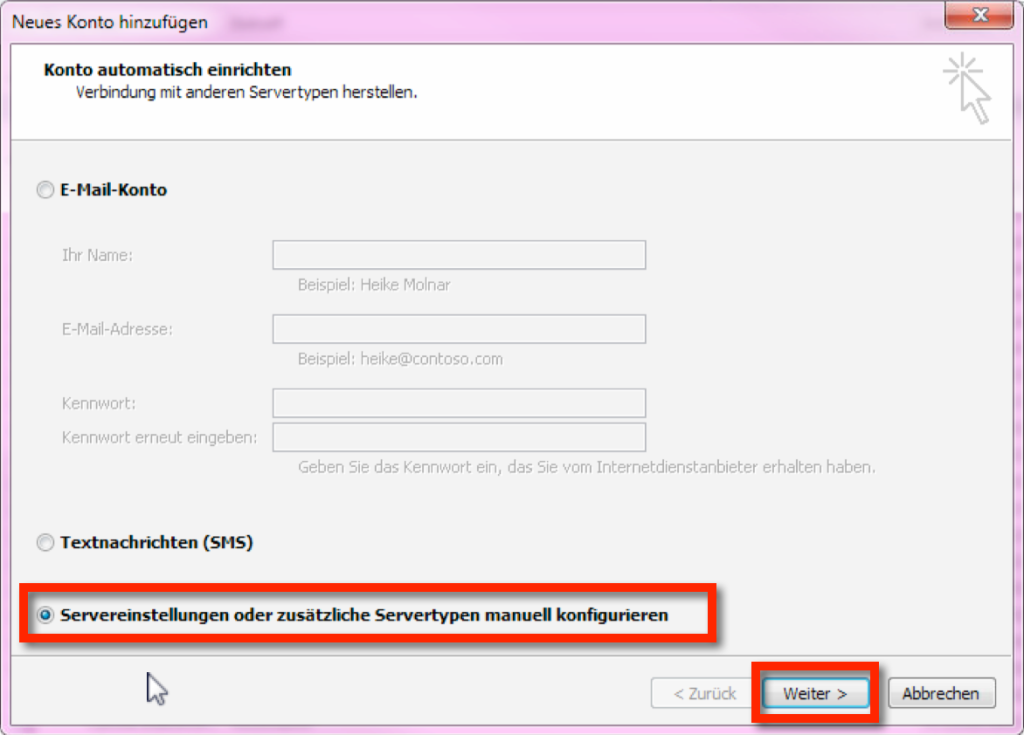
Outlook GMX Einstellungen SSL: Ihr wählt nun die manuelle Konfiguration aus und klickt auf “Weiter”
Schritt 2: Im nun erscheinenden Fenster gehts mit den Servereinstellungen weiter, die man im Nachgang dann manuell eingeben darf.
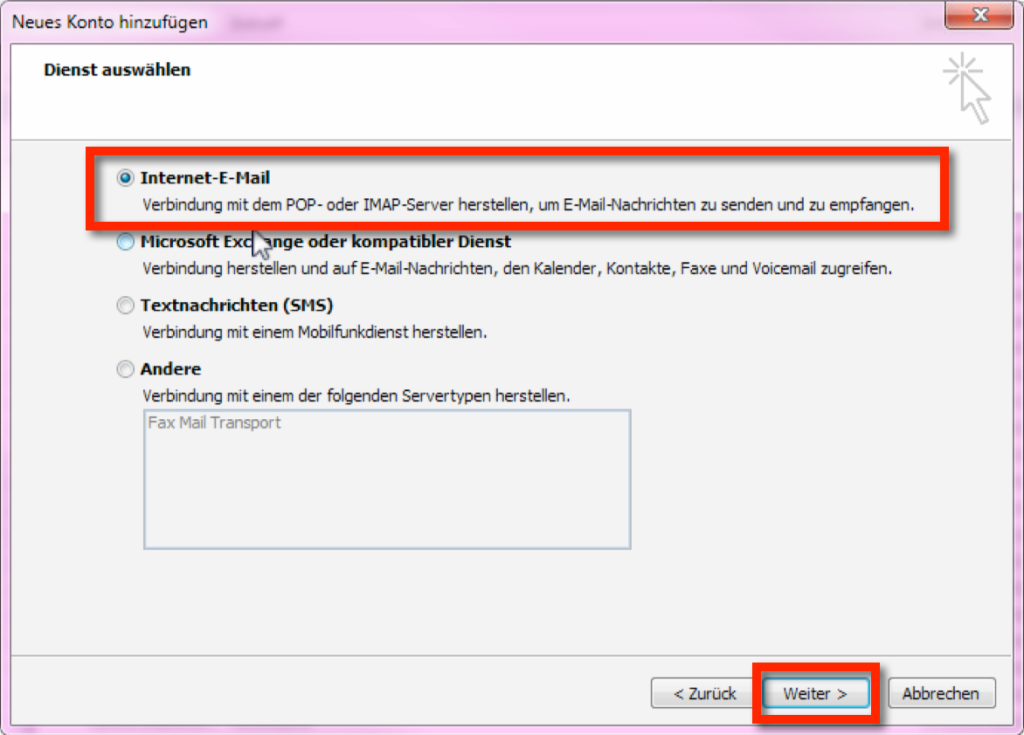
GMX Outlook Einstellungen SSL: Den korrekten E-Mail Dienst auswählen. Wenn es Euch um POP3 oder IMAP geht, dann wählt den obersten Punkt und bestätigt die Auswahl mit “Weiter”
Schritt 3: Die meisten von Euch werden IMAP oder POP3 als E-Mail Dienst haben wollen. Wählt also entsprechend den oberen Punkt aus und klickt auf “Weiter” zum bestätigen.

GMX Outlook Einstellungen SSL: Nach gemachten Konfigurationseinstellungen (die Ihr oben ja findet) müssen noch ein paar Kleinigkeiten angeklickt werden. Hier ganz wichtig: In den “Weitere Einstellungen” im Reiterchen “Postausgangsserver” muss die Checkbox “Der Postausgangsserver (SMTP) erfordert Authentifizierung” angehakt sein.
Letzter Schritt: Nachdem Basics wie Name, E-Mail-Adresse, Passwort etc… eingetragen sind klickt Ihr bitte auf “Weitere Einstellungen” und stellt im Reiterchen “Postausgangsserver” die Authentifizierung ein sowie selbe Einstellungen wie für den Posteingangsserver ein. Anschließend wechselt Ihr bitte auf den Reiter “Erweitert” und habt hier die Möglichkeit bzw. die Pflicht die korrekten Serverports inkl. SSL oder TLS-Verschlüsselung für Euer Postfach einzugeben.
GMX Outlook Einstellungen Probleme:
Ich habe von einigen User gehört, die mit der zu Begin des Jahres 2014 seitens GMX verpflichtenden Einstellungen die GMX Posteingangsserver und GMX Postausgangsserver verschlüsselt einzurichten nicht zurechtkommen.
Es treten Fehlermeldungen auf wie “Von dem Server mit dem Sie verbunden sind, wird ein Sicherheitszertifikat verwendet, das nicht überprüft werden kann. Der Zielprinzipalname ist falsch” oder “Der Zielprinzipalname ist falsch”.
Es kann aber auch in Richtung Zertifikatsproblemen kommen. Dann gibt es Fehlermeldungen wie “Keine der beabsichtigten Zwecke dieses Zertifikats konnten bestätigt werden” oder “Zertifikat abgelaufen” bzw. “Das Serverzertifikat ist abgelaufen” (schaut hier mal nach Eurer Systemuhrzeit).
Für alle diese Fehler gibt es bei blogperle.de schon einen Thread. Schaut mal bei GMX SSL Umstellung vorbei.
Außerdem findet sich auch immer ein Hinweis in der GMX Hilfe zu POP3 / SMTP SSL GMX Hilfe und zu IMAP / SMTP SSL GMX Hilfe.