Wer unter Google Chrome eine unscharfe Schriftart vorfindet, der kann folgendes im Browser eingeben:
chrome://flags/
Da dann “Direct Write” deaktivieren.
Damit wird die Schriftart anders angezeigt.
Browser Support bei Blogperle. Wir versuchen alle Probleme, die in Zusammenhang mit Browsern stehen zu beantworten. Browser Hilfe!
Wer unter Google Chrome eine unscharfe Schriftart vorfindet, der kann folgendes im Browser eingeben:
chrome://flags/
Da dann “Direct Write” deaktivieren.
Damit wird die Schriftart anders angezeigt.
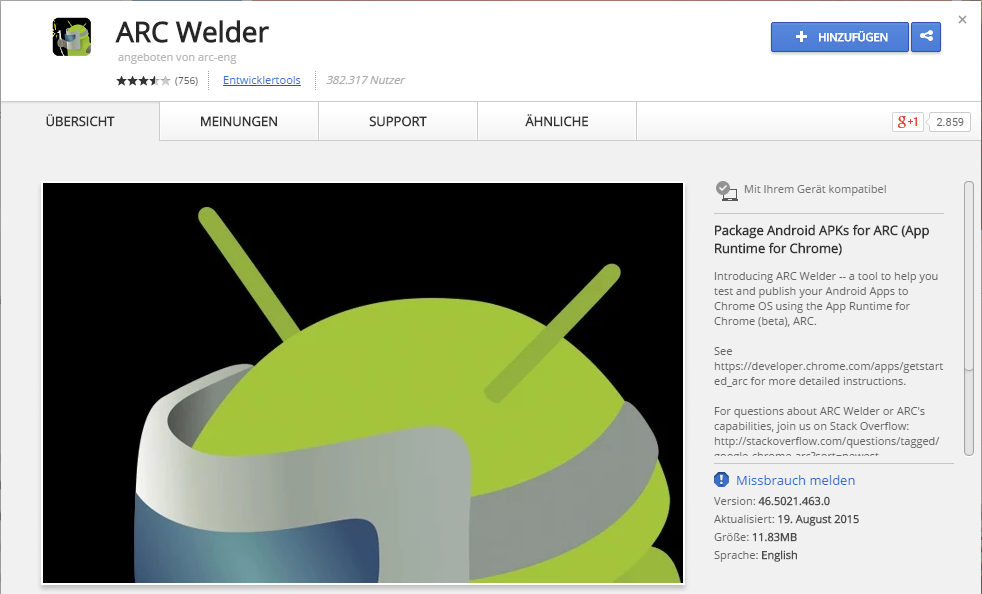
ARC Welder für Google Chrome. Mit Hilfe dieser Runtime können Android Apps im Google Chrome Browser abgespielt werden. Einfach im Chrome Web Store herunterladen.
Viele Android Apps kann man nicht nur mit einem Android Smartphone, sondern auch mit dem MAC, PC oder einem Linux-System nutzen. Hierfür braucht man lediglich den Browser Google Chrome und den ARC Welder, was Google Runtime for Chrome bedeutet.
Natürlich gibt es eine Vielzahl an Emulatoren zum Ausführen von Android Apps am PC. Doch diese benötigt man überhaupt nicht, was allerdings nur die wenigsten wissen. Denn bereits im September 2014 hat Google eine Schnittstelle für die Nutzung von Android Apps im Chrome Browser herausgegeben: ARC oder App Runtime for Chrome.
Ursprünglich wurde die kleine Anwendung für das Betriebssystem Chrome OS entwickelt. Dank der Browsererweiterung ARC Welder kann man alle Android Programme jetzt via Google Chrome an MAC, Linux und PC nutzen. Wenn Ihr also irgendeine Android App gern auch an diesen drei Systemen nutzen wollt, dann müsst Ihr nur den Google Chrome Browser sowie die Erweiterung ARC Welder installieren und schon kann es losgehen.
Die Erweiterung ARC Welder gibt es kostenlos im Google Chrome Web Store zum Download. Nach dem Download installiert Ihr die App dann nur noch über den Chrome App Launcher. Der ARC Welder ist übrigens von Google selbst entwickelt. Eine Anleitung wie Ihr ARC Welder nutzen könnt beziehungsweise wie ARC Welder angewandt wird findet Ihr unter ARC Welder HowTo in der Chrome Developer Sektion.
Um nun die Android Apps, die Ihr sonst auf Eurem Android Smartphone nutzt im Browser an Eurem MAC, PC oder Linux-System nutzen zu können, benötigt Ihr nur noch die Apps als APK-Datei. Hierfür könnt Ihr auf der Webseite APK Mirror nachschauen, denn dort findet man viele bekannte und bewährte Android Apps. Hier gehts zur APK Mirror-Website zum kostenlosen Download von Android APKs. Außerdem könnt Ihr natürlich auch immer ganz gezielt auf den Seiten der offiziellen Anbieter der Apps schauen. Häufig kann man hier die APK Dateien problemlos und kostenlos herunterladen. Anmerkung: im Google Play Store könnt Ihr die APK Dateien nicht herunterladen.
Die Android Apps bzw. APK-Dateien, die Ihr jetzt heruntergeladen habt, könnt Ihr nun über den ARC Welder starten.
Hierfür öffnet Ihr lediglich im Browser die ARC Welder-Erweiterung. Wählt zunächst einen Arbeitsordner für den Welder über “CHOOSE” aus. Mit Add your APK könnt Ihr nun Eure Lieblings-Android-Apps installieren und starten. Jede App wird in einem eigenen Browserfenster ausgeführt. Leider funktionieren nicht alle Apps im Google Chrome Browser. Dies liegt daran, dass einige Apps nur mit speziellen Funktionen laufen, die nur auf Android Tablets und Smartphones zur Verfügung stehen.
Oftmals betrifft dies vor allem Apps, die auf die Kamera-Funktion oder aber auch auf die GPS Ortung zurückgreifen wollen. Darüber hinaus kann es auch manchmal problematisch mit der Bedienung der Apps werden, denn Apps sind natürlich auf eine Steuerung per Touch optimiert. Testet einfach alle Apps, die Euch interessieren und Ihr merkt ja dann selbst sehr schnell ob es gut funktioniert oder nicht. Denn einige Apps lassen sich völlig unproblematisch am PC bedienen und oftmals kann es wirklich sinnvoll sein, wenn man nicht nur am Smartphone, sondern auch am heimischen Rechner Zugriff auf die Apps hat.
WhatsApp auf dem PC bzw. über den Welder funktioniert nicht. Ich habs getestet :)
In Zukunft will der Software-Hersteller Avira, der auf Antivirenprogramme spezialisiert ist, auch auf dem Browser-Markt mitmischen. Hierfür wurde ein neuer Browser, der auf Chromium basiert, entwickelt. Jetzt können sich interessierte OS X, Linux oder Windows User für den Avira Browsertest anmelden (Link weiter unten) und den neuen Browser von Avira auf Herz und Nieren prüfen.
Avira hat sich längt als Anbieter und Spezialist von effektiver Antivirensoftware einen Namen gemacht und ist nicht nur Kennern bekannt. Da das Thema Sicherheit im Zeitalter des Internets auch immer mehr zum Thema sicheres Surfen mutiert, hat sich das erfolgreiche Unternehmen jetzt mit der Entwicklung eines eigenen besonders sicheren Browsers beschäftigt.
Dabei hat sich Avira bei der Entwickung des eigenen Browsers genauso wie Google Chrome der Open Source Lösung Chromium bedient. Allerdings mit reichlich Ergänzungen, insbesondere was das Thema zusätzliche Sicherheit betrifft.
Mit Aviras neuem, sicheren Browser sollen die User vor allem vor Phishing und auch Malware in unsicheren, nicht geschützten Netzwerken abgesichert werden. Dabei soll der Avira Browser über eine Sicherheitsautomatik verfügen, so dass auch unerfahrene Nutzer ohne große technische Kenntnisse davon profitieren können.
Außerdem soll das Surfen durch die zusätzlichen Sicherheitsfeatures in keinster Weise negativ beeinträchtigt werden. Bester Komfort bei höchstmöglicher Sicherheit stehen also beim neuen Avira Browser im Mittelpunkt.
Wer über mehr Know How verfügt, der kann den Avira Browser individuell anpassen, ganz den eigenen Bedürfnissn entsprechend. Laut eigenen Angaben hat sich das Unternehmen ganz gezielt bei der Entwicklung des Browers darauf konzentriert, die hohen Sicherheitsstandards der Konkurrenten Microsoft, Google und Mozilla noch einmal zu übertreffen.
Wer sich selbst ein Bild von dem neuen Avira Browser machen will, der kann dies durch die Teilnahme am Test der Betaversion jetzt tun. Hierfür müsst Ihr Euch einfach nur im Avira Beta Center registrieren. Hier der Link um dich beim Avira Browser Beta-Test anmelden zu können.
Dabei sind folgende Angaben erforderlich: Name, Betriebssystem, Sprache, Ort und E-Mail-Adresse. Natürlich ist die Teilnahme am Beta-Test kostenlos. Nach erfolgreicher Überprüfung Eurer Daten, werdet Ihr dann Teil der Avira Beta Community und könnt Euch die Betaversion des Internet Browsers herunterladen. Im Normalfall dauert die Freischaltung nach der Registrierung zum Betatest nur wenige Tage.
Eine aufmerksame Leserin von blogperle.de bat mich herauszufinden wie sie die Startseite des Firefox mittels Kacheln analog des Operas individualisieren könne. Dabei ging es ihr darum die Favorisierten Websites als eine Art Kachelmatrix darzustellen und diese auf eigenen Wunsch anzuordnen.
Ich muss zugeben die Möglichkeiten beim Firefox sind begrenzt. Jedenfalls so lange, bis man sich eines Add Ons bedient. Ich stelle Euch hier zwei Add Ons vor von denen ich glaube, dass diese genau dem Wunsch meiner Leserin entsprechen.
Super Start beherbergt im Grunde alles was das Herz begehrt. Man kann sich beliebte Websites mittels eines Menüklicks als Kachel zur Startseite hinzufügen. Ebenso hat man die Möglichkeit sich Kacheln zu gruppieren. Somit spart man Platz und kann themenorientiert arbeiten. Per Tastenkombination öffnet sich ein neuer Tab und zeigt sofort die Super Start-Seite an.
Jeder erstellte Favorit kann mittels eines persönlichen Fotos als Anzeigebildchen versehen werden. Sieht für mich blöd aus, aber wers mag ;)
Ebenso möglich, für mich jetzt aber unnötig: Eine To-Do Liste. Man kann sich darin Informationen ablegen und diese Liste anschließend aber wieder ausblenden, damit sie nicht stört.
Hier der Link zu Super Start: Anmerkung: SuperStart ist seit 2017 nicht mehr für Mozilla FireFox erhältlich.
Das Add-On Fast Dial ist für mich fast besser. Es schaut besser aus und die Bedienerfreundlichkeit ist noch einfacher als bei Super Start. Nicht denken es sei bei Super Start schwer, aber die Drag & Drop-Geschichte bei Fast Dial liegt mir einfach außerdem finde ich es irgendwie layouttechnisch ansprechender. Auch hier kann per Tastenkombination oder per Dropdownmenü die besuchte Seite einfach zu den Favoriten hinzugefügt werden. Hintergrundbilder, Textinfos zu den Seiten und die Gruppierung von Seiten sind natürlich auch dabei.
Hier der Link zu Fast Dial: Anmerkung: Fast Dial ist seit 2017 nicht mehr für Mozilla FireFox erhältlich.
Um die Cookie-Annahme einzustellen bzw. alle Datenschutzeinstellungen, die Cookies betreffen einzurichten, musst du in die Internetoptionen gehen.
Das geht wie folgt:
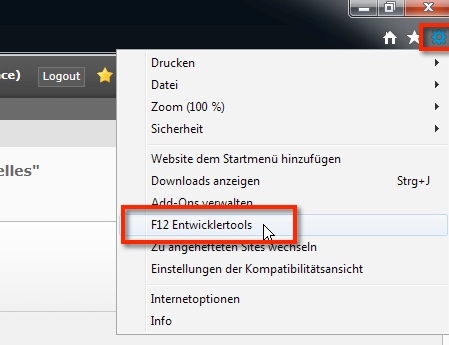
Schritt eins: Zahnrad klicken, Entwicklertools auswählen
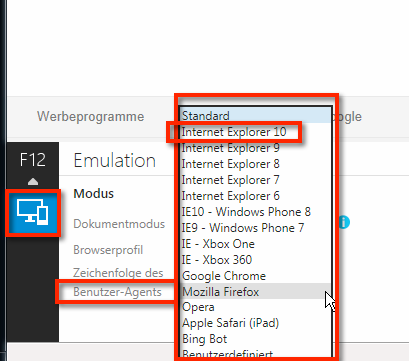
Schritt zwei: Browsereinstellungen vornehmen wie oben beschrieben.
Je nachdem, in welchem Browser der Trojaner sich breit gemacht hat, muss man etwas anders vorgehen. Da es jedoch eine große Fülle an Browsern gibt, will ich hier nur die drei verbreitesten ansprechen. In jedem der Fälle sollte man jedoch auf Nummer Sicher gehen und vorher die Internetverbindung kappen. Wir haben ihn aber in einem Fall auch mit stehender Verbindung (per Fernwartung) deinstalliert bekommen. Continue reading
Google Chrome stellt Fonts falsch dar! Nur noch seltsame Zeichen auf bestimmten Seiten und keiner kann sich erklären, warum. Vor allem, weil dieselben Seiten auf anderen Geräten korrekt angezeigt werden.
Der Grund dafür sind Continue reading
Wie am 18.09.2012 berichtet klaffte ein Sicherheitsloch in allen Internet Explorer Versionen ab der Versin Internet Explorer 6 bis einschließlich 9 mit den Windows Betriebssystemen Windows XP, Vista und auch 7.
Auf speziell präparierten Websites konnte beliebig ausführbarer Schadcode per Drive- Continue reading
Dieser Artikel bezieht sich auf folgende Umgebung:
> Windows XP Nutzer mit dem Internet Explorer 6, 7 oder 8
> Windows Vista mit dem Internet Explorer 7, 8 oder 9
> Windows 7 Nutzer mit dem Internet Explorer 8 oder 9
Derzeit besteht eine grobe Sicherheitslücke im Internet Explorer 6, 7, 8 und 9. Präparierte Websiten, die die Schwachstelle ausnutzen schleusen Schadcode auf Continue reading
Firebug nur für den FireFox? Von wegen!
Der FireBug ist recht simpel installierbar: Continue reading