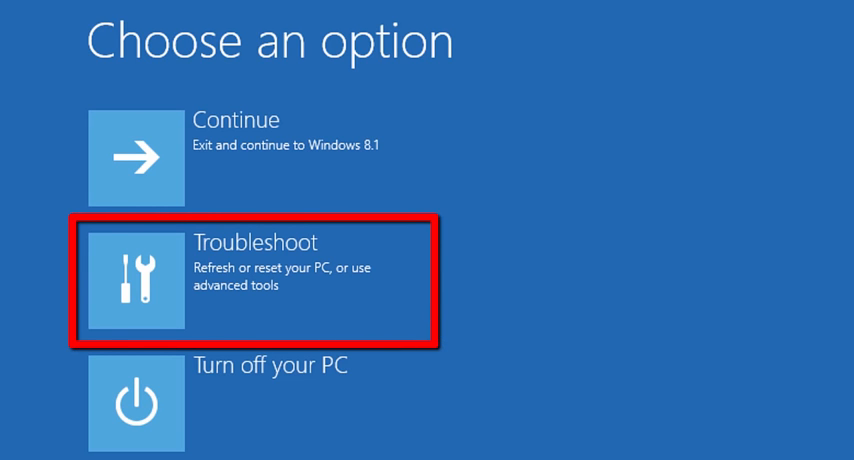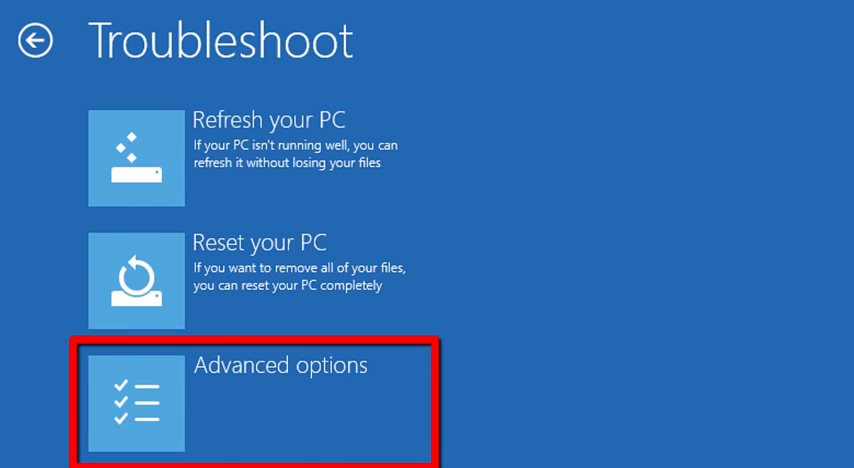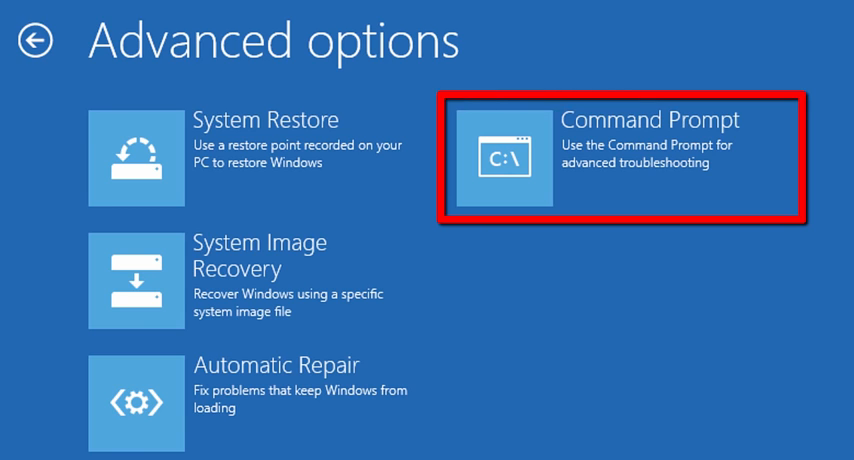Für die DEUTSCHE Version dieses Artikels folge diesem Link!
Forgetting your Windows password can be frustrating – don’t worry, it happens to the best of us!
While I’ve never forgotten my own password (or so I claim), we’ve all had our moments of forgetfulness. But let’s focus on solving your problem, not mine. 😅
If you’ve forgotten your Windows password on Windows 8 or 8.1, this step-by-step guide is here to help. In just 10 to 15 minutes, you’ll be able to reset your Windows password—even for the administrator account. No stress, no fuss, just an easy solution.
Read on to learn how to regain access to your Windows device and get back to what matters most!
Forgot password in Windows 8 (8.1) – Here’s What You Need to Know
Before diving into the step-by-step guide, here’s a quick overview of what we’ll be doing to reset your Windows password. To make this process work, we need access to the command prompt (CMD) before logging into the operating system. That’s where things get tricky.
On the standard Windows login screen, the command prompt isn’t readily available. You won’t find a button for it, and shortcuts like Windows + R won’t work either. But don’t worry—we’ll use a clever workaround to get access.
Using the Ease of Access Center to Reset Your Password
The key to resetting your Windows 8 password lies in utilizing the Ease of Access Center (found in the bottom-left corner of the login screen). Normally, this icon launches the utilman.exe utility. Here’s how we’ll turn it into a gateway to the command prompt:
- Replace
utilman.exewithcmd.exe. - Use the Ease of Access icon to open the command prompt directly from the login screen.
- Execute the necessary commands to reset your password.
- Restore the default configuration once the process is complete.
By following these steps, you can regain access to your system without compromising its integrity. Let’s dive into the process!
Getting Started: Accessing Repair Mode
To execute these steps, you’ll need to boot your system using either a Windows 8 USB boot stick or the original Windows installation DVD. Without one of these tools, accessing the required repair mode won’t be possible. An original Windows 8.1 Installation-DVD is easy to findon Amazon!
Here’s how to boot and access repair mode:
- Boot your system from the USB stick or DVD.
- On the Windows setup screen that appears, click Next in the bottom-right corner.
- Click Repair your computer in the bottom-left corner.
- On the next screen, select the middle option, labeled Troubleshoot.
Once you’ve entered repair mode, you’re ready to start resetting your password. Stay tuned for the detailed steps!
- Please click here on Advanced Options:
- Now, please click on the right side the Command Promt:
- Now we copy the utilman.exe (this is the program-EXE for the Ease of Acces Center) to C:\ to save this file. For this we need the command:
- copy c:\windows\system32\utilman.exe c:\
- Was the copy process successful, the system lets you know this with a positive message
- Then we copy the command line to the original place, where the utilman.exe normally lies. We overwrite the utilman.exe. Please write the following command:
- copy c:\windows\system32\cmd.exe c:\windows\system32\utilman.exe
- The question if the file should be overwritten can be confirmed positive with Y (= yes)
- Reboot your PC now. Make sure that you have removed the Stick / DVD before
- After rebooting your system you are on the login screen again. Klick at the bottom left on the Center for Ease of Access. See for this:
This is the Windows 8.1-Icon for the Ease of Access Center. Here we substituted the utilman.exe with the cmd.exe!
Resetting Your Password Using the Command Prompt
If everything has been done correctly so far, you should now have access to the Command Prompt! Let’s proceed with resetting your password.
Step 1: Identify the Correct Account
It’s essential to reset the password for the right account. To list all accounts available on your Windows system, use the following command:
net user
Press Enter, and the command will display all existing user accounts.
Step 2: Reset the Password
Once you’ve identified the account, you can reset its password using the following command:
net user <username> <newPassword>
If the username contains spaces, enclose it in quotes. For example:
net user "test user" qwertz
Make sure to note that Windows will provide positive feedback if the command is successful.
Step 3: Activating the Administrator Account (If Needed)
If you’re resetting the password for the Administrator account, you must run an additional command to activate it:
net user Administrator /active:yes
Step 4: Final Steps
When you’re done, close the Command Prompt by typing exit or clicking the red “X” in the top-right corner. Then, reboot your system.
Step 5: Log In with Your New Password
After the reboot, you can log into your account using the newly set password. Congratulations—you’ve regained access to your Windows system!
Password Reset Complete – Final Steps to Roll Back Changes
Now that you’ve successfully reset your forgotten password, it’s important to revert the changes made earlier. Follow these steps to restore your system to its original state:
- Boot your PC again using either the USB boot stick or your Windows 8 installation DVD.
- Follow the same steps outlined at the beginning of this guide to access the Command Prompt.
By doing this, you’ll ensure the system remains secure and functions as intended. Let’s wrap things up!
By derogation of the commands from the beginning we have the following:
- In command line write: move c:\utilman.exe c:\windows\system32\utilman.exe
Final Check After Resetting Your Password
Restart your system and test if the Ease of Access Center works as intended. Simply click on the icon at the login screen—it should no longer open the Command Prompt. Instead, it should launch the standard Ease of Access utility.
And that’s it! You’ve successfully completed this guide on resetting a forgotten Windows password. Congratulations!