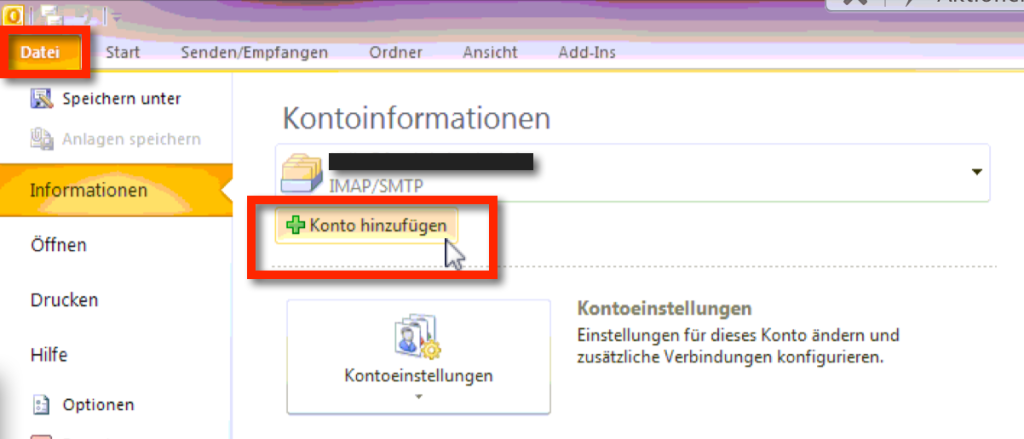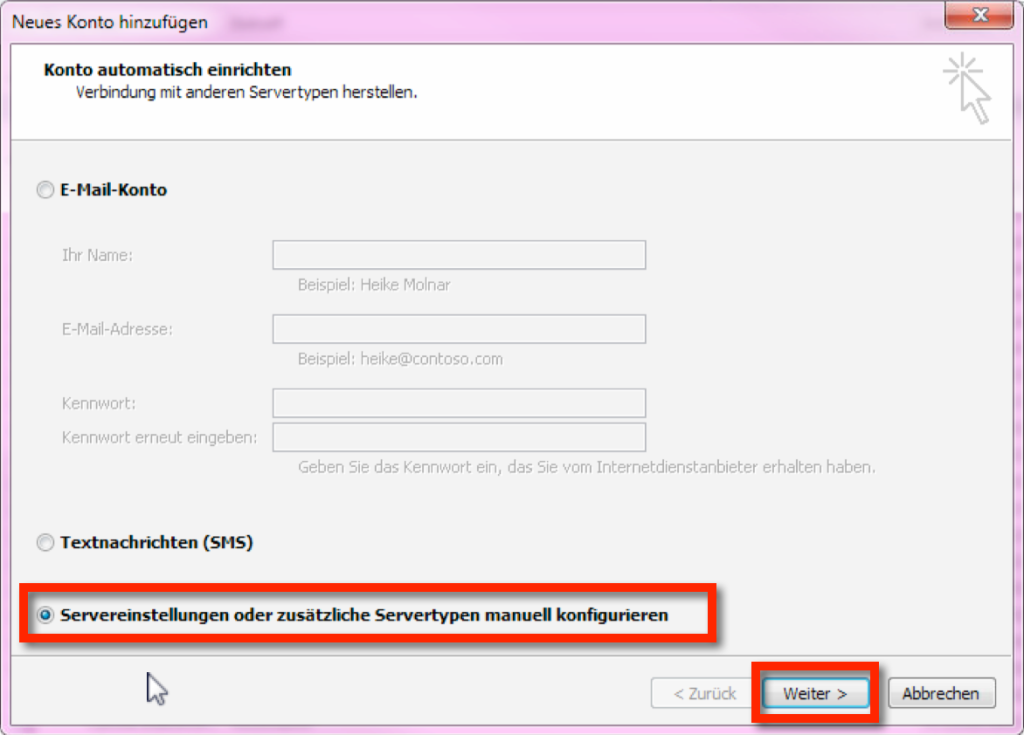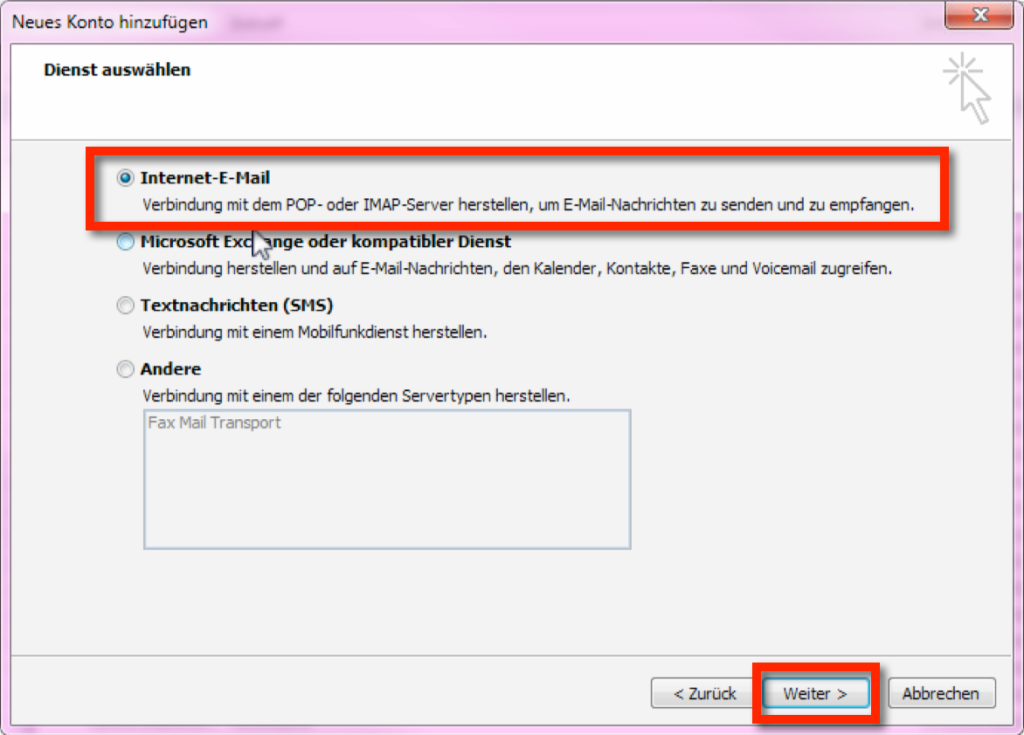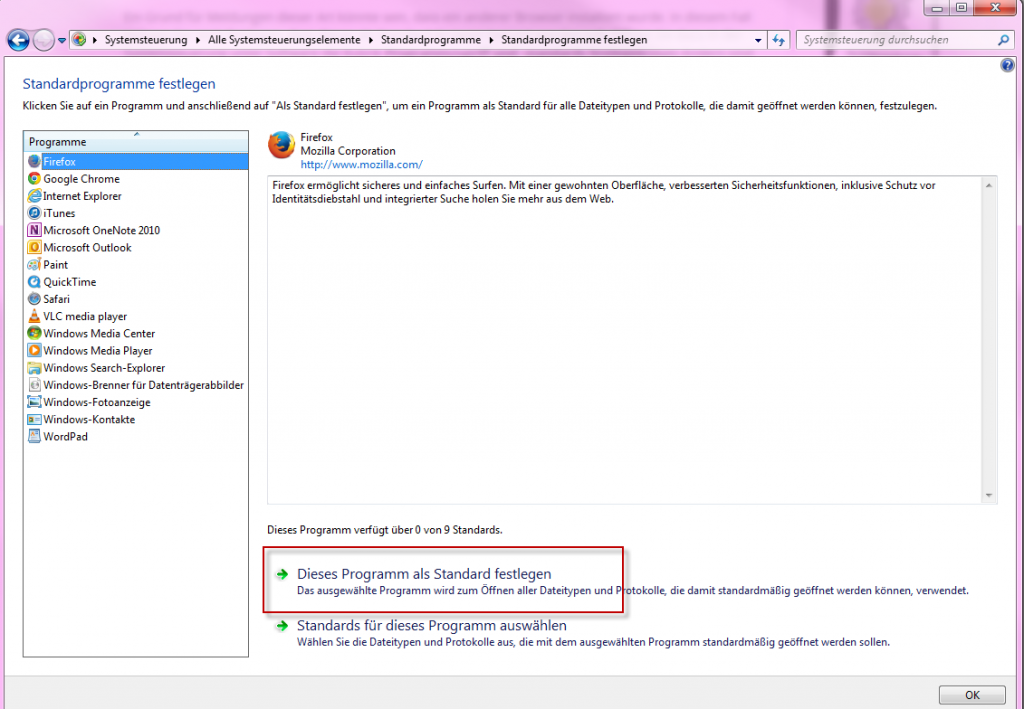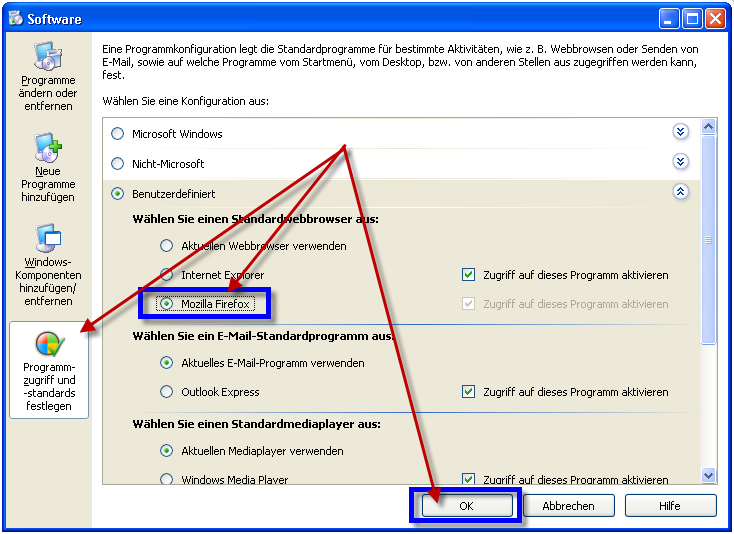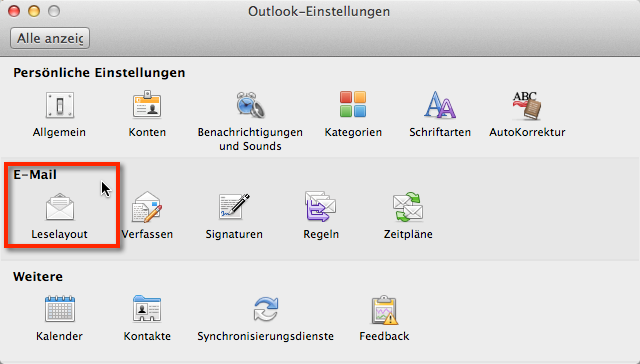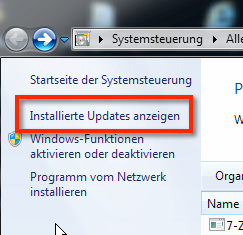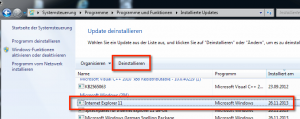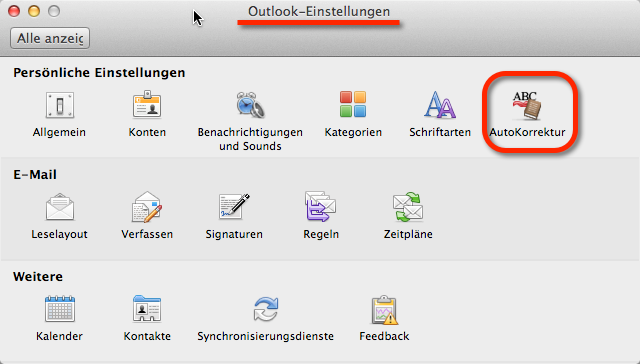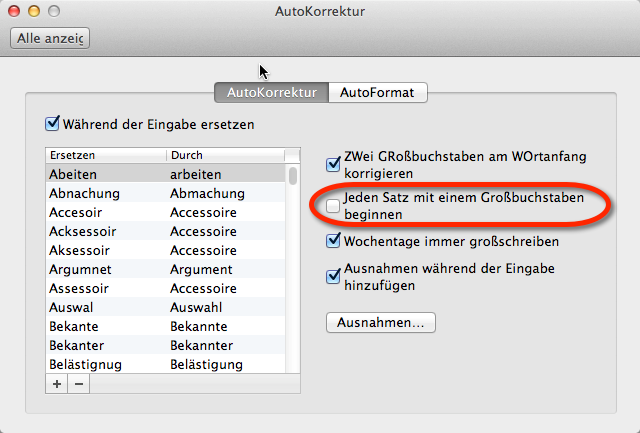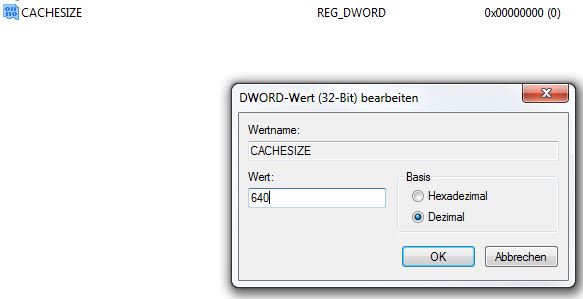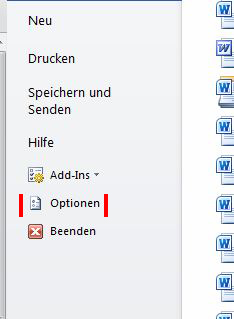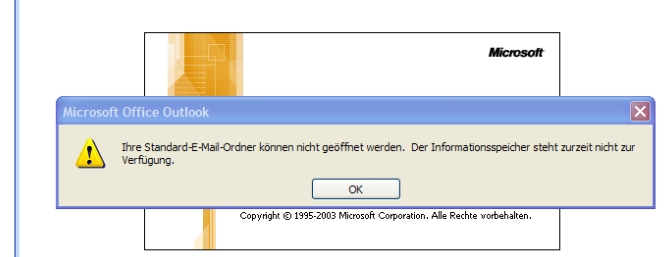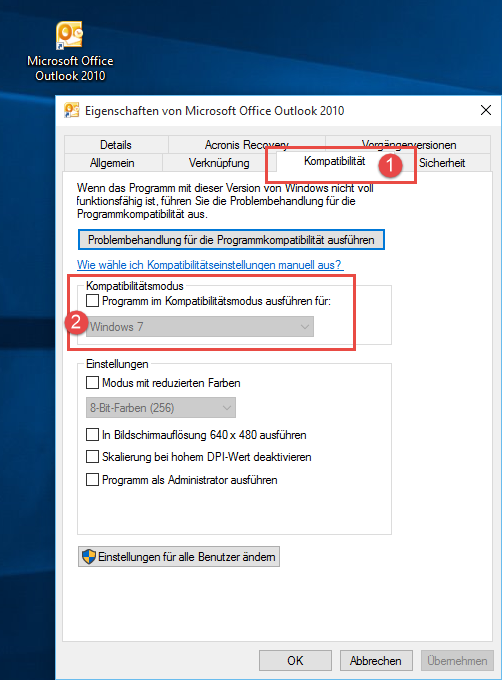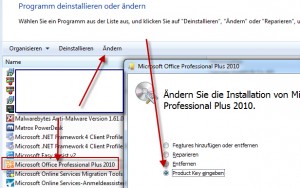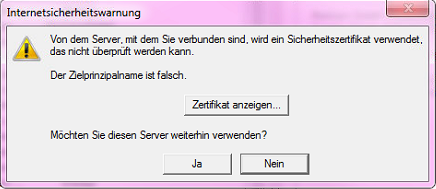
T-Online SSL Outlook 2007: Der Zielprinzipalname ist falsch – Outlook 2007 Problem
T-Online SSL TLS Outlook 2007 Internetsicherheitswarnung – Von dem Server mit dem Sie verbunden sind, wird ein Sicherheitszertifikat verwendet, das nicht überprüft werden kann. Der Zielprinzipalname ist falsch. T-Online SSL mit Outlook 2007.
T-Online SSL Problem Outlook 2003:
Ich habe die Erfahrung gemacht, dass ein Ändern des E-Mail Passwortes im T-Online Portal alle SSL-Verbindungsprobleme in zusammenhang mit Outlook 2003 behebt. Wer sich also die korrekten SSL-Einstellungen für sein T-Online Konto in Outlook 2003 eingerichtet hat, es aber zu Verbindungsproblemen kommt, der sollte das E-Mail Passwort zunächst einmal abändern. Danach hat es dann wunderbar funktioniert. Das Ändern des E-Mail Passwortes geht direkt hier bei T-Online und ist sofort nach Änderung gültig.
T-Online SSL TLS Outlook 2007 – Fehlermeldungen:
Es gibt verschiedene Fehlermeldungen wenn man versucht sein T-Online Account in Outlook 2007 auf SSL bzw. TLS umzustellen. Folgende Fehlermeldungen können auftreten:
- Internetsicherheitswarnung – Von dem Server mit dem Sie verbunden sind, wird ein Sicherheitszertifikat verwendet, das nicht überprüft werden kann. Der Zielprinzipalname ist falsch.
- Keine der beabsichtigten Zwecke dieses Zertifikats konnten bestätigt werden
- Ausgestellt für: securepop.t-online.de
- Ausgestellt von: TeleSec ServerPass DE-1
- Gültig ab: 07.02.2014 bis 13.02.2016
- Fehler beim Ausführen der Tests. Details erhalten Sie in der folgenden Fehlerliste. Wenden Sie sich an Ihren Internetdienstanbieter, wenn die Probleme mit den vorgeschlagenen Aktionen nicht behoben werden können.
- Bei Postausgangsserver anmelden (POP3): Ihr Server unterstützt nicht den angegebene Verbindungsverschlüsselungstyp. Versuchen Sie, die Verschlüsselungsmethode zu ändern. Wenden Sie sich an Ihren Serveradministrator oder Internetdienstanbieter für weitere Unterstützung.
- Der E-Mail-Server wurde aktualisiert. Das E-Mail-Server-Protokoll hat von POP3 zu IMAP gewechselt. Wenn Sie das neue Serverprotokoll verwenden möchten, müssen Sie ein neues Konto mit dieser E-Mail-Adresse erstellen. Ihre Kontakte und E-Mail-Nachrichten gehen nicht verloren.
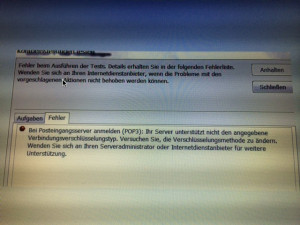
Fehlermeldung bei T-Online Umstellung auf SSL / TLS in Outlook 2007 – Ihr Server unterstützt nicht den angegebene Verbindungstyp (Inkl. Schreibfehler ;) )
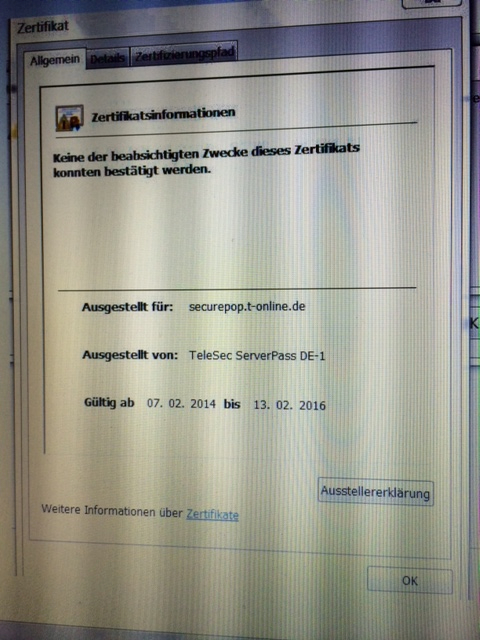
Outlook 2007 T-Online SSL TLS Umstellung: securepop.t-online.de Zertifikatsfehler: Der Zielprinzipalname ist falsch.