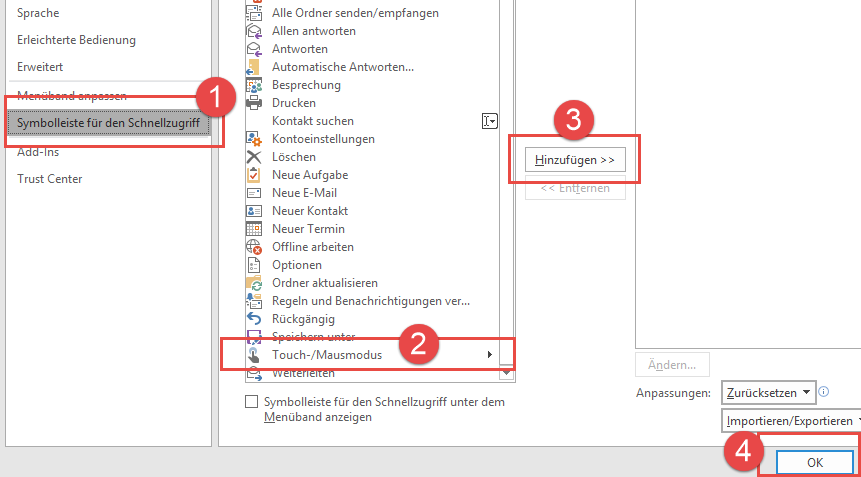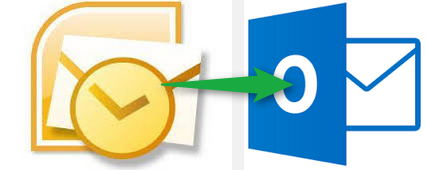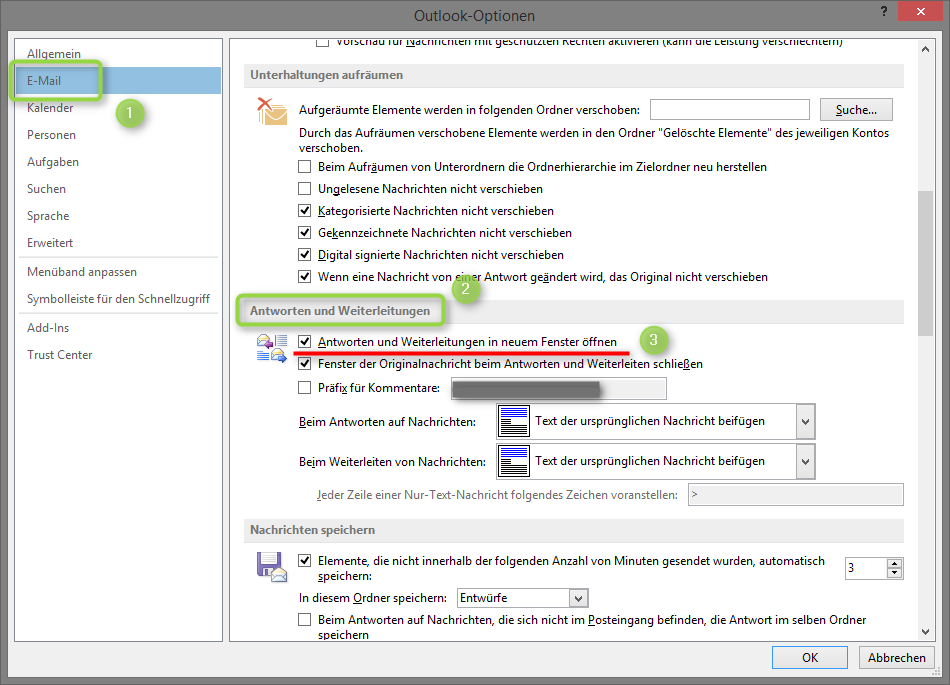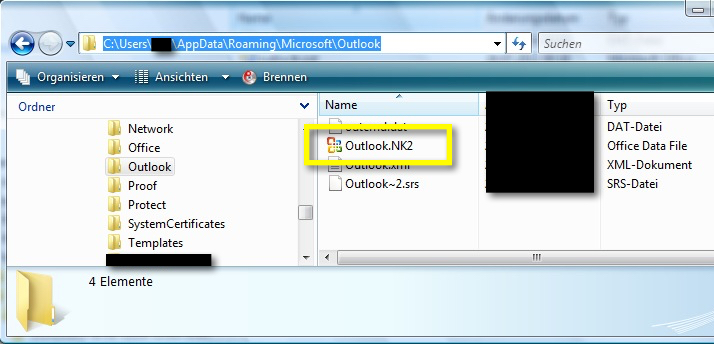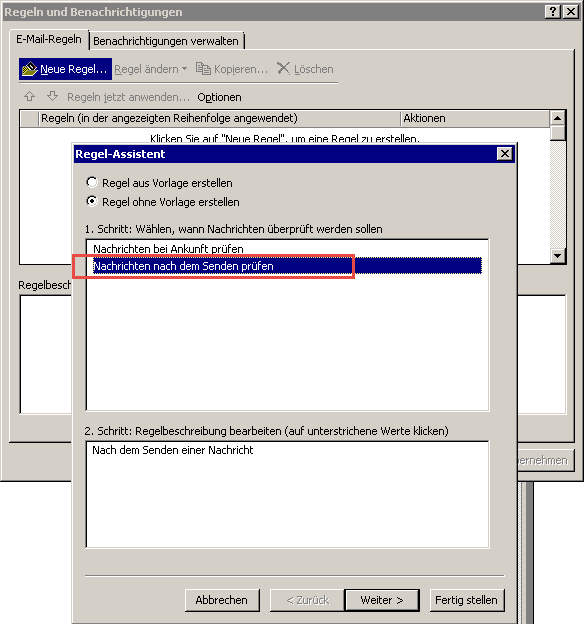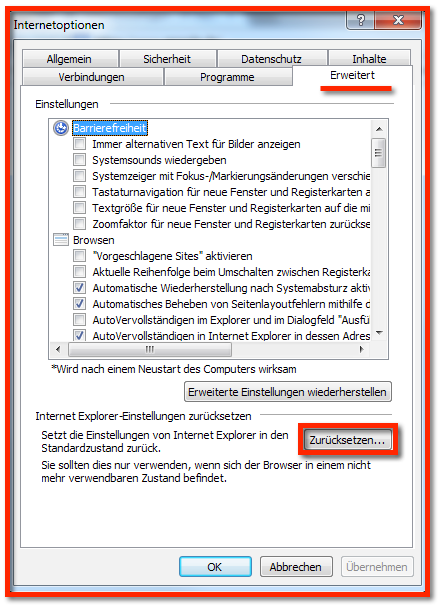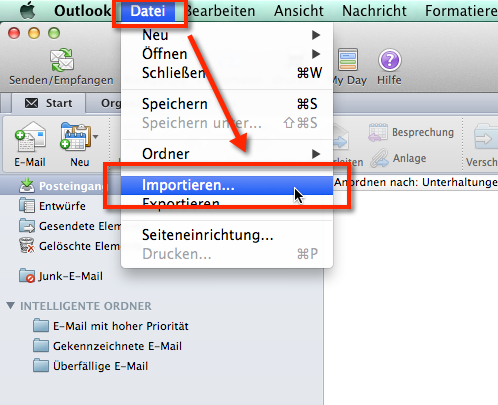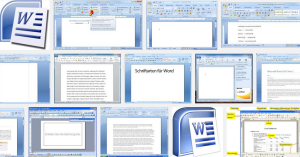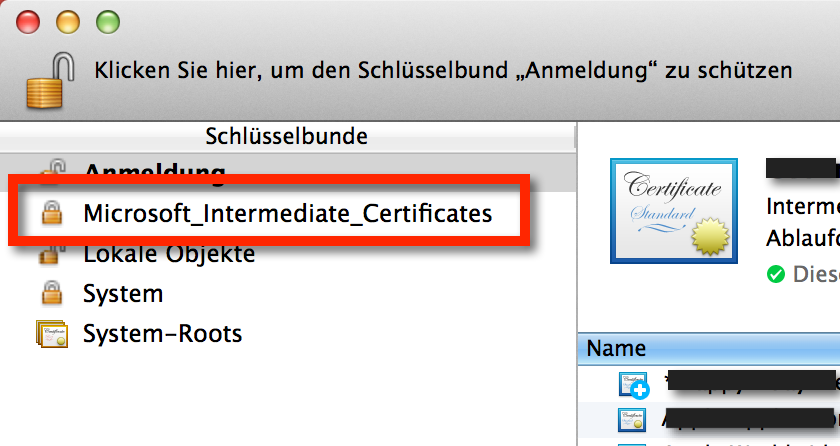Einen Abwesenheitsassistenten für E-Mail Programme und E-Mail Anbieter beschreiben ist nicht schwer. Den Abwesenheitsassistent einrichten aber schon eher. Hier zeige ich Euch wie Ihr verschiedene E-Mail Clients und E-Mail Anbieter in Bezug auf Abwesenheitsassistent einrichten handhaben könnt und wo Ihr diese Funktion findet!

Hier zeige ich Euch wie Ihr den Abwesenheitsassistent einrichten könnt. Sowohl bei bekannten E-Mail Clients als auch auf den Seiten diverser E-Mail Anbieter. Lest Euch schlau!
Wann ist eine Abwesenheitsnachricht sinnvoll?
Bevor es in den Urlaub geht, sollte man unbedingt seinen Abwesenheitsassistent einrichten. Auch bei längerer Krankheit oder bei einer Geschäftsreise – eigentlich immer, wenn man nicht erreichbar ist, sollte eine Abwesenheitsnotiz angeschaltet sein. Dies um Kunden oder Freunde nicht zu verprellen. So kann man bei GMX, Outlook, web.de, Gmail, T-Online & Co. eine Abwesenheitsnachricht hinterlegen.
Der Vorteil liegt auf der Hand. Ist die Abwesenheitsnotiz eingerichtet, bekommt jeder, der Dir eine E-Mail sendet die Abwesenheitsnotiz automatisch per E-Mail. Natürlich sollte man in einer Abwesenheitsnotiz den Abwesenheitszeitraum bekannt geben. Darüber hinaus empfiehlt es sich auch anzugeben, wer der Ansprechpartner während der Abwesenheit ist und, ob die E-Mails weitergeleitet oder sporadisch gelesen werden. Das die Abwesenheitsinformation nett und förmlich gestaltet sein sollte, versteht sich von selbst. Auch Notfallkontaktdaten kann man hinterlegen.
Eine Mustervorlage zur Abwesenheitsnachricht
Sehr geehrte Damen und Herren,
vielen Dank für Ihre E-Mail!
Ich befinde mich vom 21.09.2015 (Montag) bis einschließlich
09.10.2015 (Freitag) im Urlaub. Meine E-Mails werden in der Zeit
von mir nur sehr sporadisch abgerufen.
Sofern notwendig, werde ich Ihnen nach meiner Rückkehr antworten.
Sollten es sich bei Ihrer Anfrage um eine dringende Angelegenheit
handeln, zögern Sie nicht sich an meinen Kollegen Max Mustermann
zu wenden. Herr Mustermann ist unter max.mustermann@blogperle.de
oder unter +49 (123) / 456 789 10 zu erreichen.
Mit freundlichen Grüßen,
Maxie Musterfrau
Unter web.de den Abwesenheitsassistent einrichten
Wer ein E-Mail-Konto bei web.de besitzt, der loggt sich zuerst über deren Website ein. Nun ruft man die Einstellungen auf, die man links in der Navigation findet und wählt unter E-Mail die Kategorie Automatische Antwort. Hier kann man nun angeben, ob die Automatische Antwort dauerhaft erfolgen soll oder für einen gewissen Zeitraum.
Nach der Auswahl gibt man dann die Abwesenheitsnotiz ein. Speichern nicht vergessen. Damit man auf Nummer sicher geht, dass die Abwesenheitsmessage auch funktioniert, empfiehlt es sich einen Test mit einem anderen E-Mail-Postfach auszuführen, indem man sich selbst eine E-Mail sendet. Damit ist das Abwesenheitsassistent einrichten-Thema für web.de an der Stelle erledigt.
Unter T-Online den Abwesenheitsassistent einrichten
Besitzt man ein E-Mail-Postfach bei T-Online, meldet man sich wie bei web.de auch, über die Website in seinem Konto an. Nun ruft dann das Menü auf. Im nächsten Schritt geht man auf die Einstellungen. Dort findet man den Reiter E-Mail.
Mit einem Klick auf Jetzt einrichten öffnet sich ein PopUp, unter welchem man sich den Abwesenheitsassistent einrichten kann. Jetzt klickt man auf Eingeschaltet, um die Abwesenheitsnotiz zu aktivieren, und füllt alles notwendige aus. Man kann auch einfach die Einstellung Sofort wählen. Dann bleibt die Notiz solange aktiviert, bis man sie wieder abschaltet. Bei T-Online ist es möglich anzugeben, ob die Abwesenheitsnotiz an jeden Absender nur einmalig versendet wird, oder unabhängig vom Absender die Abwesenheitsmail immer wieder versendet wird.
Unter Google Mail / Gmail den Abwesenheitsassistent einrichten
Bei Google Mail loggt man sich wie gewohnt ein und ruft dann via Zahnrad die Einstellungen auf. Unter dem Punkt Allgemein verbirgt sich der Abwesenheitsassistent. Hier kann man die Funktionalität aktivieren, die eigentliche Nachricht eingeben und auch den Zeitraum auswählen.
Alternativ kann man die Abwesenheitsnotiz auch über die Gmail Smartphone App (Download Gmail für iOS <–> Download Gmail für Android) einrichten. Einfach die App öffnen, dann die Einstellungen wählen und auf Abwesenheitsnotiz klicken. Nun gibst Du auch hier den Inhalt der Abwesenheitsnotiz ein und den Zeitraum Deiner Abwesenheit. Es muss nicht gesagt werden, dass die Abwesenheitsnotiz nun für das komplette Postfach und nicht nur für das Smartphone gilt.
Unter GMX den Abwesenheitsassistent einrichten
Auch alle Nutzer von GMX können von einer Abwesenheitsnotiz gebrauch machen. Nach dem Einloggen über die Webseite geht man unten auf Einstellung, ruft die Kategorie E-Mail auf und navigiert dann in den Punkt Abwesenheit. Hier kann man entweder den bereits vorformulierten Standardtext verwenden oder aber einen Wunschtext eingeben. Mit Klick auf Aktiv ist der Abwesenheitsassistent einrichten dann abgeschlossen und die Notiz fertig eingerichtet.
Wer unterschiedliche GMX Adressen nutzt (Beispielsweise eine private und eine öffentliche), kann auch die Abwesenheitsnotiz auf eine bestimmte Adressen beschränken.
In Outlook den Abwesenheitsassistent einrichten
Bei Microsoft Outlook gibt es mehrere Möglichkeiten eine Abwesenheitsnotiz einzurichten. Der einfachste Weg ist es, im Menü Datei auf Automatische Antworten zu klicken. Hier kann der Zeitraum für die Abwesenheitsnachricht festgelegt werden. Wenn man kein Startdatum und kein Enddatum angibt, dann gilt die Abwesenheitsnotiz ab sofort und bis auf Widerruf.
Es besteht auch die Möglichkeit, dass Du für Geschäftskontakte (außerhalb der Organisation) eine förmliche Notiz hinterlegt, und für alle Freunde und Bekannte (innerhalb der Organisation / Domäne) eine lockere Formulierung verwendet wird.
Alternativ kann man die Abwesenheitsnotiz bei Outlook auch als Regel festlegen. Das ist zwar aufwendiger, bietet aber noch mehr Möglichkeiten. Man öffnet wieder das Menü Datei, geht dann auf Informationen und öffnet dann Regeln und Benachrichtungen verwalten. Es öffnet sich ein neues Fenster. Jetzt klickt man auf E-Mail-Regeln und erstellt eine neue Regel. Nun wählt man Regel auf von mir empfangene Nachrichten anwenden aus. Hier hat man die Möglichkeit genau festzulegen, welche Absender eine Abwesenheitsnotiz erhalten sollen und welche nicht, oder ob alle Absender eine Notiz erhalten sollen. Natürlich kann man auch bei mehreren E-Mail-Konten verschiedene Notizen und Regeln angeben. Nachdem man ein E-Mail-Postfach ausgewählt hat, wählt man eine Vorlage für die Beantwortung von E-Mails aus und aktiviert diese. Nun ist die Abwesenheitsnotiz aktiv und der Abwesenheitsassistent eingerichtet.
In Thunderbrid den Abwesenheitsassistent einrichten
Wer Thunderbird verwendet, wird vor ein Problem gestellt. Denn hier wird eine Abwesenheitsnotiz nur verschickt, wenn der Computer auch in Betrieb ist. Also entweder läuft der Rechner im Dauerbetrieb oder man umgeht das Problem und setzt bei der Verwaltung des Thunderbird Accounts auf Outlook.
Sollte man sich trotz dieses Umstandes für die Nutzung der Thunderbird Abwesenheitsnotiz entscheiden, so gilt es zuerst eine Abwesenheitsnotiz zu schreiben (Siehe zum Beispiel Vorlage oben). Am besten formuliert man hierfür eine E-Mail mit dem Betreff Abwesenheit. Die folgenden Schritte zum Abwesenheitsassistent einrichten der besseren Übersicht als Listenpunkte:
- Als nächstes speichert man die E-Mail unter Datei, dann Speichern als und wählt als Vorlage
- Nun geht man im Menü auf Extras. Unter Extras findet man Filter
- Jetzt wählt man Filter für und gibt den E-Mail Account an
- Den Filter sollte man zum Beispiel Abwesenheitsnotiz benennen, um ihn später einfacher zu identifizieren
- Nun gibt man noch für den Filter keine Bedingungen an, damit alle E-Mails eine Antwort erhalten
- Jetzt muss allerdings noch unter Ausführende Aktion, Antwort mit Vorlage ausgewählt werden, damit die gespeicherte Vorlage auch als Abwesenheitsnotiz verwendet wird
Abshließend gilt es noch zu überprüfen, ob der von uns erstellte Filter Abwesenheitsnotiz auch aktiviert ist – hierzu reicht ein Blick in das Filter-Dialogfeld.
Aber nicht vergessen: Die Abwesenheitsmessage wird bei Thunderbird nur verschickt, wenn der Rechner eingeschaltet ist!
Egal, welchen Dienstanbieter man auch immer nutzt, bei längerer Abwesenheit sollte man unbedingt eine Abwesenheitsnotiz einrichten. Denn andersfalls warten Freunde und Kunden auf eine Antwort und das Nicht-Antworten kann schnell zu Irritationen führen.
Lustige Abwesenheitsnachrichten
Auf lachschon.de findet man eine kleine aber feine Ansammlung netter und lustiger Abwesenheitsnachrichten. Schaut Euch dazu die Seite Lustige Abwesenheitsnachrichten an.