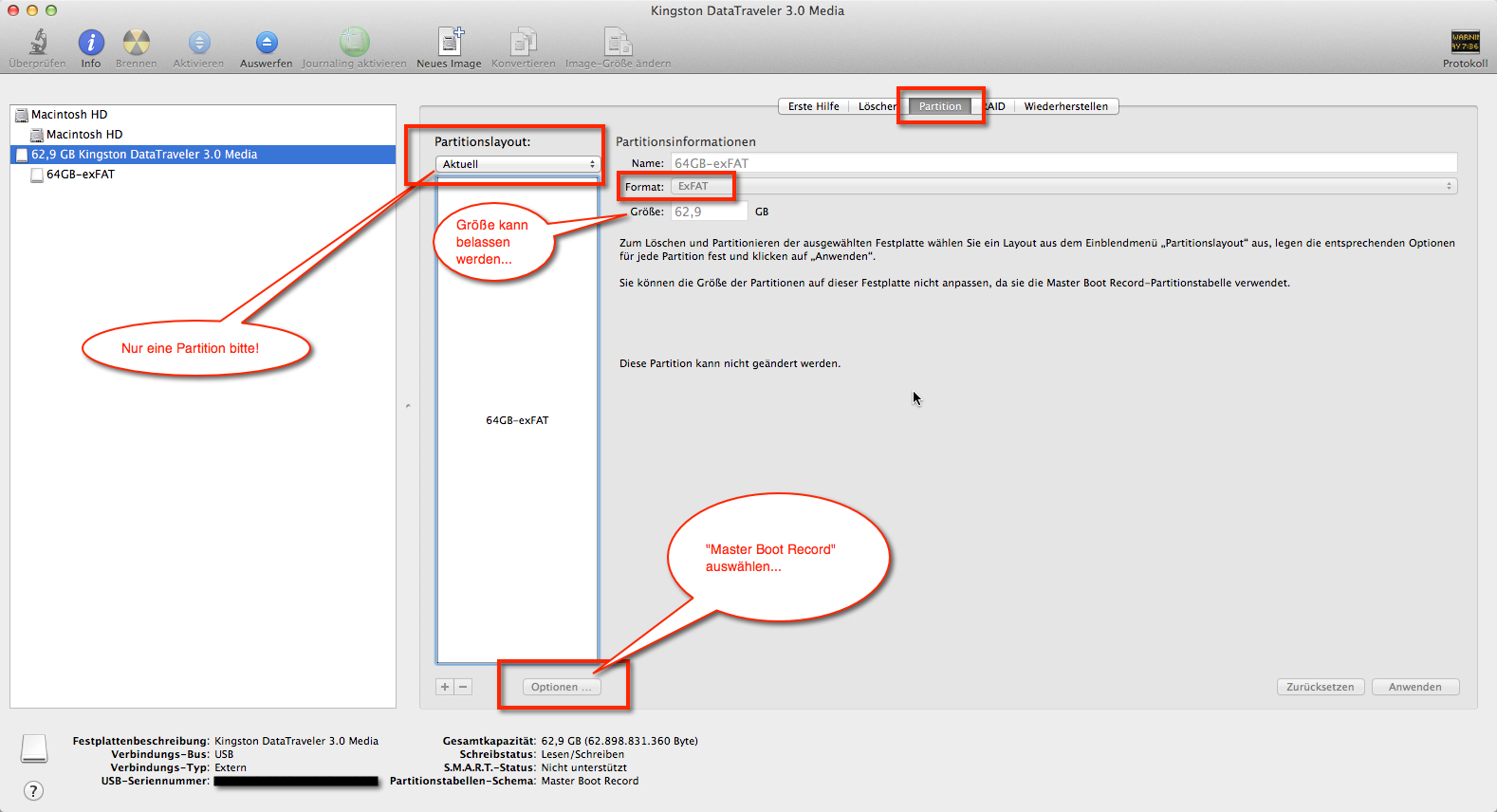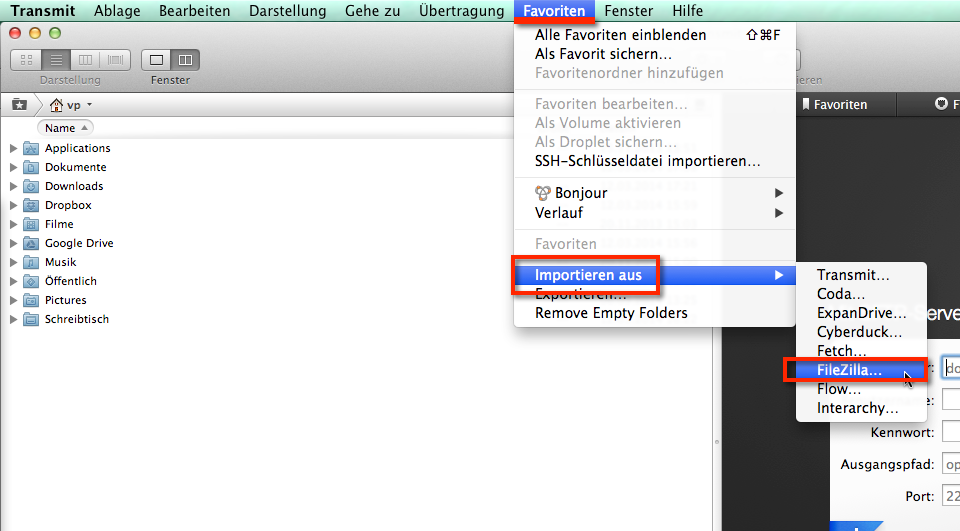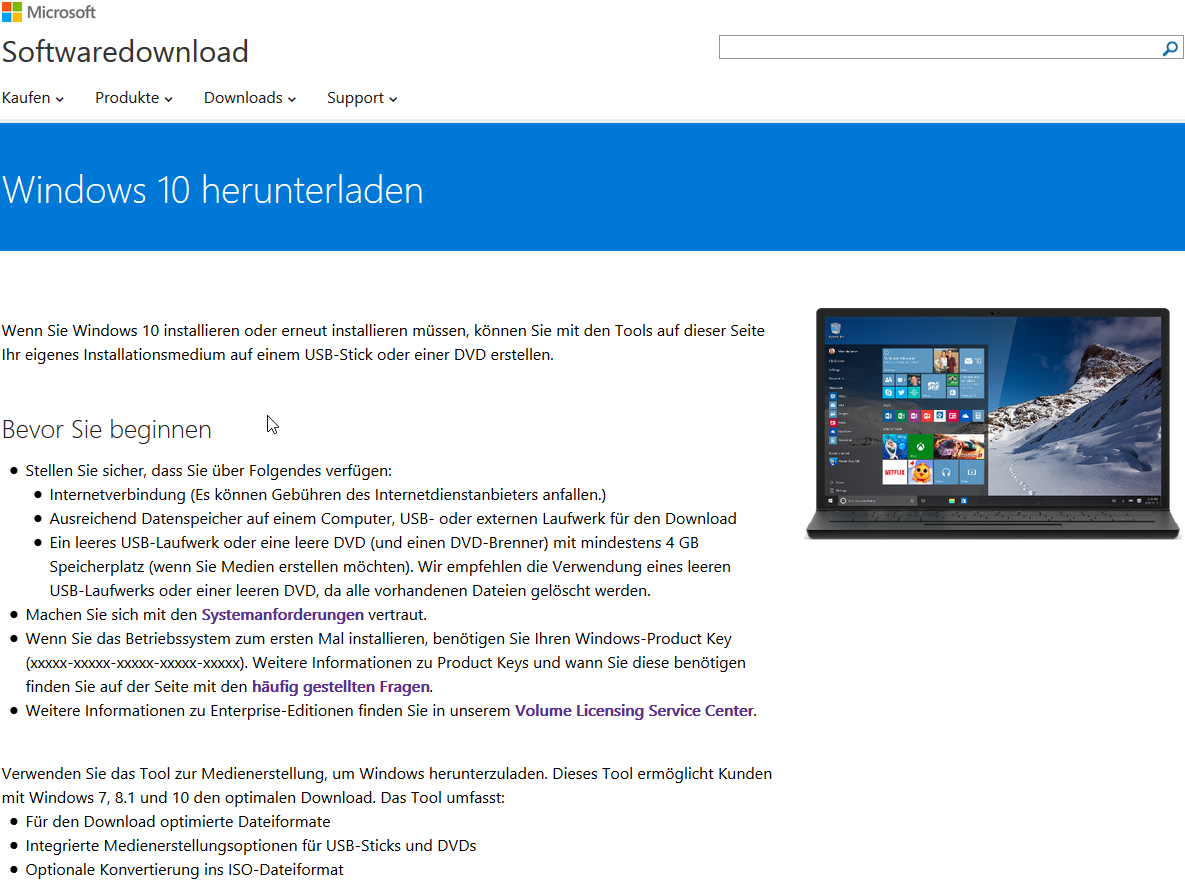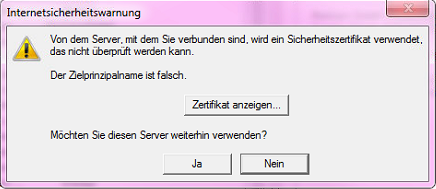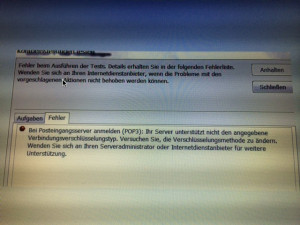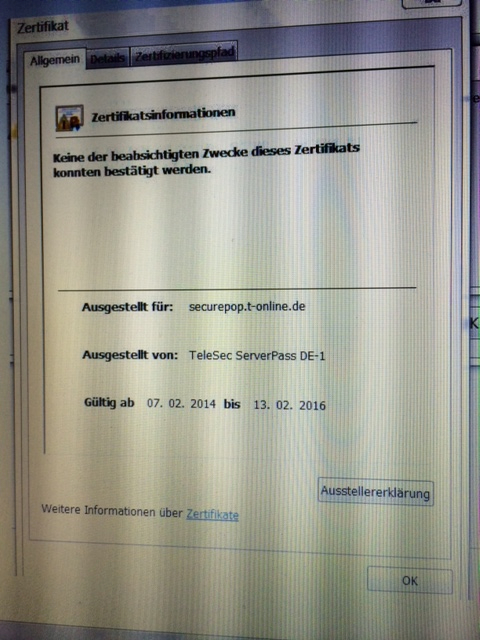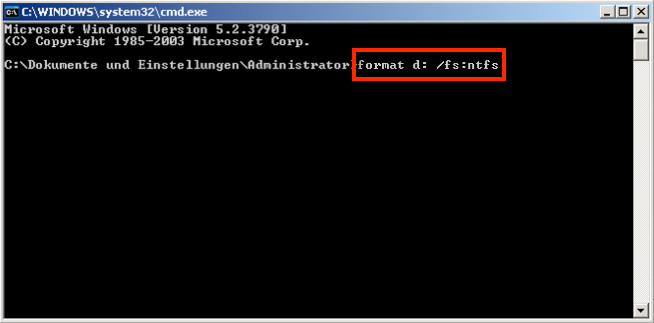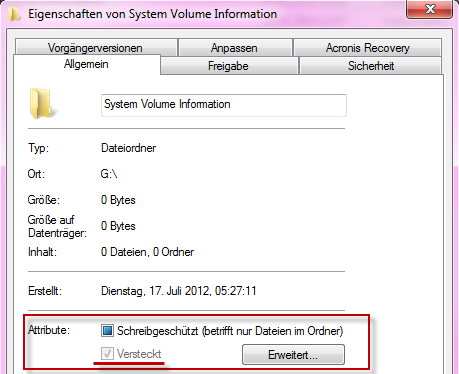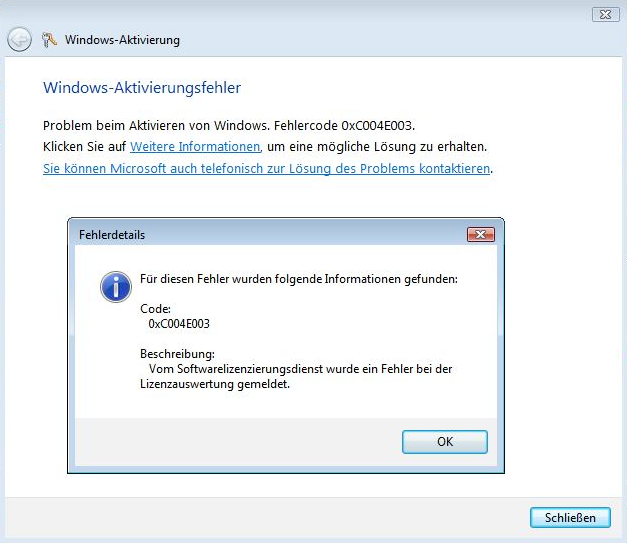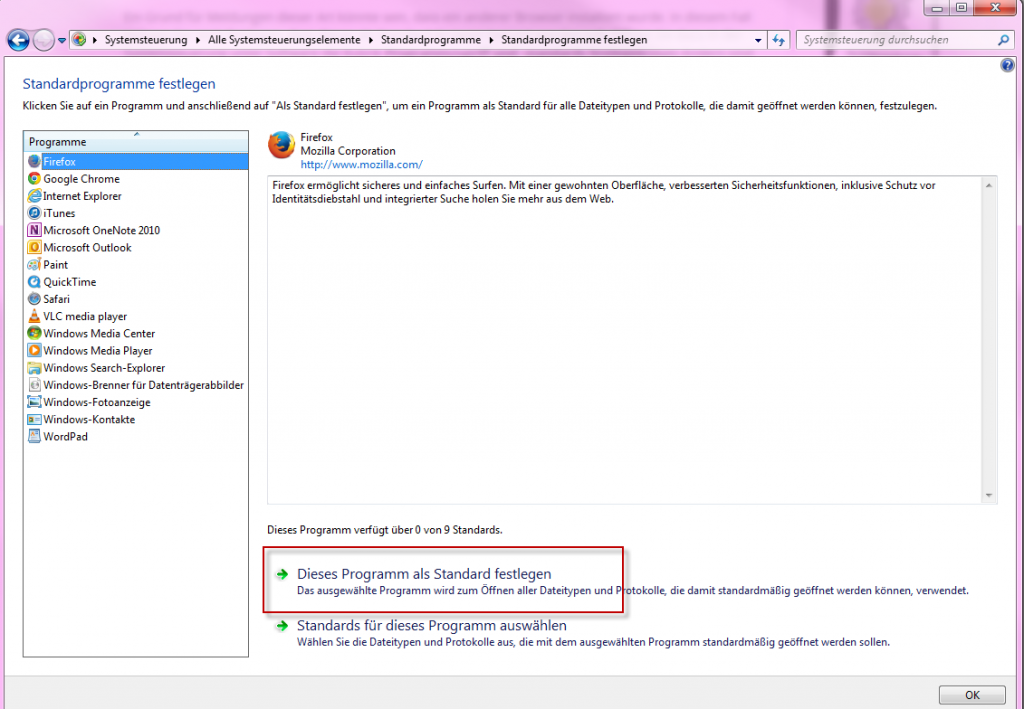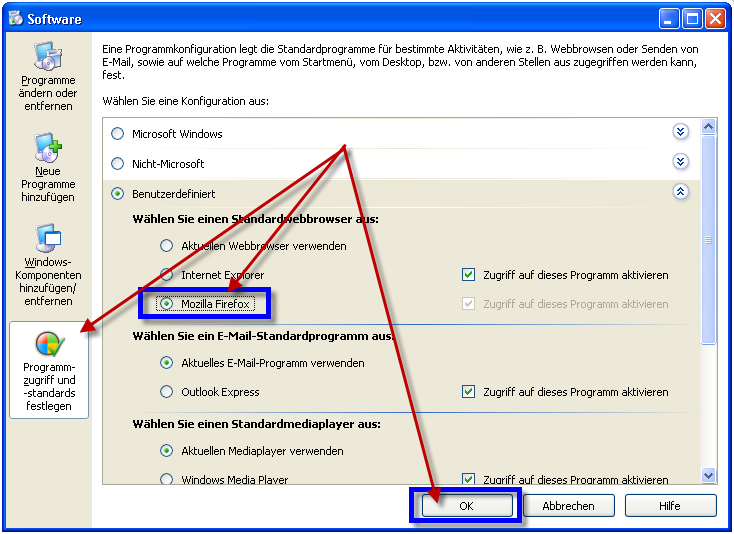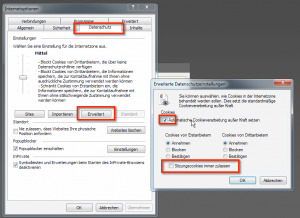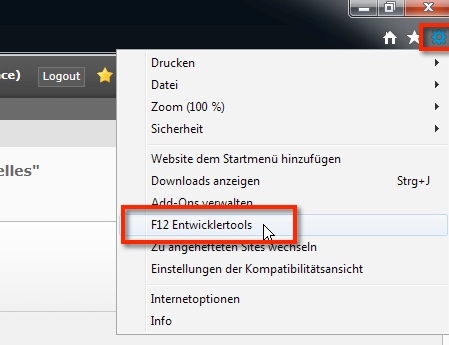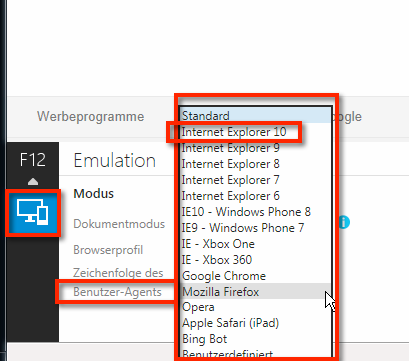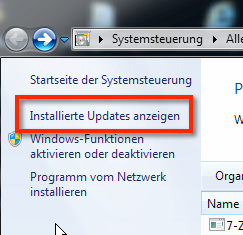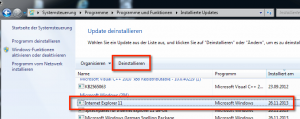E-Mail Text fehlt bzw. Text abgeschnitten beim Versand von E-Mails mit Outlook 2003 sporadisch, IE 11 Problem
Ich habe die Feststellung gemacht, dass bei einer bestimmten Softwarekonstellation Outlook Texte von E-Mails abschneidet. Mitten im Satz wird aufgehört und die E-Mail landet halbiert oder gedrittelt oder sonstwie beim Empfänger. Zunächst machte es den Anschein als ob das nur bei abgespeicherten Mails, die sich die User als Vorlage ablegen der Fall sei.
Mittlerweile tritt das aber auch bei neu aufgesetzten Mails auf. Ich konnte durch filtern der betroffenen User herausfinden, dass es sich nur um folgende Konstellation zu handeln scheint (wenn jemand andere Erfahrungen gemacht hat bitte gleich melden):
- Der User nutzt Windows 7 64 Bit (Tritt auch bei Windows 7 32 Bit auf, danke an User Mungo)
- Es kommt Office 2003 also Outlook 2003 zum Einsatz (Hierbei egal ob SBE oder Professional) – Außerdem ist Service Pack 3 installiert, aber das ist bei dem Fehler glaube ich unerheblich
- Es wurde frisch der Internet Explorer 11 installiert (Es ist noch etwas unklar ob es wichtig ist ob die deutsche oder englische Version relevant ist)
- Es ist Exchange 2007 im Einsatz, aber ich habe auch von Exchange 2010-Versionen gelesen (Zusatz: Lt. User Holger ist das auch bei Exchange 2003 so) – aber evtl. ist es ziemlich egal ob da ein Exchangesever dahinter steht oder nicht…
Meiner Beobachtung zufolge ist die “bösartige” Konstellation Windows 7 64Bit, Office 2003 und Internet Explorer 11.
Ich habe bei den betreffenden Usern den Ingternet Explorer 11 deinstalliert. Seitdem ist das Problem,d ass E-Mail texte abgeschnitten werden nicht mehr aufgetreten.
Ich berichte hier nach einem gewissen Zeitintervall weiter meine Beobachtungen. Edit vom 16.12.2013, 11:11 Uhr: Es ist tatsächlich der Internet Explorer 11, der die Schuld an dem Problem trägt. Ich habe mehrere E-Mails von blogperle.de-User erhalten, die mir das bestätigten.
Lösung bzw. eine Interimslösung (bis Microsoft einen Fix nachschiebt) ist das Deinstallieren des Internet Explorers 11. Das geht wie folgt (siehe auch Screenshots unten):
- Entwerder auf dem schnellsten Wege: “Win + R” > “appwiz.cpl” > “OK”
- Im sich öffnenden Fenster bitte links oben auf “Installierte Updates anzeigen” klicken
- Suche im Fenster nun nach Internet Explorer 11. Du kannst auf den Buchstaben “I” auf der Tastatur klicken, dann springt das schon an die “I”-Stelle
- Klicke auf deinstallieren und starte den PC anschliessend neu
- Statt der Tastenkombination können Klickwütige gerne auch auf “Start” > “Systemsteuerung” > “Programme und Funktionen” klicken. Der Rest wie beschrieben
Es ist nicht ganz klar ob es sich dabei um die Lösung des Problems handelt. Es deutet aber alles darauf hin. Ich nehme an Microsoft muss da einen Patch bzw. einen kleinen Fix nachschieben. Diese Info erhaltet Ihr dann hier.
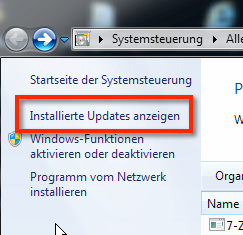
Installierte Updates anzeigen um den Internet Explorer 11 zu deinstallieren für E-Mail Text abgeschnitten, Outlook 2003 E-Mail fehlt Text, versendete E-Mails Text abgeschnitten
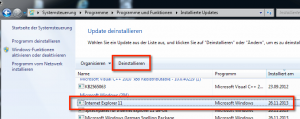
Internet Explorer 11 in Programme und Funktionen finden und deinstallieren für E-Mail Text abgeschnitten, Outlook 2003 E-Mail fehlt Text, versendete E-Mails Text abgeschnitten