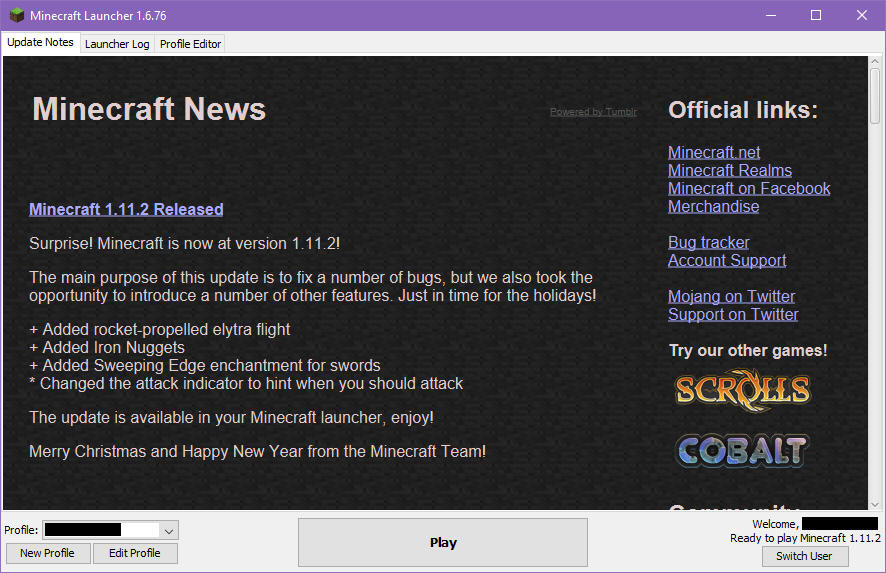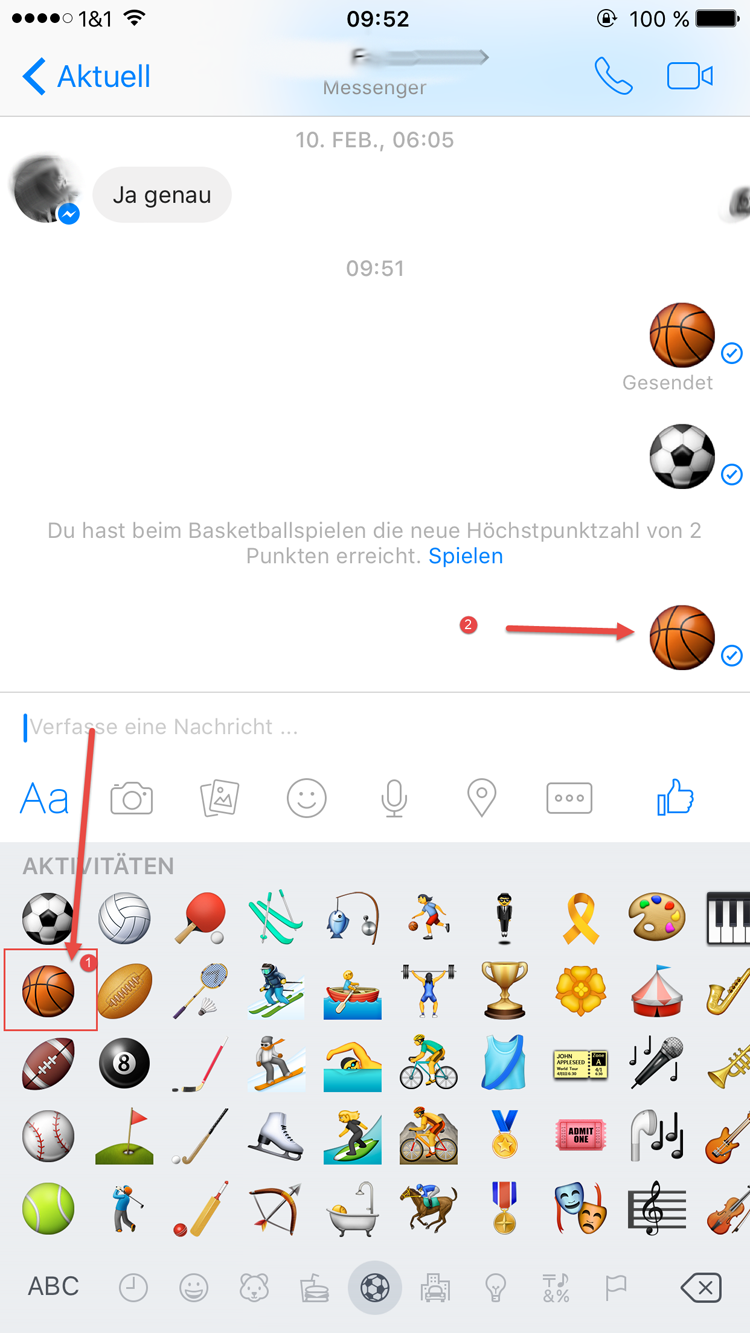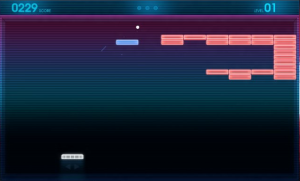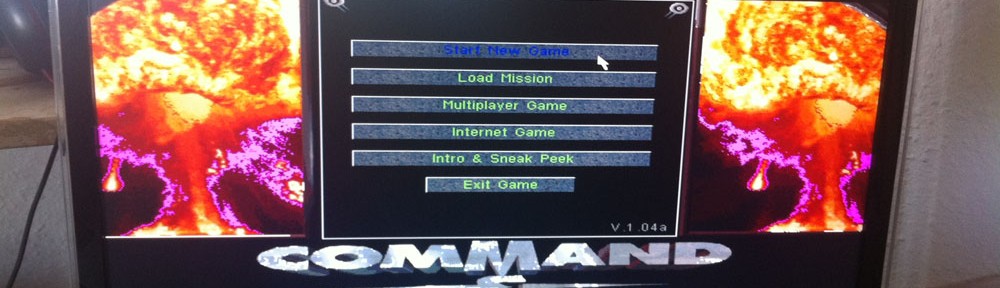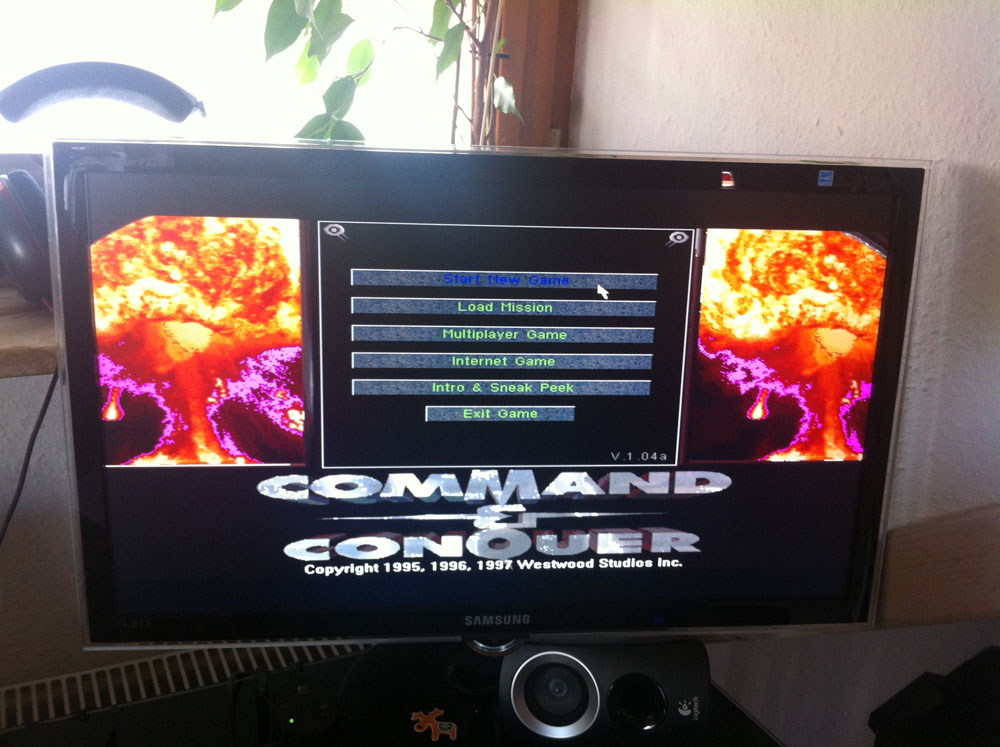Wer wie ich unter verschiedenen Systemen seinen Minecraft-Speicherort sucht, dem wird hier geholfen. Unter folgenden kurzen Zeilen zeige ich Euch den Speicherort einer normalen Minecraft-Installation.
Zugrunde liegt dem Minecraft-Speicherort der Minecraft-Versionsstand 1.11.2. In den Windows-Versionen ist diese Information nicht nur unter Windows 10, sondern auch für Windows 7 und Windows 8.1 gültig. Unter Apples Mac OS X gilt der Speicherort für alle OS X-Versionen, auf denen Minecraft installiert ist.
Minecraft-Speicherort Save-Game unter Windows 10
Der Speicherort der Minecraft Savegames unter Windows lautet wie folgt:
C:\Users\<benutzername>\AppData\Roaming\.minecraft\saves
Aufrufen kannst Du den Ort am schnellsten über folgenden Befehl, den Du in deinen Windows Explorer kopierst:
- %AppData% (Enter / Return drücken)
- Nun navigierst Du noch mit der Maus in den Ordner “.minecraft” und anschließend in den Ordner “saves“
Minecraft-Speicherort Save-Game unter Mac OS X
Der Speicherort der Minecraft Savegames unter OS X lautet wie folgt:
/Users/<username>/Library/Application Support/minecraft/saves
Aufrufen kannst Du den Ort am schnellsten, indem Du in Deine Spotlight-Suche folgendes kopierst:
- ~/Library/Application Support/minecraft (Return drücken)
- Nun navigierst Du noch mit der Maus in den Ordner “saves“
Minecraft-Speicherort Save-Game unter Linux
Der Speicherort der Minecraft Savegames unter Linux lautet wie folgt:
/home/<username>/.minecraft
Ich habe mir für die Minecraft Savegames unter Windows und OS X jeweils eine Batch-Datei erstellt. Diese Batch machen nichts anders, als nach dem Spielen die Speicherordner auf meinen Dropbox-Account zu legen. Muss ich natürlich manuell ausführen. Nun kopiere ich mir wiederum über eine Batch-Datei aus dem Dropbox-Ordner den Spielstand auf die jeweiligen Systeme. Feine Sache und beschleunigt den Spiel-Umstieg zwischen den Systemen um ein Vielfaches.
Wie eine Batch-Datei unter OS X erstellt wird, zeige ich Dir in meinem Batchdatei unter OS X-Tutorial.
Wie Du eine Batch-Datei (XCOPY) unter Windows erstellst, kannst Du in meinem XCOPY für Windows-Tutorial nachlesen.