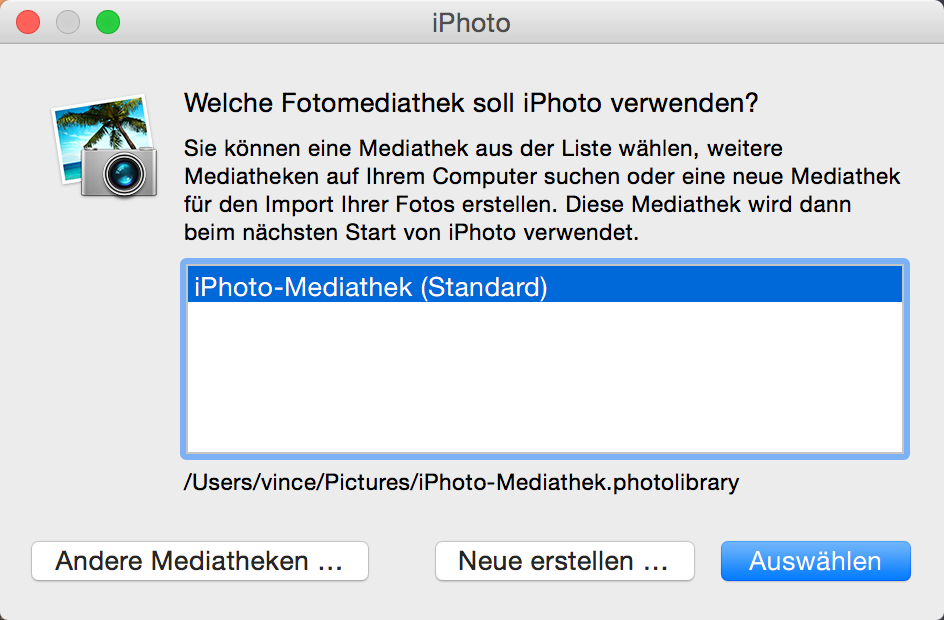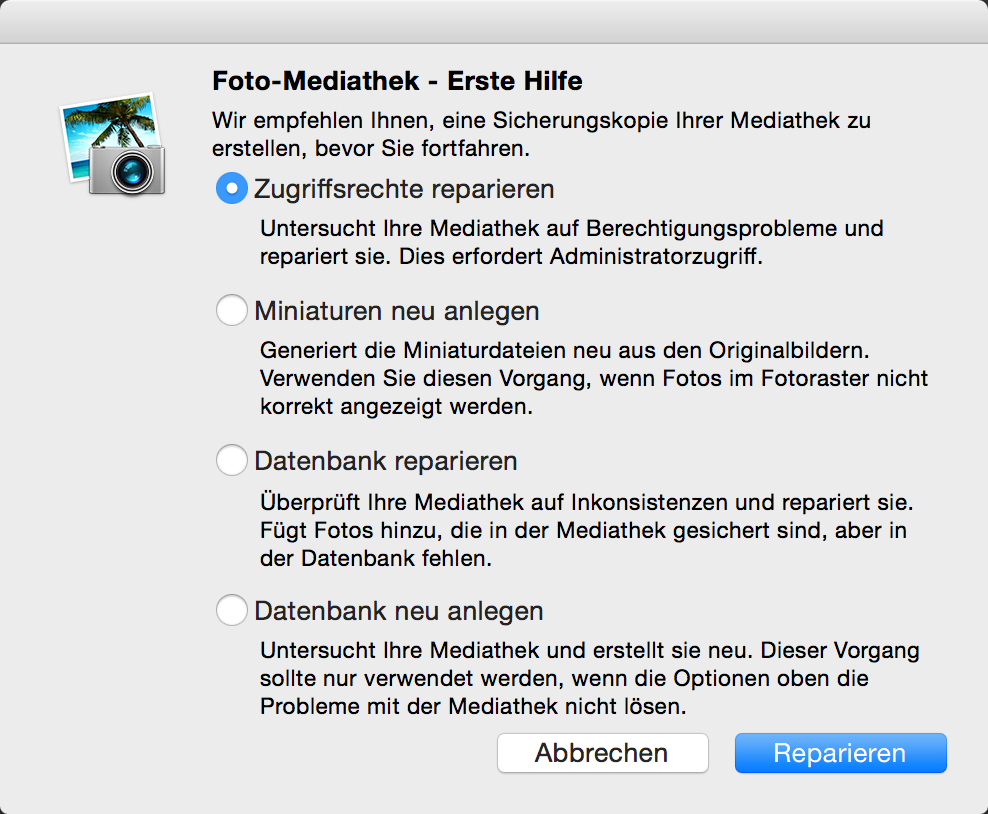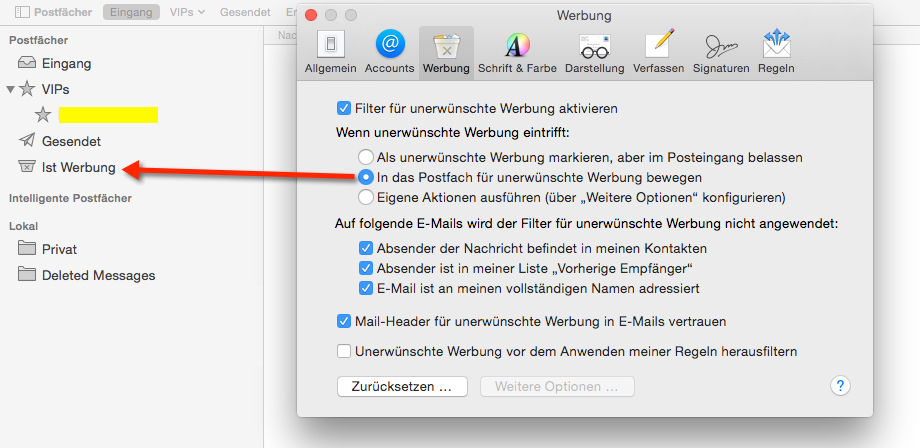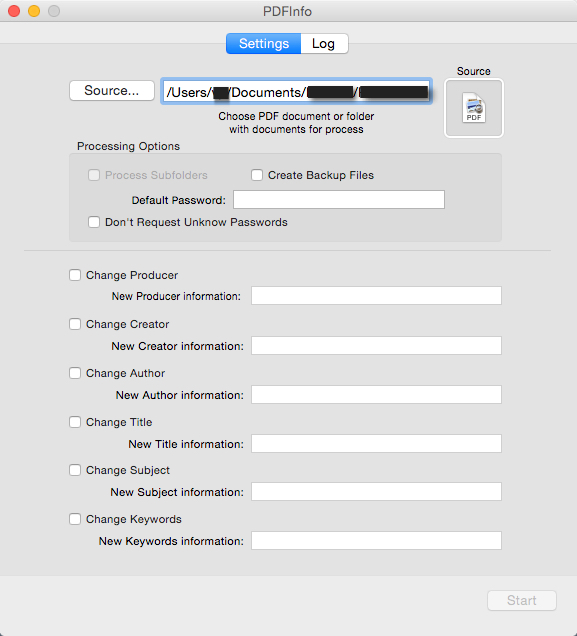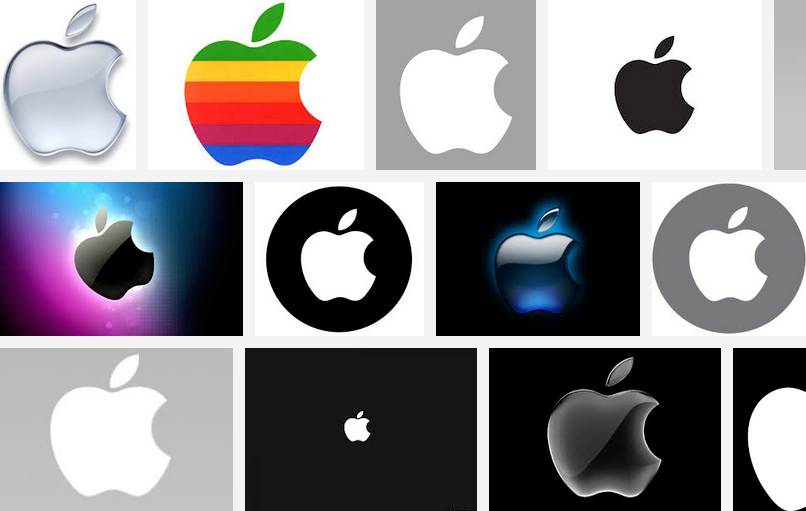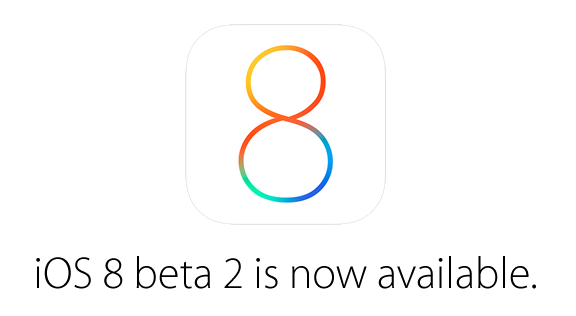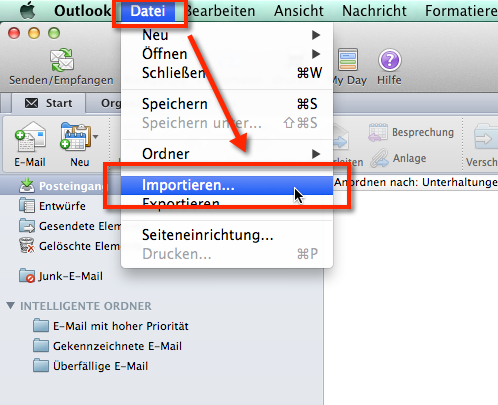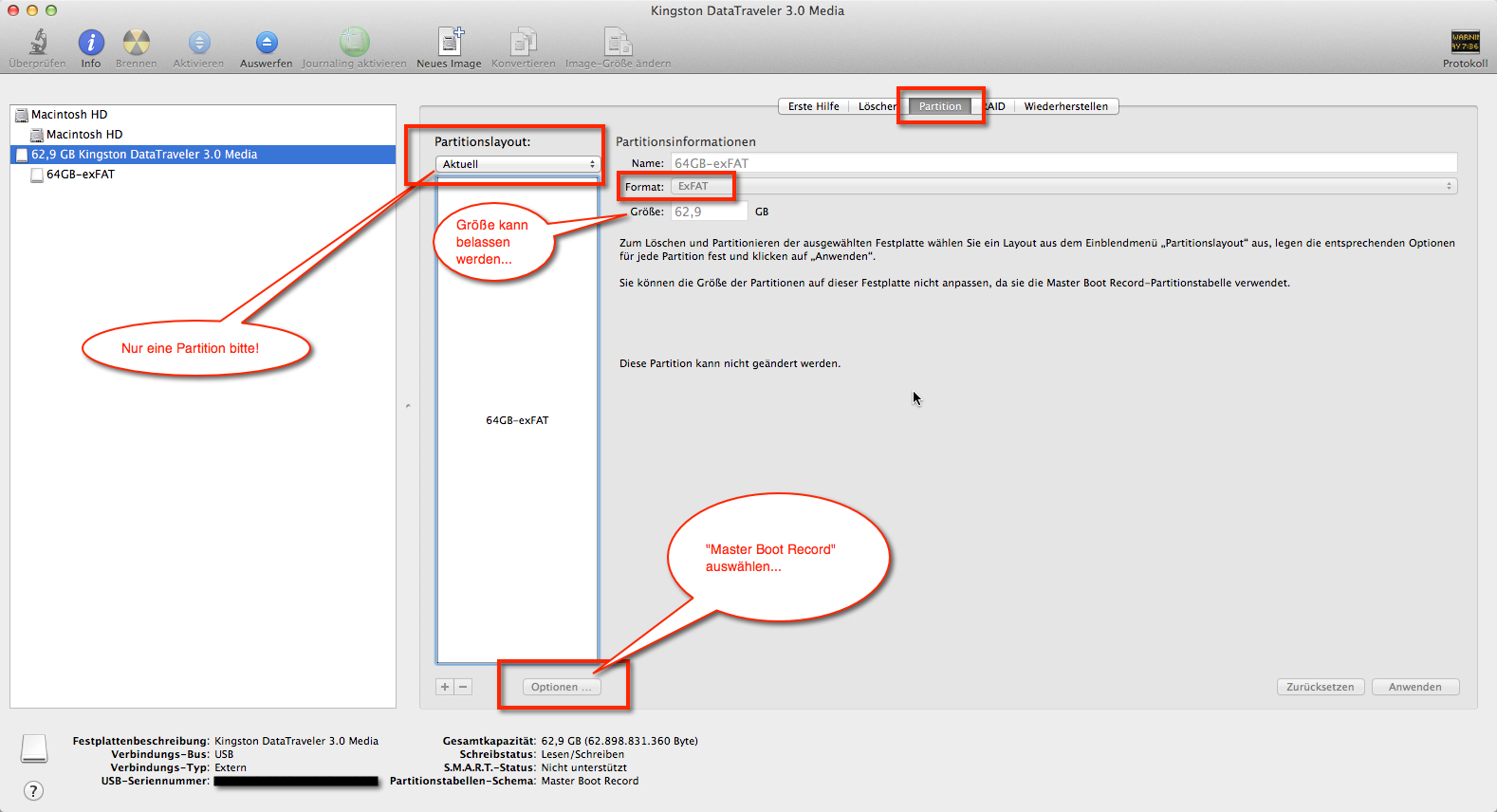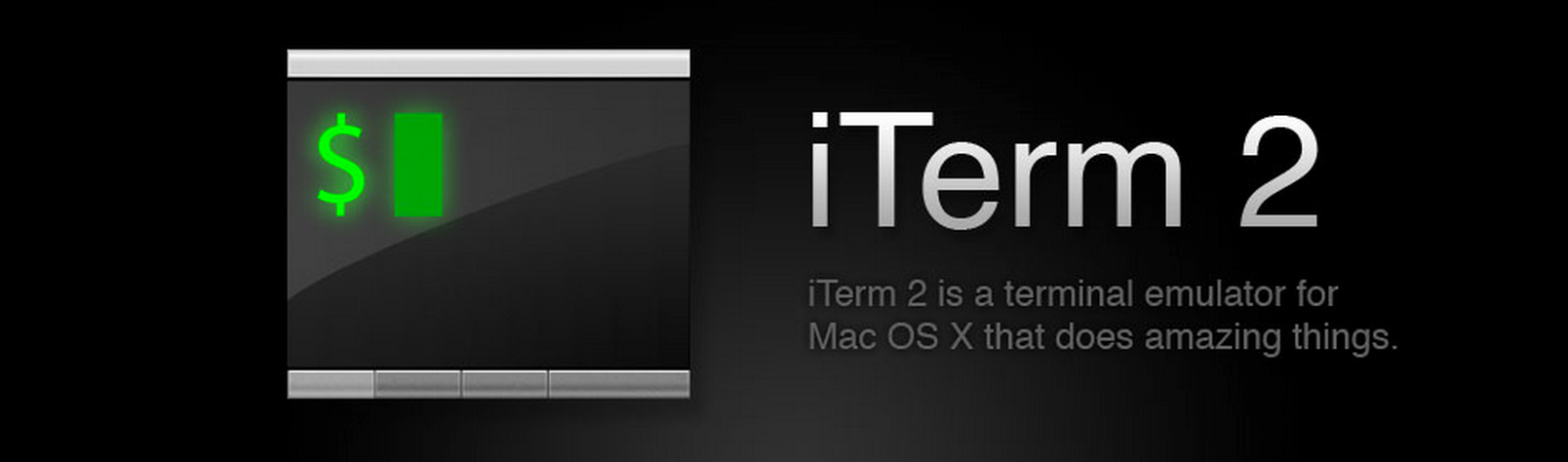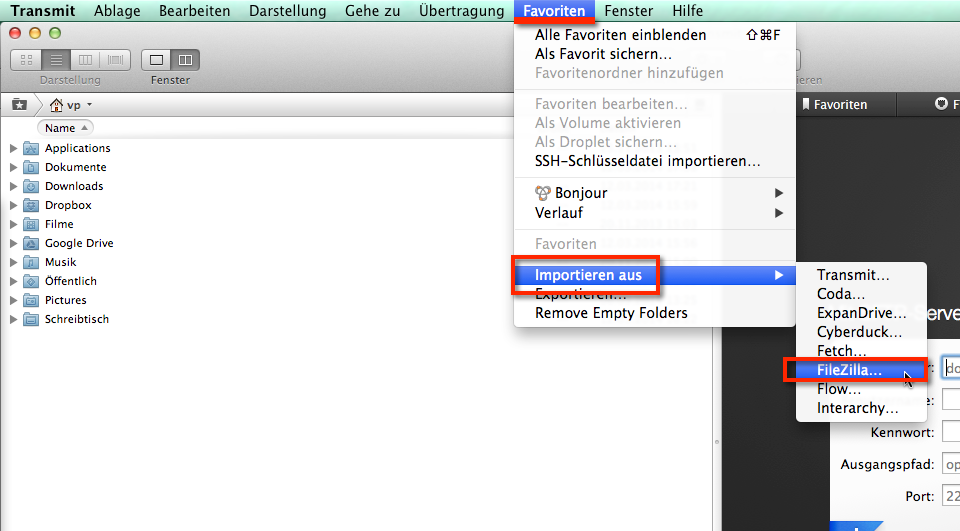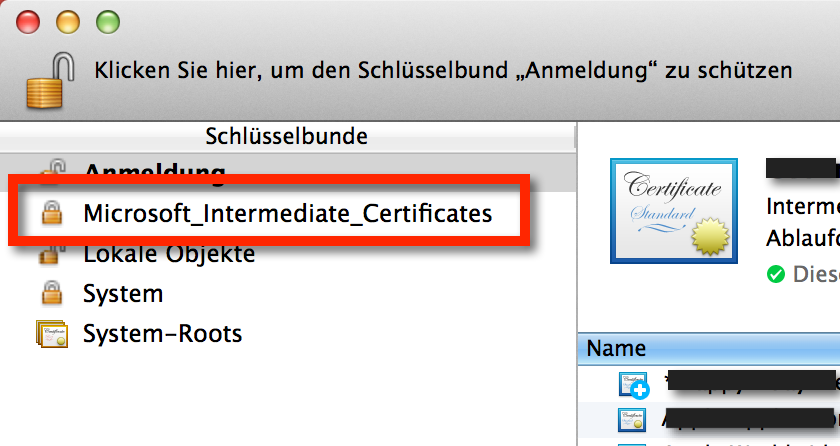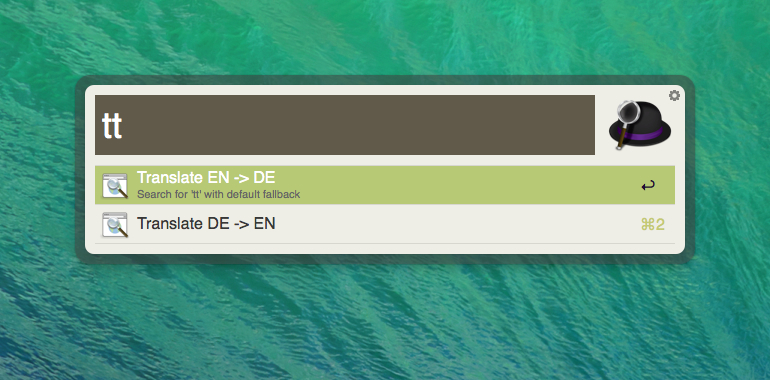Einen OS X Mavericks USB Stick erstellen ist nicht schwer. Es gibt zahlreiche Anleitungen im Netz. Seitenlang. Hier stelle ich Euch die wirklich einfachste Methode vor. Mit Hilfe des Tools DiskMaker X.

OS X Mavericks USB Stick erstellen – Mit Hilfe des Tools DiskMaker X
OS X Mavericks USB Stick erstellen – Was braucht man dafür?
Natürlich muss man bevor der USB-Stick mit Hilfe des Tools erstellt werden kann OS X 10.9 Mavericks auf der Platte liegen haben. Der Download von Mavericks über den App Store funktioniert für alle OS X Systeme ab OS X 10.6. Dazu geht man in den App Store und sucht nach “Mavericks” oder klickt auf den Direktlink zum Mac App Store für OS X El Capitan zum kostenlosen Download (Info 07.01.2019: älteste OS X Downloadmöglichkeit im Apple iTunes Store ist OS X El Capitan, sorry).
Nachdem man Mavericks heruntergeladen hat beginnt auch schon die Installation. Diese führt Ihr bitte nicht aus sondern klickt links oben auf das Menü “OS X Installation”. Wählt unten nun “OS X Installation beenden” aus oder benutzt dazu die gewohnte Tastenkombination Apfel + Q.
Hintergrund: OS X löscht die Installationsdatei falls man sich über diesen Weg Mavericks installieren will. Das verhindern wir indem wir zunächst die Installation abbrechen.
Nun haben wir also die Installationsdatei irgendwo auf der Platte rumliegen (sie befindet sich im Programme-Ordner). Nun benötigen wir das Tool DiskMaker X. DiskMaker X brauchen wir um einen bootfähigen OS X Installationsstick zu erstellen. DiskMaker X macht also nichts anderes als die auf der Platte liegende OS X Mavericks-Installations-Datei zu schnappen und sie auf einen USB-Stick zu integrieren.
DiskMaker X könnt Ihr direkt beim Entwickle herunterladen: Download DiskMaker X auf der offiziellen Website. Installiert es Euch dann gleich.
OS X Mavericks USB Stick erstellen – Ganz einfach gemacht:
Nun, da die OS X Mavericks Installation auf der Platte liegt startet man das installierte DiskMaker X und klickt rechts auf den Button “Mavericks (10.9)“. Im Normalfall findet das Tool die auf der Platte liegende Mavericks Installationsdatei von selbst und man kann das Erstellen des USB-Sticks in die Wege leiten. Ansonsten muss man eben nach der Datei suchen. Sie befindet sich im “Programme”-Ordner (Applications).
Das war es auch schon! Sobald das Tool fertig ist kann man mit Hilfe des USB-Sticks Mavericks nun damit auf allen Geräten denen die Installation erlaubt ist, installieren.
Auf folgende Hardware kann OS X Mavericks installiert werden:
— Auf allen iMacs ab August 2007
— Auf allen MacBooks ab März 2009
— Auf allen 13″ MacBook Pros ab Mitte 2009 bei den 15″ und 17″-Modellen ab Mitte 2007
— Auf allen MacBook Airs ab Ende 2008
— Auf allen Mac Minis ab März 2009 (Voraussetzung: 3. Generation)
— Auf allen Mac Pros mit Anfang 2008