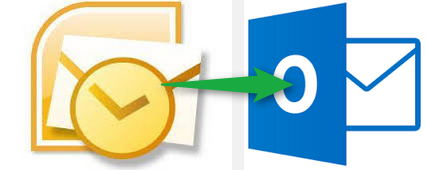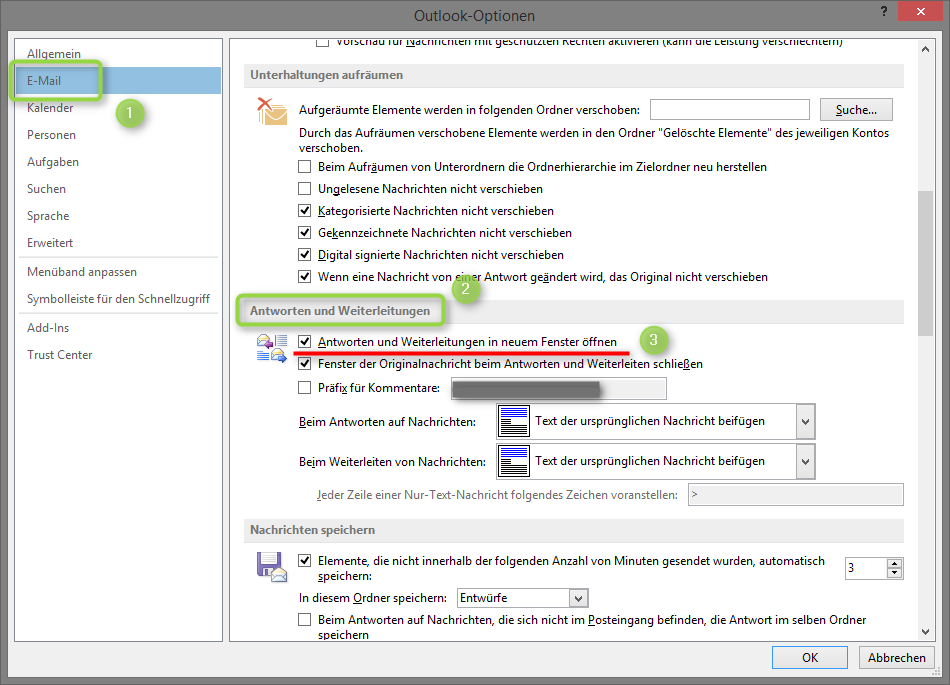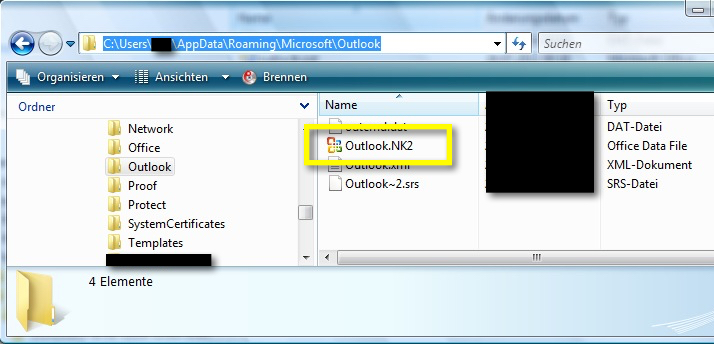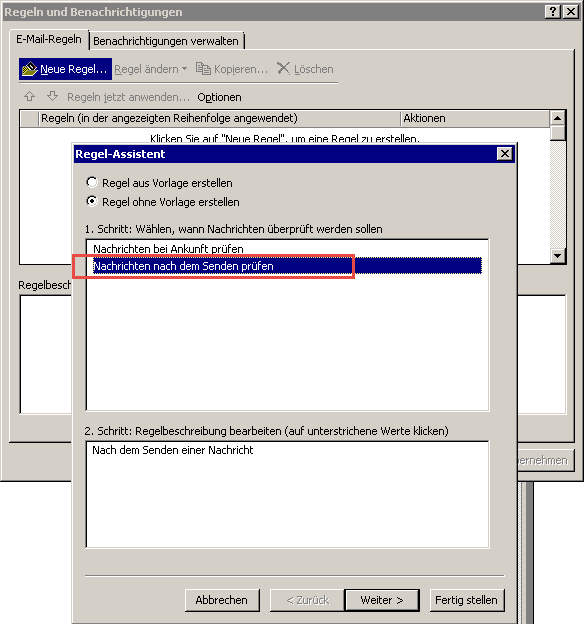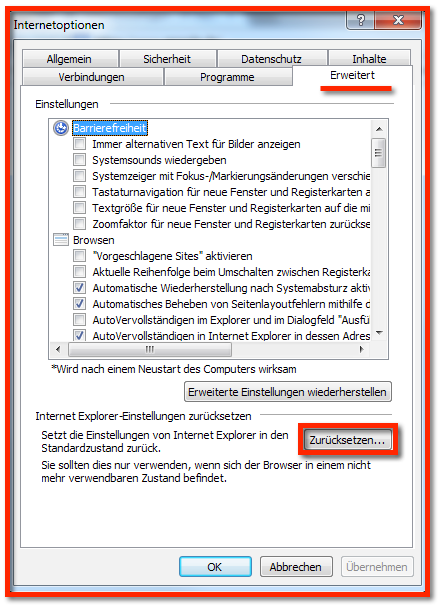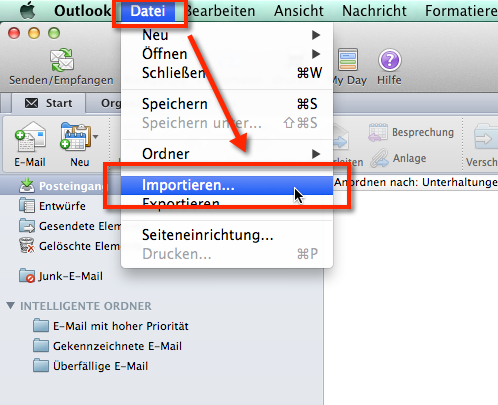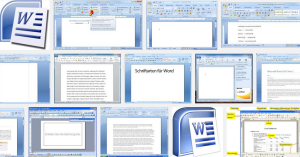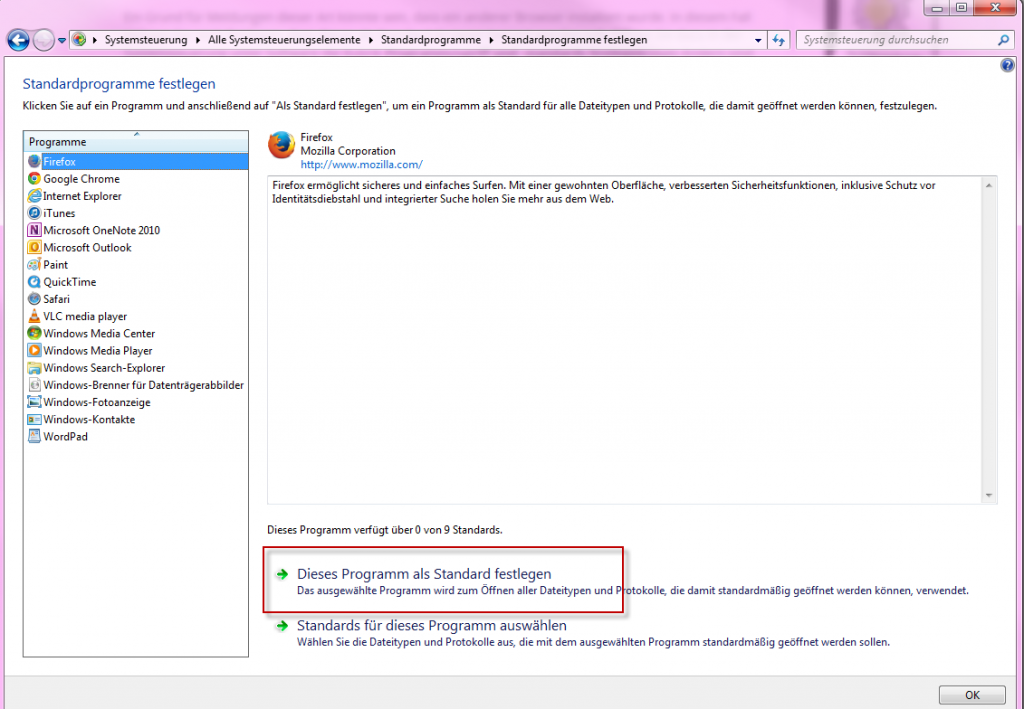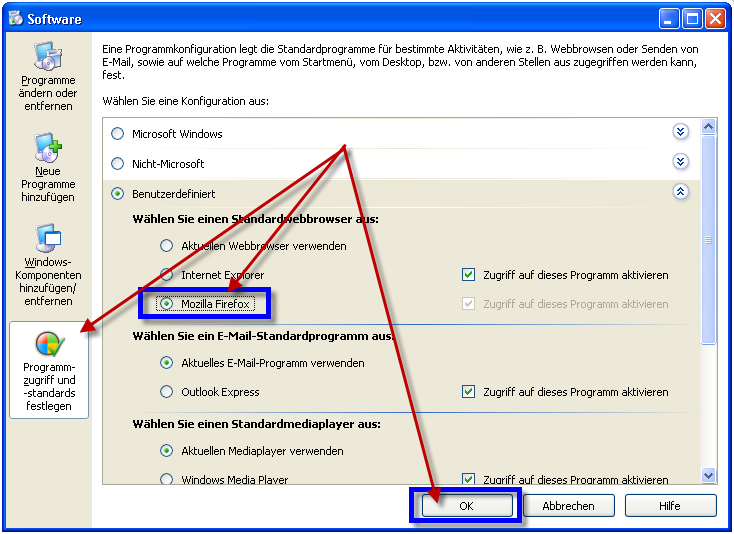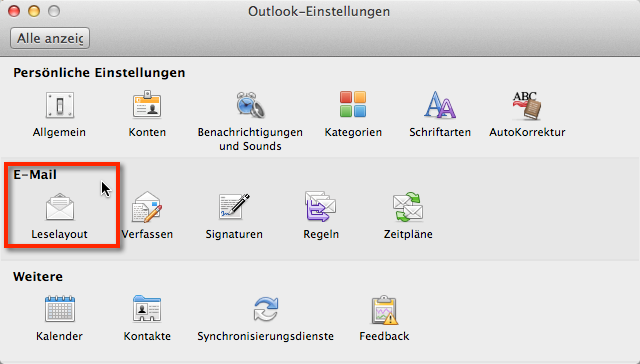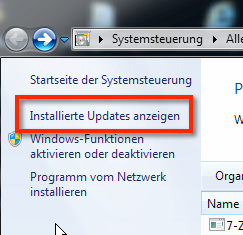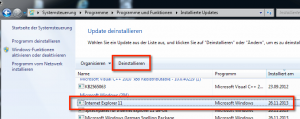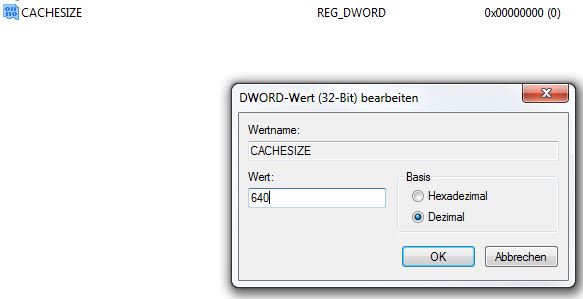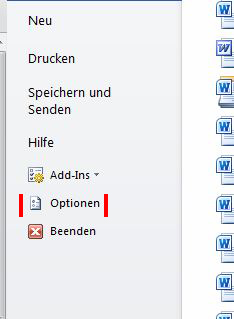Sind Deine Office Icons fehlerhaft? Dann zeige ich Dir hier, wie Du das in wenigen Minuten korrigieren kannst!
Wenn Deine Office Icons fehlerhaft (zum Beispiel bei Programmverknüpfungen und assoziierten Dateien) durch das Windows-Standard-Icon ersetzt werden, aber das Öffnen der Programme bzw. Dateien weiterhin problemlos funktioniert, liegt es wahrscheinlich an defekten Icon-Dateien.
Sie befinden sich in einem Ordner unter “C:\Windows\Installer\ID”
Office Icons fehlerhaft – So findest Du den richtigen Ordner
Welcher der Ordner der richtige ist, lässt sich mit dem Tool “FileTypesMan” feststellen. Das Programm zum verwalten von File-Types von nirsoft zeigt unter “Dateiart bearbeiten” unter Anderem den Standard-Symbolordner an:
Office Icons fehlerhaft: Mit Hilfe von “FileTypesMan” kann der Ordner angezeigt werden, der für ein bestimmtes Symbol / Icon, der Standardordner sein muss.
Öffnest Du den Pfad und siehst dort EXE-Dateien OHNE eigenes Symbol sind diese Symboldateien beschädigt.
Hier ein Beispiel mit korrekten Symboldateien:
Und hier mit defekten Symboldateien:
So sehen defekte Symboldateien aus.
Damit das Thema “Office Icons fehlerhaft” als erledigt angesehen werden kann, müssen die defekten Dateien durch intakte von einem anderen Rechner mit gleichem Office-Paket ersetzt werden. Zur Sicherheit habe ich die defekten in “…:save.exe” umbenannt. Nach einem Neustart des Rechners muss alles wieder passen. Ursache schein ein Microsoft-Update (in dem Fall vom 11.05.2016) zu sein bei dem etwas nicht korrekt lief.
Am 11 Mai gab es das “Sicherheitsupdate Mai 2016” von Microsoft. Dabei wurden sechzehn Sicherheitsupdates von Microsoft bereitgestellt. Ich wette, eines davon hat mit die Icons kaputt gemacht. So etwas liegt drin, und man darf getrost davon ausgehen, dass auch Microsoft nicht immer alle Eventualitäten absehen kann, die diese Updates mit sich bringen.
So wurden einige Asus Mainboards Opfer des MS KB3133977. Wie im heise-Bericht zu lesen, gab es dabei Bootprobleme.
Dieser Beitrag wurde von meinem IT-Kollegen und Freund Matthias Netsch, ITworks24.net bereitgestellt!