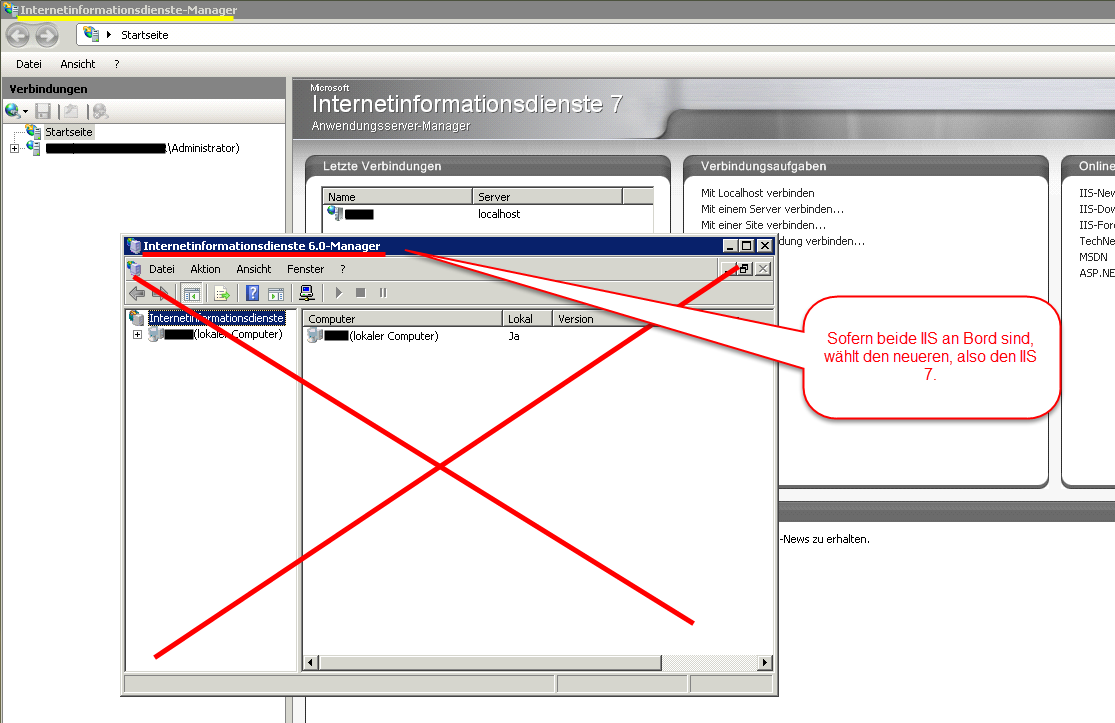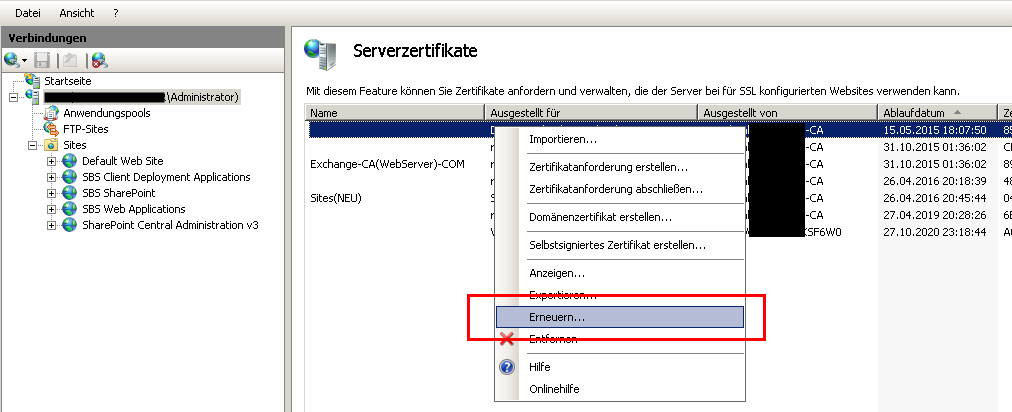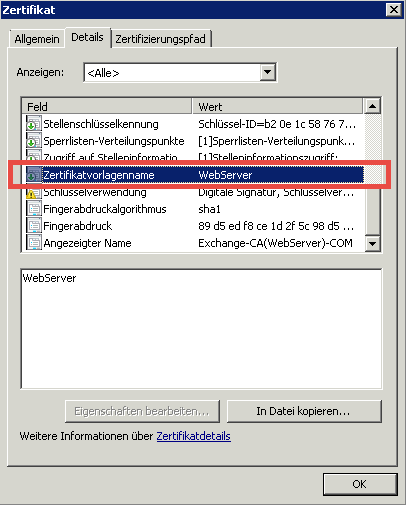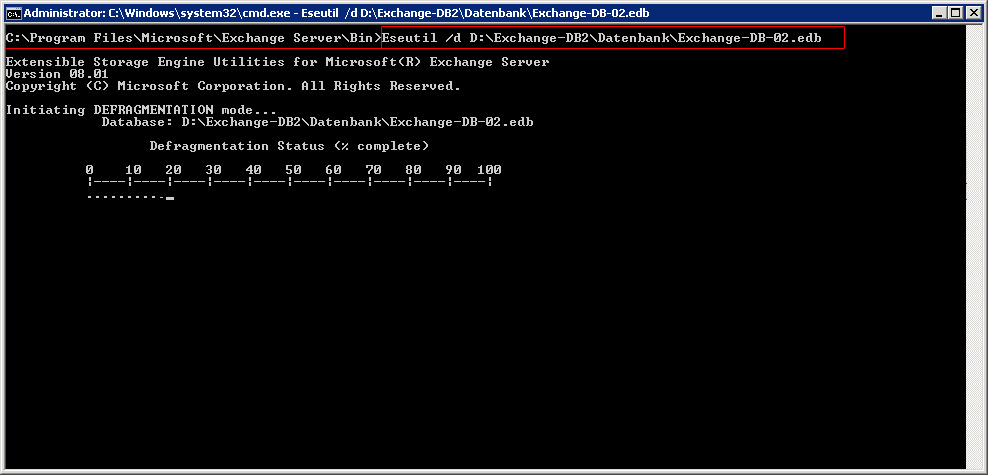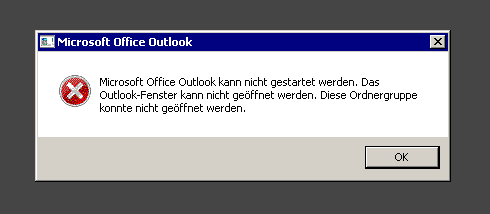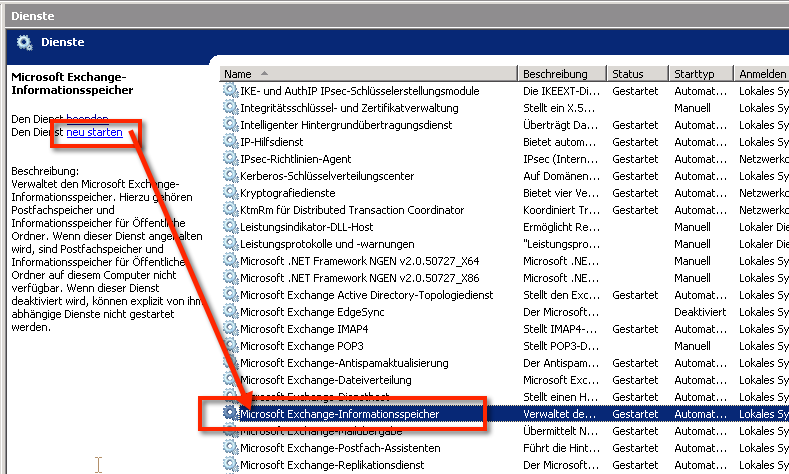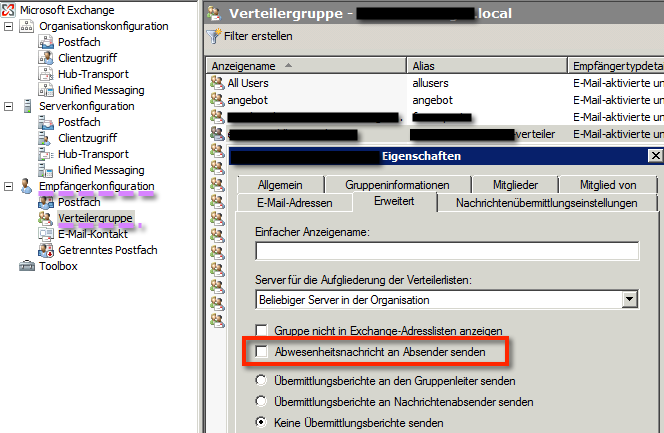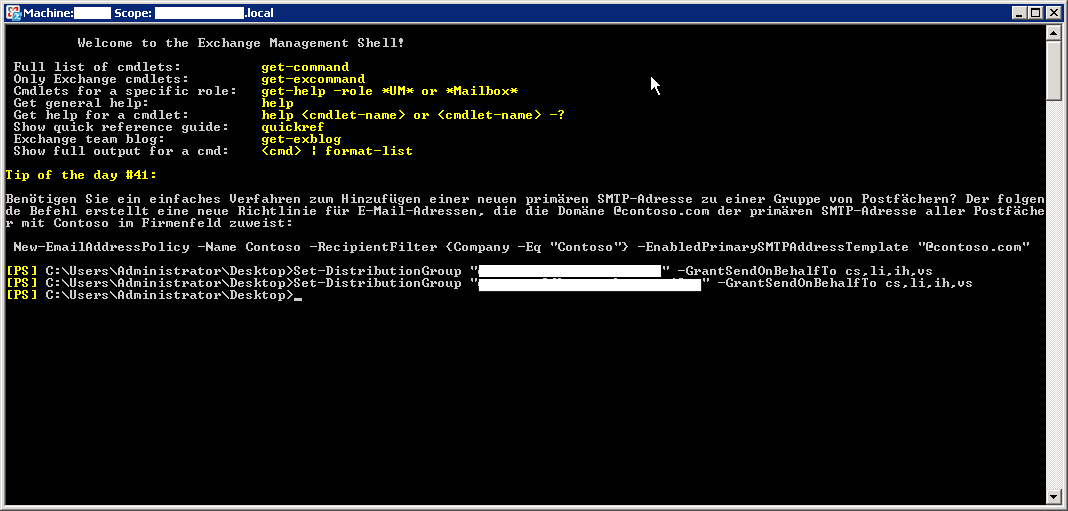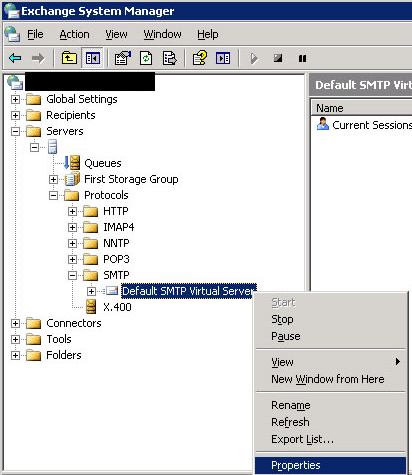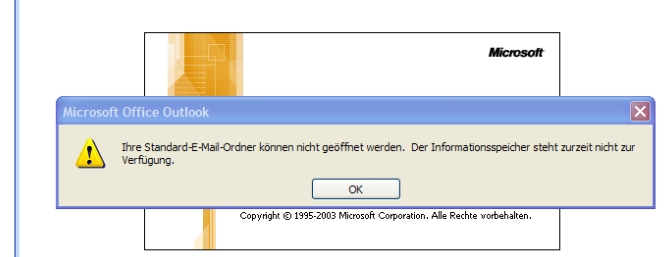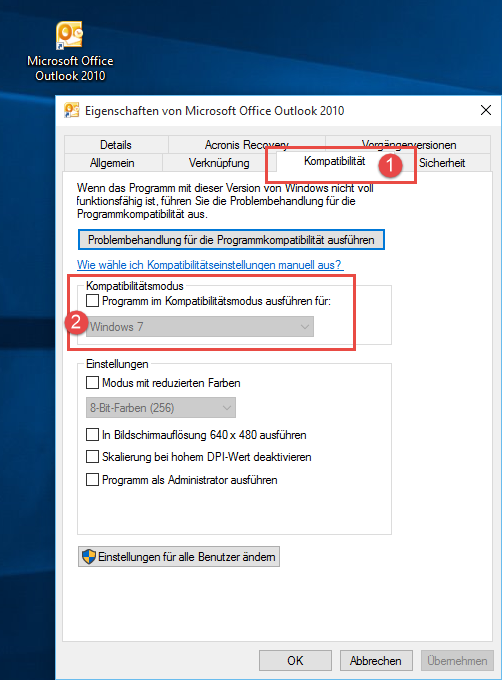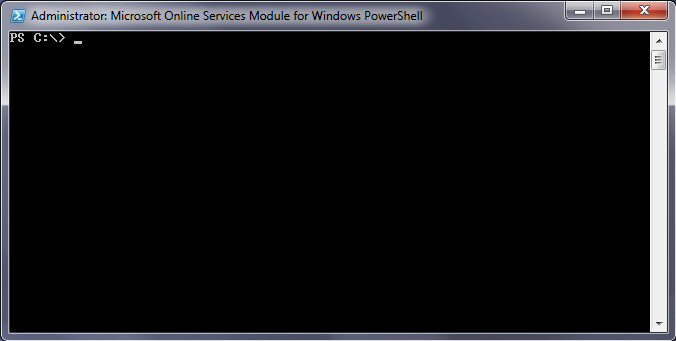Ihre Standard-E-Mail-Ordner können nicht geöffnet werden. Der Informationsspeicher steht zurzeit nicht zur Verfügung – So eine bekannte Fehlermeldung von Microsoft Outlook. Hier zeige ich Euch wie man das Problem lösen kann!
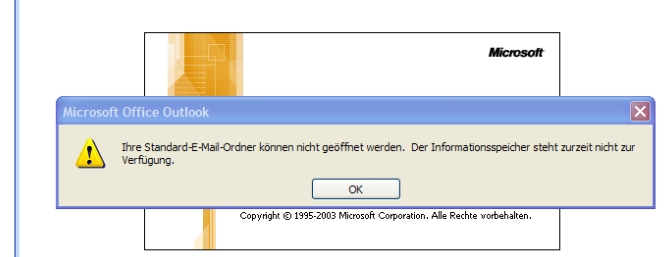
Ihre Standard-E-Mail-Ordner können nicht geöffnet werden. Der Informationsspeicher steht zurzeit nicht zur Verfügung – So eine bekannte Fehlermeldung von Microsoft Outlook.
Eine Ursache für dieses Problem könnte sein, dass der Kompatibilitätsmodus bei der Outlook-Verknüpfung aktiviert wurde. Wie das passiert ist unklar. Ich tippe auf ein verbuggtes Outlook 2003 Update. Bei höheren Versionen lässt sich das Phänomen nicht nachvollziehen, berichtigt mich aber bitte gerne mit einem kleinen Kommentar oder nehmt Kontakt zu mir auf.
Informationsspeicher steht zurzeit nicht zur Verfügung – Fehlermeldung ausmerzen!
Ganz ganz oft ist diese Fehlermeldung deshalb da, weil wie schon oben geschrieben plötzlich der Kompatibilitätsmodus auf die Verknüpfung aktiviert wurde.
Um das zu prüfen, rechtsklickt man die Verknüpfung und wählt Eigenschaften aus. In dem sich öffnenden Fenster klickt man auf den Reiter “Kompatibilität“.
Ist hier das Häkchen bei “Programm im Kompatibilitätsmodus ausführen für:” gesetzt, entfernen und mit OK bestätigen.
Dies hat bei mir sofort geholfen, ich bin sicher dem einen oder anderen kann ich damit ebenso eine Freude bereiten :)
Übrigens, Microsoft Office günstig findet man bei Amazon. Wer nutzt den schon noch eine veraltete 2003-Version, die im April 2014 seitens Microsoft nicht mehr supportet wird? :) Es hat also auch mit Sicherheit zu tun, sich eine neue Office-Version anzulegen!
Informationsspeicher steht zurzeit nicht zur Verfügung: Windows 8.1 und Windows 10
Wer Windows 8, 8.1 oder Windows 10 einsetzt, der muss sich die Verknüpfung zu Outlook zunächst auf den Desktop legen, bevor er die Kompatibilitätseinstellungen durchführen kann. Hier die Schritt für Schritt Anleitung:
ACHTUNG: Wenn der Reiter “Kompatibilität” nicht vorhanden ist, dann musst Du einen Rechtsklick auf die Verknüpfung machen, und dann auf “Behandeln von Kompatibilitätsproblemen” klicken!
- Öffnet den Arbeitsplatz, am besten über die Tastenkombination WINDOWS + E
- (E steht hierbei für Explorer)
- Navigiert für Office in der 32 Bit-Version (99% von Euch) nach: C:\Program Files (x86)\Microsoft Office\OfficeXX\
- OfficeXX steht hierbei für die jeweilige Office Version die Du einsetzt. Die folgenden Werte bestimmen die Version:
- Office11 = Office 2003
- Office12 = Office 2007
- Office14 = Office 2010
- Office15 = Office 2013
- Office16 = Office 2016
- FALLS du keinen Inhalt im Ordner findest, dann hast Du vielleicht die 64 Bit-Variante. Dann gilt für Dich dasselbe, außer dass Du im Ordner C:\Program Files\Microsoft Office\OfficeXX\ suchen musst (also ohne x86)
- Suche nun nach der Outlook.exe-Datei und mache einen Rechtsklick darauf:
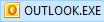
- Nach dem Rechtsklick > auf Senden an > Desktop (Verknüpfung erstellen)
Nun habt Ihr es geschafft. Das Problem mit dem “Der Informationsspeicher steht zurzeit nicht zur Verfügung” kann nun wie oben beschrieben gelöst werden.
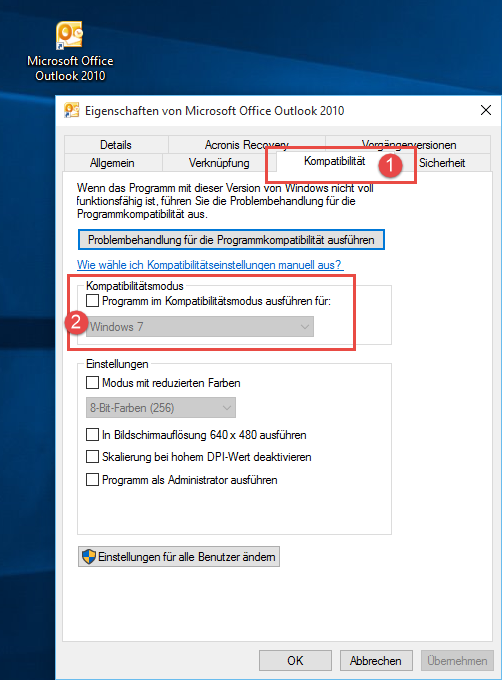
Das Problem mit dem “Der Informationsspeicher steht zurzeit nicht zur Verfügung” kann behoben werden, indem man auf die Outlook-Verknüpfung auf dem Desktop einen Rechtsklick macht und das Häkchen entfernen bei “Programm im Kompatibilitätsmodus ausführen für:”.