Mit Outlook 2013 hat sich Microsoft im E-Mail Bereich wieder mal ein Meisterstück geschaffen. Kaum ein E-Mail Client der so zuverlässig arbeitet, so viele Features bietet. Mit der Outlook 2013-Version gbt es nun das Feature des inline-Beantwortens. Wie man das abschalten kann zeige ich Euch hier!
Mit Outlook 2013 hat Microsoft viele Neuerungen eingeführt. Nicht nur, dass das Logo von gelb nach blau gewechselt hat, es gibt auch tolle neue Funktionen.
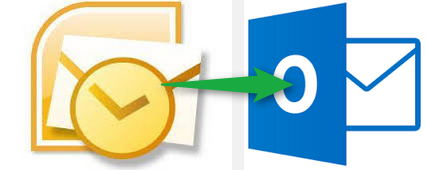
Hier sehen wir links das Outlook 2010-Logo und rechts das neue Outlook 2013-Logo. Flatdesign und Farbwechsel.
Was bedeutet inline antworten?
Zeit bestimmt unsere Arbeitswelt nach wie vor, beziehungsweise ist die Zeit mittlerweile einer der wichtigsten Faktoren geworden. Entsprechend versucht jeder seine Vorgehensweise zu optimieren um möglichst effizient und somit auch zeitsparend zu arbeiten.
Microsoft steht dem in nichts nach. Überall wird versucht etwas zu optimieren. So auch im neuen Outlook 2013. Das Beantworten einer Mail soll mit weniger Klicks und Mausgeschiebe vonstatten gehen. Zudem soll der benutzer nah am Geschehen (in dem Fall an Outlook) bleiben und nicht abgelenkt werden.
Was liegt da näher als die Antwortfunktion des Mailprogrammes in das Mailprogramm selbst zu integrieren? So hat Microsoft für sein Outlook 2013-Produkt das Inline-Antworten entdeckt.
Übrigens: Outlook 2013 als Einzelversion günstig auf Amazon zu kaufen! Man muss nicht unbedingt das ganze Office-Paket kaufen.
Das sieht so aus, dass das Vorschaufenster, das den Inhalt einer Mail anzeigt, oben im Body mit einem weiteren Frame ausgestattet wird, sobald man auf “Antworten” oder Allen Antworten” geklickt hat. Es geht also kein neues Fenster auf, Outlook bewegt sich sozusagen nicht.
Schneller ist das in der Tat, aber ebenso gewöhnungsbedürftig. Und wer wie ich mit 3 oder mehr Monitoren arbeitet, der mag diese Einstellung vielleicht genauso wenig.
Ich schiebe mir oft das Outlook 2013-Antworten Fenster über die Bildschirme hin- und her. Je nachem was der Grund meiner Antwort ist.
Entsprechend habe ich in den Outlook 2013-Optionen nach eine Lösung gesucht – und schlussendlich im Internet bei Blogkollegen gefunden (unten der Link zum Blog):
Outlook 2013 Beantworten Fenster separieren
Es sind nur wenige Schritte nötig die Option des eigenständigen Fensters einzustellen. Unten seht Ihr auch einen Screenshot, der Euch die Suche nach der Einstellung aufzeigt. Der besseren Übersicht halber werde ich die folgdenden Schritte als Liste darstellen:
Um also in Outlook 2013 das Antworten Fenster in einem eigenständigen Fenster darzustellen tut Ihr folgendes:
- Öffnet links oben über Datei die Optionen
- Navigiert nach E-Mail (2. Zeile unterhalb von Allgemein)
- Scrollt im rechten Fenster bis in den Bereich Antworten und Weiterleitungen
- Setzt das Häkchen bei “Antworten und Weiterleitungen in einem neuen Fenster öffnen“
- Für etwas Komfort entschließe ich mich und hake die Checkbox darunter auch noch gleich an: “Fenster der Originalnachricht beim Antworten und Weiterleiten schließen” – Das ist kein Muss, aber lässt Ursprungsfenster verschwinden, ohne dass man es nach dem Beantworten manuell schließen muss
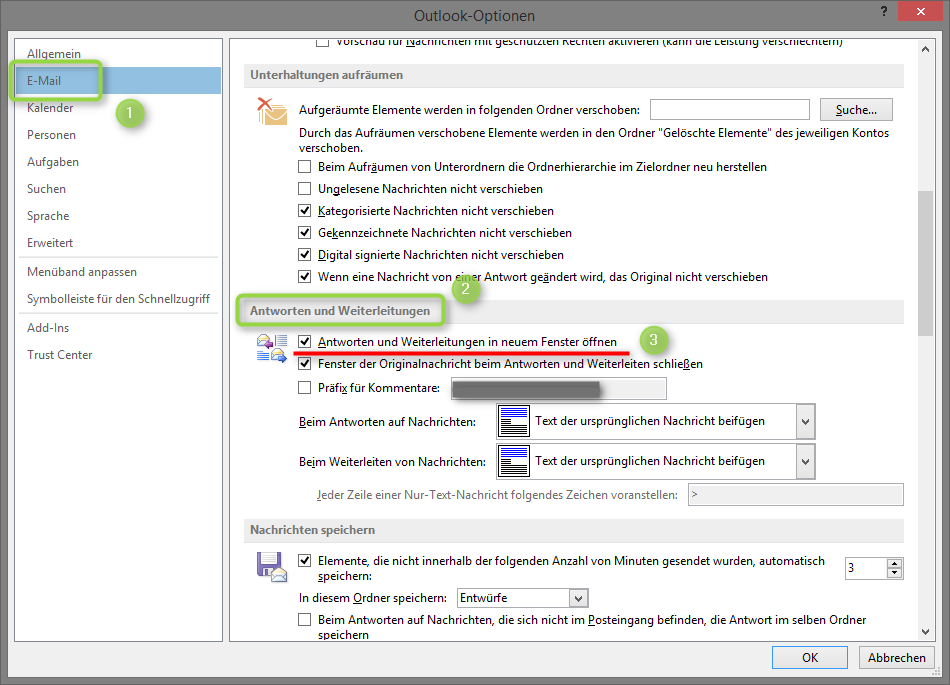
So sehen die Outlook 2013 E-Mail Optionen im Bereich Antworten und Weiterleitungen aus. Befolgt die Punkte 1 bis 3 und Ihr habt das nervige Inline-Antworten abgeschaltet…
Danke an die Blogkollegen von mailhilfe.de für die tolle Info!

Schade das der Titel falsch ist. Korrekt wäre “Antwortfenster” !
Ich bin nämlich auf der Suche danach, wie ich in dem dusseligen Programm das Lesefenster abdocken kann ohne via “Antworten” zu gehen.
Und ob Outlook wirklich ein Meisterstück ist … Es wäre das erste von MS ….
Hallo Wolfgang. Das Lesefenster kannst Du leider nicht abdocken. Und Du hast recht, es muss in meinem Fall “Antwortfenster” lauten. Wenn Du einen Doppelklick auf die E-Mail machst, geht ein neues Fenster auf, das ist so ziemlich ähnlich dem, wie Du es haben möchtest – aber das weißt Du ja. Grüße,
Vincent
super, danke
Doch, man kann das Lesefenster abdocken. Manchmal komme ich versehentlich auf die Tastatur und plötzlich ist es abgedockt. Ich weiß nur leider nicht, wie ich das mache. Vor nicht allzu langer Zeit gab es im Outlook-Kopf extra ein Feld zum Email-abdocken. Leider ist das bei dem letzten Update verloren gegangen. Weiß sonst jemand, wie man dies macht?
Ha, jetzt hat es geklappt:
Return und Hochstelltaste
Shift+Enter öffnet aber bloß die Email. Der Lesebereich wird damit nicht abgedockt…