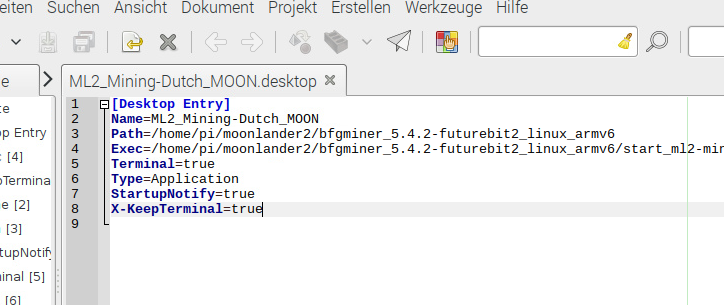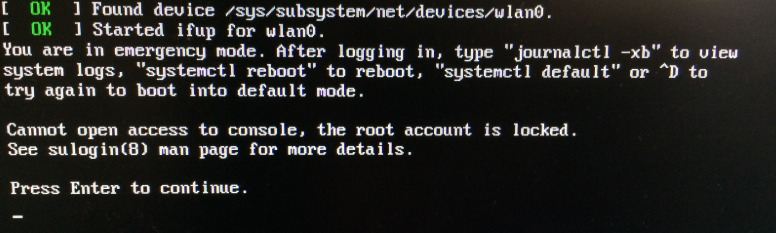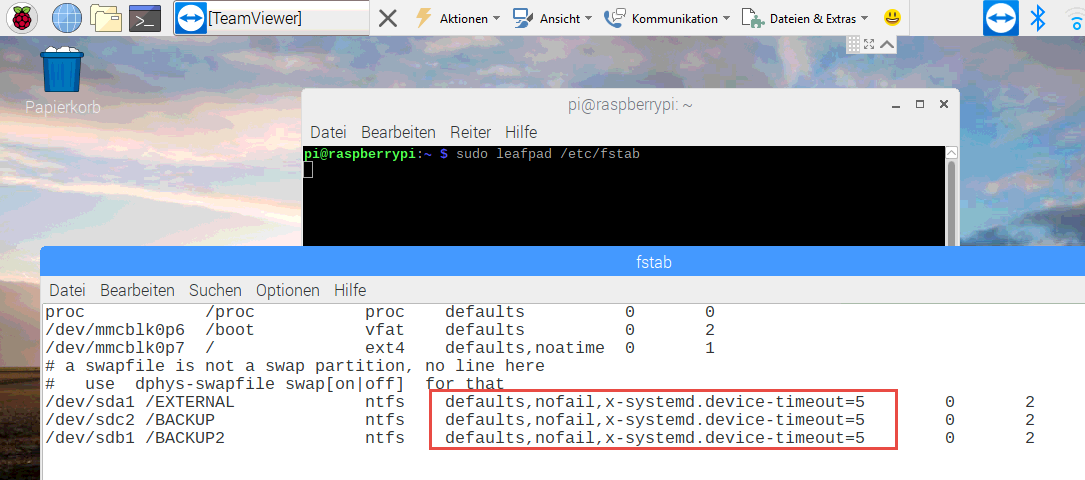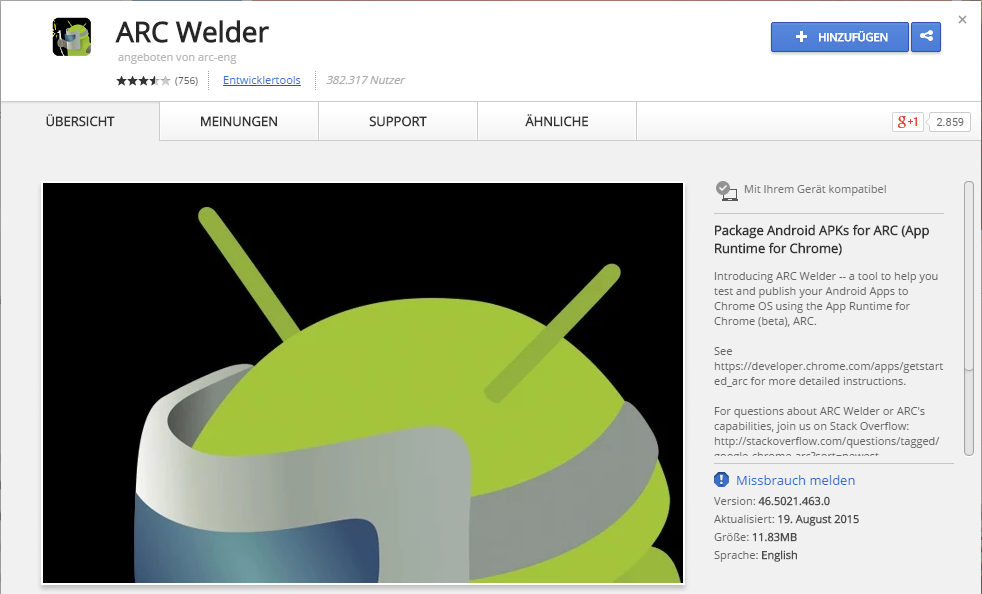Ein aufmerksamer Leser meines Blogs hat mich gebeten (Danke Johann) seinen etwas in die Jahre gekommenen Bitmain AntMiner U1 auf einem aktuellen Raspberry 3 Modell B zum laufen zu bringen. Ich habe mich dieser Herausforderung gerne gestellt und für Euch das Doing aufbereitet.
Alle im Netz zu findenden Anleitungen haben bei mir nicht funktioniert. Sie waren alle aus dem Jahr 2014 – ich nehme an, zu dem Zeitpunkt war der Miner inn :)
Ich musste mir das Vorgehen selbst zusammenschustern. Folgt also der Anleitung step by step.
Raspberry Pi mit Raspbian installieren
Hier findet Ihr meine Anleitung zur Installation von Raspbian auf einem Raspberry
Raspbian software update
Nun müssen wir den Raspbian auf einen neuen Softwarestand bringen. Öffnet dazu das Terminal und gebt ein Befehl nach dem anderen ein:
sudo apt-get update && sudo apt-get upgrade
sudo apt-get install libusb-1.0
sudo apt-get install libudev-dev
sudo rpi-update
sudo reboot
Mining-Software cgminer Download + Compilieren
Es geht weiter mit dem cgimer von bitmain und einer anschließenden Compilierung des Git-Projekts. Auch hier wieder Zeile für Zeile im Terminal ausführen:
git clone https://github.com/bitmaintech/cgminer
cd cgminer
sudo apt-get install libusb-1.0
sudo apt-get install libudev-dev
sudo apt-get install -y libtool
./autogen.sh
./configure --enable-bmsc
make -j 6
Bitmain AntMiner U1 konfigurieren für NiceHash
Ich kann Euch hier nur die Konfiguration für NiceHash zeigen, weil ich den Miner dafür konfigurieren musste.
cd ..
sudo nano cgminer.conf
Ihr öffnet also die Konfigurationsdatei (bzw. erstellt sie) im Nano-Editor und gebt dann folgende Konfiguration ein:
{
"pools" :
[
{
"url" : "stratum+tcp://sha256.eu.nicehash.com:3334",
"user" : "1PhDCpBjxwgJ6iUnGHADMBD2x81MYNeMDv",
"pass" : ""
}
] ,
"api-listen" : true,
"api-port" : "4028",
"expiry" : "120",
"failover-only" : true,
"log" : "5",
"no-pool-disable" : true,
"queue" : "2",
"scan-time" : "60",
"worktime" : true,
"shares" : "0",
"kernel-path" : "/usr/local/bin",
"api-allow" : "0/0, W:127.0.0.1",
"icarus-options" : "115200:1:1",
"icarus-timing" : "3.0=100",
"bmsc-options" : "115200:20",
"bmsc-freq" : "0781"
}
AntMiner Startbefehl für Raspbian
Mit folgendem Befehl könnt Ihr den Miner nun seine Arbeit tun lassen:
sudo ./cgminer/cgminer -c /home/pi/cgminer.conf
AntMiner Verknüpfung auf dem Raspberry Desktop anlegen
Ich empfehle Euch aus Faulheitsgründen eine Verknüpfung zur Startdatei anzulegen. Dies und wie sie ausführbar wird, geht über folgendes Doing:
- Öffne das Terminal
- Navigiere zum Desktop über
cd /home/pi/Schreibtisch
- Nun erstellen wir die Verknüpfungsdatei auf dem Desktop mit
nano START-MINER.sh
- Füge im nano-Editor folgenden Code ein:
sudo ./../cgminer/cgminer -c /home/pi/cgminer.conf
- Mit STRG + O wird im nano-Editor abgespeichert und mit STRG + X der Editor wieder geschlossen
- Nun stellen wir die Datei startfähig ein:
sudo chmod +x START-MINER.sh
Auf dem Desktop liegt nun die Datei und bei einem Klick darauf wirst Du gefragt, wie Du sie öffnen magst.
Klicke hier bitte auf “Im Terminal ausführen”:

Viel Spaß beim Mining mit dem AntMiner unter Raspbian auf einem Raspberry!