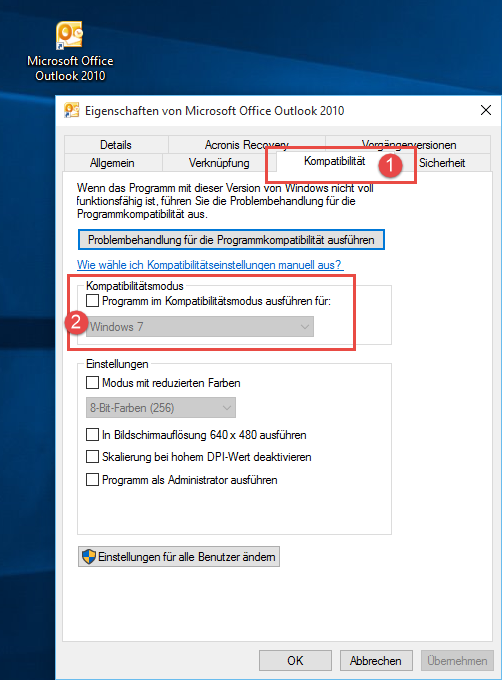Insbesondere um Wartungen durch zu führen, ist es sehr hilfreich, wenn man am Terminalserver Anmeldungen verhindern kann – nicht immer bekommen es alle mit, das man das nicht darf. Mit drei kurzen Befehlen ist einem da schon geholfen. Continue reading
Author: Jens D.
Event Logs auf Servern vergrößern
Als Netzwerkadmin hat man hin und wieder, dass die Logs auf dem Server nicht weit genug zurück reicht, also will man die betreffenden Event Logs auf Servern vergrößern: Continue reading
Windows 7 auf Windows 8 PC installieren
Ihr wollt Windows 7 auf Windows 8 installieren. Bei der Installation allerdings hängt sich das Setup ständig mitten drin auf. Das Problem dabei ist Continue reading
Automatische Anmeldung in Windows 7 trotz Passwort
Seltsame hieroglyphen oder Zeichen, Symbole in der Outlook Signatur (bis Office 2007)
Wir hatten neulich das Problem: Seltsame Symbole in der Signatur, zumal wurden Umlaute falsch dargestellt. Über den Outlook-eigenen Editor ließ sich das Problem nicht beheben – und  wurde garnicht erst angezeigt.
Das dahinter liegende Problem ist, Continue reading
Windows Tastaturbefehle unter Mac OS X schreiben
Zugegeben etwas, das man wohl nur sehr selten braucht, aber manchmal muss man es doch – Windows Tastaturbefehle unter Mac OS X schreiben. Und dann hat man sie nicht zur Hand. Continue reading
GodMode für Windows 7
Angeblich gibt es ihn, den GodMode für Windows 7. Ob man ihn wirklich Godmode nennen kann, überlasse ich euch, aber für einen ITler kommt das schon ziemlich nahe. Um in den Genuss des Godmodes zu kommen, Continue reading
Versteckte Dateien in FileZilla anzeigen
Standardmäßig werden versteckte Dateien in Filezilla nicht angezeigt, z.B. auch solche, die mit einem Punkt beginnen. Um sie sich trotzdem anzeigen zu lassen, Continue reading
Große Pläne maßstabgetreu drucken / PDF in Originalgröße drucken
Man hat einen großen Plan und einen kleinen Drucker – möchte man diesen dann maßstabgetreu drucken, gibt es ein paar Möglichkeiten:
Zunächst kann man schauen, ob der spezielle Drucker (-treiber) in den Druckeinstellungen einen Posterdruck erlaubt.
Alternativ, Continue reading
Dateiendungen im Finder anzeigen, Suffix einblenden (Mac OS X)
Dateiendungen im Finder anzeigen zu lassen ist ansich nicht schwierig, man muss nur an der richtigen Stelle ein Häkchen setzen – ganz wie bei Windows. Nur heißen sie in Mac OS X etwas anders: Suffixe.
Um diese einzublenden Continue reading
Screencast in Windows oder Probleme aufzeichnen in Windows
Screencast in Windows leicht gemacht: Und zwar mit Bordmitteln (Wiki Info zu Screencast). Wer vor dem Problem steht einem Helfer mitteilen zu wollen was er wo gerade macht kann sich mittels des Windows Problemaufzeichnungstools selbst helfen. Continue reading
Outlook bietet nur bmp zum speichern (Windows Outlook)
Bilder in E-Mails einzubinden ist wohl nichts Neues mehr, wenn aber beim Abspeichern selbiger Bilder Outlook nur bmp bietet, könnte das auf Dauer etwas nerven.
Dooferweise lässt sich das nicht ganz so einfach mit ein paar klicks lösen. Hier können wir aber einen Weg bieten, Continue reading
KabelBW FritzBox Portforwarding funktioniert nicht? So gehts!
Seit 1998 standardisiert, wird das Internet Protocol in der Version 6 nun wichtiger denn je (Wiki: IPv6), weil die weltweit öffentlichen IPv4 IP-Adressen ausgehen. Insofern also eine gute Idee – ohne neue IP-Version kein größeres Netz. Neue Internetanschlüsse von KabelBW werden daher häufig schon mit der neuen IPv6 vorkonfiguriert geschaltet.
Wenn man aber Portforwarding nuten möchte, benötigt man Continue reading
Lotus Notes startet nicht obwohl die Startmaske oder das Startbild zu sehen sind
Lotus Notes startet nicht obwohl die Startmaske oder das Startbild zu sehen sind. Hier zeige ich dir was Helfen könnte.
Bei wem Lotus Notes nicht startet oder wer Startprobleme im Sinne einer zu sehenden Startmaske hat, der kann folgendes unternehmen um Notes wieder zum Starten zu bringen.
Wenn Du Windows Vista oder Windows 7 hast, kannt dir folgender Trick helfen: Benenne den Ordner Workspace um, den Du unter
C:\Users\BENUTZER\AppData\Local\Lotus\Notes\Data\Workspace
findest.
Für Windows XP müsste der Ordner wie folgt heißen:
C:\Dokumente und Einstellungen\BENUTZER\Anwendungsdaten\Lokale EInstellungen\Lotus\Notes\Data\Workspace
Damit werden viele Start- und Maskenparameter zurückgesetzt. Evtl. hilft das schon um Lotus Notes das Startproblem auszutreiben. Es gehen dabei keine Daten verloren. Nur die Ansichtseinstellungen müssen neu erstellt werden.
Lotus Notes legt sich den Ordner Workspace selbst wieder an und befüllt ihn mit allen von dir gemachte Einstellungen erneut.
Google Chrome stellt Fonts falsch dar (Mac OS X)
Google Chrome stellt Fonts falsch dar! Nur noch seltsame Zeichen auf bestimmten Seiten und keiner kann sich erklären, warum. Vor allem, weil dieselben Seiten auf anderen Geräten korrekt angezeigt werden.
Der Grund dafür sind Continue reading
Startmenü und Desktop von Alle Benutzer unter Vista, Win7
Für die Meisten sind Startmenü und Desktop von Alle Benutzer unter Windows Vista, Windows 7, aber auch bei den Windows Server-Versionen 2008, 2008 R2 und 2011 eher uninteressant. Wer aber Computer einrichtet, an denen sich dann mehrere Benutzer einloggen und möchte, dass bestimmte Verknüpfungen für alle da sind, kann im Explorer die Ordner folgendermaßen finden: Continue reading
Der Informationsspeicher steht zurzeit nicht zur Verfügung – Outlook Fehlermeldung
Ihre Standard-E-Mail-Ordner können nicht geöffnet werden. Der Informationsspeicher steht zurzeit nicht zur Verfügung – So eine bekannte Fehlermeldung von Microsoft Outlook. Hier zeige ich Euch wie man das Problem lösen kann!
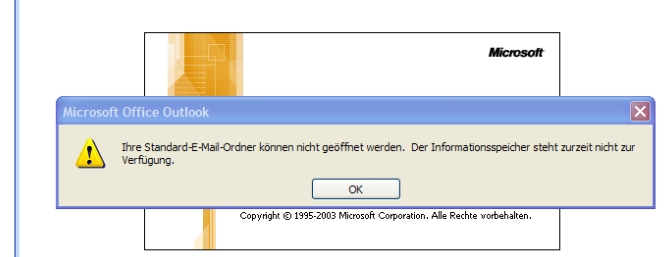
Ihre Standard-E-Mail-Ordner können nicht geöffnet werden. Der Informationsspeicher steht zurzeit nicht zur Verfügung – So eine bekannte Fehlermeldung von Microsoft Outlook.
Eine Ursache für dieses Problem könnte sein, dass der Kompatibilitätsmodus bei der Outlook-Verknüpfung aktiviert wurde. Wie das passiert ist unklar. Ich tippe auf ein verbuggtes Outlook 2003 Update. Bei höheren Versionen lässt sich das Phänomen nicht nachvollziehen, berichtigt mich aber bitte gerne mit einem kleinen Kommentar oder nehmt Kontakt zu mir auf.
Informationsspeicher steht zurzeit nicht zur Verfügung – Fehlermeldung ausmerzen!
Ganz ganz oft ist diese Fehlermeldung deshalb da, weil wie schon oben geschrieben plötzlich der Kompatibilitätsmodus auf die Verknüpfung aktiviert wurde.
Um das zu prüfen, rechtsklickt man die Verknüpfung und wählt Eigenschaften aus. In dem sich öffnenden Fenster klickt man auf den Reiter “Kompatibilität“.
Ist hier das Häkchen bei “Programm im Kompatibilitätsmodus ausführen für:” gesetzt, entfernen und mit OK bestätigen.
Dies hat bei mir sofort geholfen, ich bin sicher dem einen oder anderen kann ich damit ebenso eine Freude bereiten :)
Übrigens, Microsoft Office günstig findet man bei Amazon. Wer nutzt den schon noch eine veraltete 2003-Version, die im April 2014 seitens Microsoft nicht mehr supportet wird? :) Es hat also auch mit Sicherheit zu tun, sich eine neue Office-Version anzulegen!
Informationsspeicher steht zurzeit nicht zur Verfügung: Windows 8.1 und Windows 10
Wer Windows 8, 8.1 oder Windows 10 einsetzt, der muss sich die Verknüpfung zu Outlook zunächst auf den Desktop legen, bevor er die Kompatibilitätseinstellungen durchführen kann. Hier die Schritt für Schritt Anleitung:
ACHTUNG: Wenn der Reiter “Kompatibilität” nicht vorhanden ist, dann musst Du einen Rechtsklick auf die Verknüpfung machen, und dann auf “Behandeln von Kompatibilitätsproblemen” klicken!
- Öffnet den Arbeitsplatz, am besten über die Tastenkombination WINDOWS + E
- (E steht hierbei für Explorer)
- Navigiert für Office in der 32 Bit-Version (99% von Euch) nach: C:\Program Files (x86)\Microsoft Office\OfficeXX\
- OfficeXX steht hierbei für die jeweilige Office Version die Du einsetzt. Die folgenden Werte bestimmen die Version:
- Office11 = Office 2003
- Office12 = Office 2007
- Office14 = Office 2010
- Office15 = Office 2013
- Office16 = Office 2016
- OfficeXX steht hierbei für die jeweilige Office Version die Du einsetzt. Die folgenden Werte bestimmen die Version:
- FALLS du keinen Inhalt im Ordner findest, dann hast Du vielleicht die 64 Bit-Variante. Dann gilt für Dich dasselbe, außer dass Du im Ordner C:\Program Files\Microsoft Office\OfficeXX\ suchen musst (also ohne x86)
- Suche nun nach der Outlook.exe-Datei und mache einen Rechtsklick darauf:
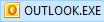
- Nach dem Rechtsklick > auf Senden an > Desktop (Verknüpfung erstellen)
Nun habt Ihr es geschafft. Das Problem mit dem “Der Informationsspeicher steht zurzeit nicht zur Verfügung” kann nun wie oben beschrieben gelöst werden.
bit.ly Link-Shortener alle Statistiken anzeigen lassen
Wer möchte sich die bit.ly (URL Shortener – was ist das?) Link Statistiken ansehen? Für den Ersteller des Links kein Problem. Für alle anderen allerdings …
Wer so neugierig ist, kann sich hier einen Tipp holen!
Nicht genügend Serverspeicher zum Verbinden von Netzlaufwerken (Windows)
Wenn einem das Problem mit “Nicht genügend Serverspeicher zum Verbinden von Netzlaufwerken” begegnet, kann einfach eine Lösung wie hier beschrieben abarbeiten. Danach hast Du das Problem vom Hals!
!!!ACHTUNG wichtige Information zur Bearbeitung der Registry!!!
Eventuell wird Dir in diesem Beitrag ein Bearbeiten der Registry vorgeschlagen.
Wir möchten darauf hinweisen, dass Du vorher ein Backup der Registry machen solltest.
Wie kann ich meine Registry sichern? << blogperle.de-Beitrag!
Nicht genügend Serverspeicher zum Verbinden von Netzlaufwerken – Hintergrundinfo
Beim Arbeiten mit Netzlaufwerken kann es dazu kommen, dass die Fehlermeldung erscheint, man habe nicht genügend Serverspeicher zum Verbinden von Netzlaufwerken. In den meisten Fällen lässt sich das lösen, indem man einen neuen Wert in einem bestimmten Registry Eintrag des Computers oder Servers hinzufügt oder anpasst, auf dem sich die freigegebenen Ordner befinden.
Ganz konkret handelt es sich dabei um einen Wert vom Typ DWORD mit dem Namen “IRPStackSize” und einem dezimalen Wert zwischen 11 und 50.
Nicht genügend Serverspeicher zum Verbinden von Netzlaufwerken – LÖSUNG:
Wo genau man diesen Wert anlegen muss, ist auch schnell gefunden. Man öffnet den Registrierungs-Editor, indem man auf Start -> Ausführen klickt oder die Windows-Taste + R drückt. Dort gibt man nun “regedit” ein. Anschließend navigiert man zu dem Ordner
- HKEY_LOCAL_MACHINE > SYSTEM > CurrentControlSet > services > LanmanServer > Parameters
Ich empfehle einmal auf den ersten Unterordner zu klicken, sobald services ausgeklappt ist. Dann einfach “lan” auf der Tastatur eintippen, so findet man den Ordner schneller.
Im Ordner Parameters befindlich klickt man rechts unter den anderen Werten rechts und erstellt einen neuen DWORD-Wert (32-Bit) und nennt ihn “IRPStackSize“. Umbedingt auf die Rechtschreibung achten, auch Groß- und Kleinschreibung, um auf Nummer Sicher zu gehen.
Diesen neuen Wert dann doppelt klicken (oder Rechtsklick -> Eigenschaften) und bei Wert am besten 50 eintragen, das reicht dann auf alle Fälle. Es ist auch wichtig, dass man bei Basis Dezimal auswählt, einfach um eine Fehlerquelle zu vermeiden.

Nicht genügend Serverspeicher zum Verbinden von Netzlaufwerken – Hier seht Ihr, wo Ihr in der Registry anfassen müsst!
Dasmit sollte das Problem mit der Meldung “Nicht genügend Serverspeicher zum Verbinden von Netzlaufwerken” erledigt sein!
Terminalserver Clientlizenz Problem beim Einloggen auf den Remoteserver
Bei wem die Meldung zum Terminalserver Clientlizenz Problem auftritt, dem kann temporär geholfen werden, ohne dass gleich neue TS CALs gekauft werden müssen!
!!!ACHTUNG wichtige Information zur Bearbeitung der Registry!!!
Eventuell wird Dir in diesem Beitrag ein Bearbeiten der Registry vorgeschlagen.
Wir möchten darauf hinweisen, dass Du vorher ein Backup der Registry machen solltest.
Wie kann ich meine Registry sichern? << blogperle.de-Beitrag!
Terminalserver Clientlizenz Problem: Informationen
Wer häufig über Terminalserver oder Remotedesktopsitzungshost (wie es ab Server 2008 R2 heißt), also Remote arbeitet, hatte vermutlich schon einmal mit einem Clientlizenz Problem zu kämpfen, sofern zu wenige RDP CALs (Was sind RDP CALs – MS TechNet DE) zur Verfügung stehen.
Dabei können auch Fehlermeldungen wie “Die Verbindung mit dem Remotecomputer wurde getrennt” oder “Die Verbindung wurde vom Remotecomputer getrennt” auftreten. Man umgeht das Problem temporär (Standard: 3 Monate) wie folgt:
Terminalserver Clientlizenz Problem: Temporäre Lösung
Um wenigstens weiterarbeiten zu können bzw. falsch lizenzierte Clients, die zum Beispiel nicht mehr benötigt werden, von der Lizenz zu befreien kannst du folgendes tun:
Als erstes nutzt man den Ausführen Befehl. Entweder unter Start -> Ausführen oder man drückt die Windowstaste + R für Run. Dort gibt man dann regedit ein und drückt OK.
Dadurch landet man im Registrierungs-Editor. Anschließend navigiert man zu folgendem Ordner:
- HKEY_LOCAL_MACHINE > Software > Microsoft > MSLicensing
Den Ordner MSLicensing nun rechtsklicken und löschen. Man braucht ihn nicht mehr! Wer sich nicht gut dabei fühlt darf ihn sich zuvor exportieren (Siehe Hinweis oben!).
Dadurch ist das Problem mit dem Terminalserver Clientlizenz Problem für ca. 3 Monate an dem Client behoben. Ganz für immer natürlich nicht. Sobald Du die Lizenzanzahl wieder übersteigst, erscheint die Meldung mit dem Terminalserver Clientlizenz Problem wieder. Irgendwann wirst Du dir günstige Terminalserver CALs kaufen müssen.