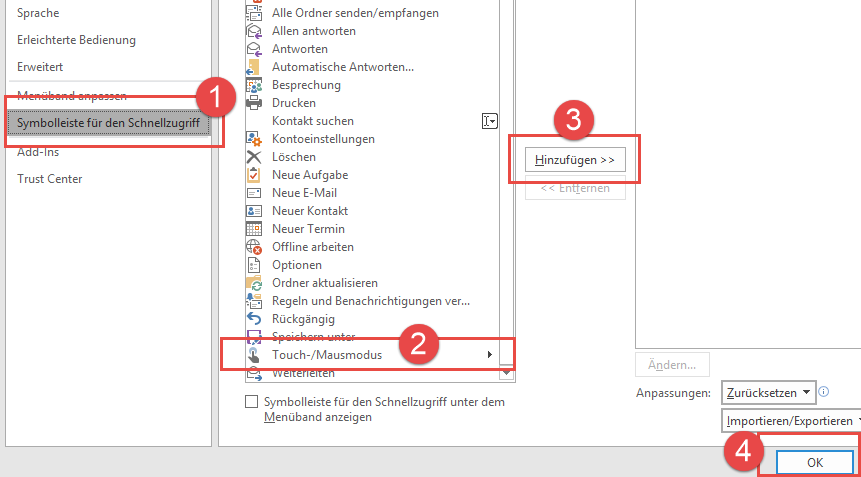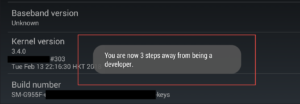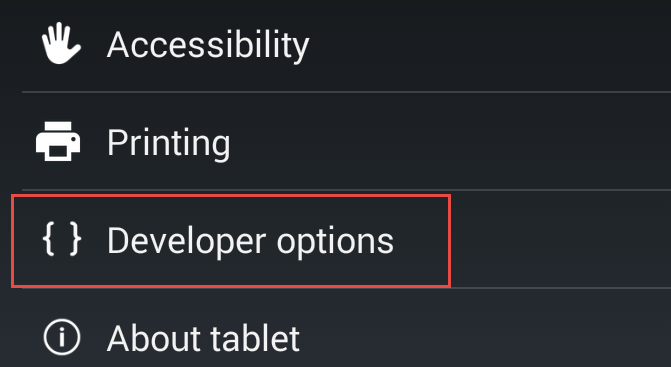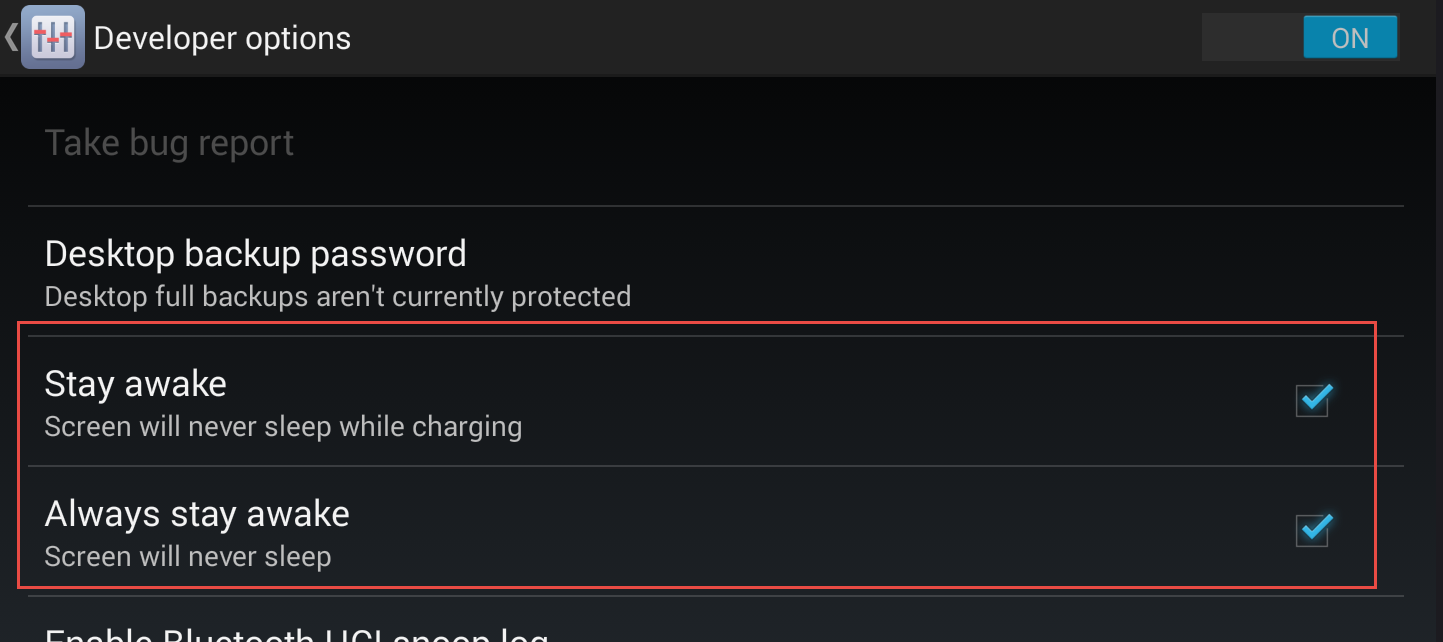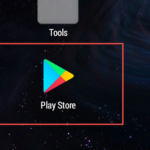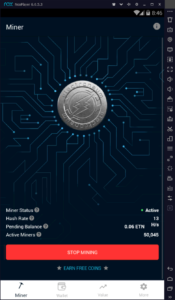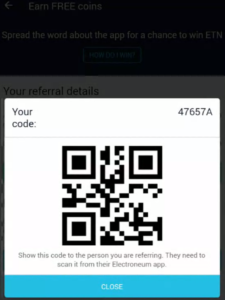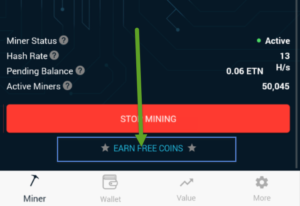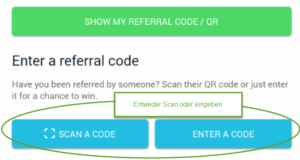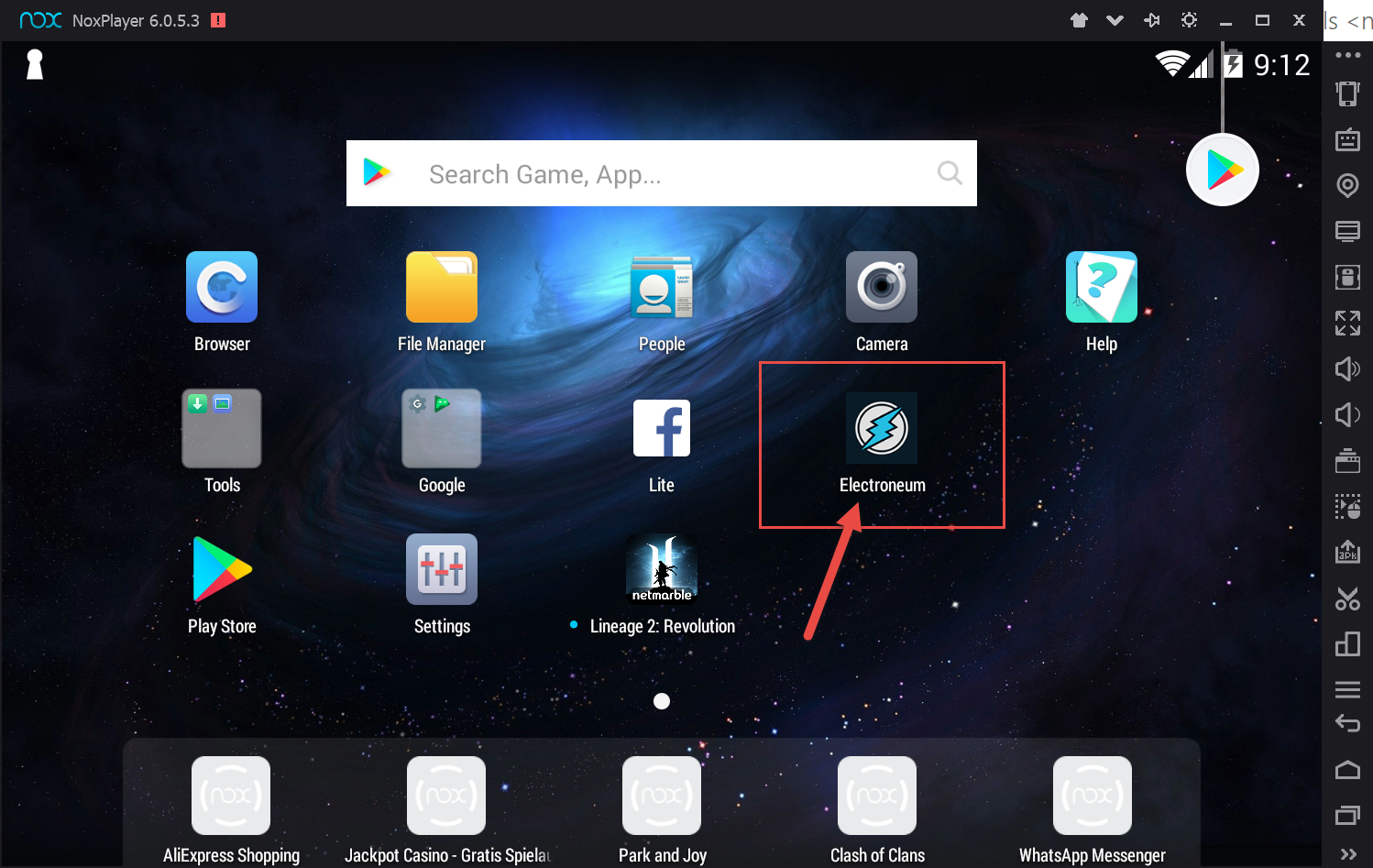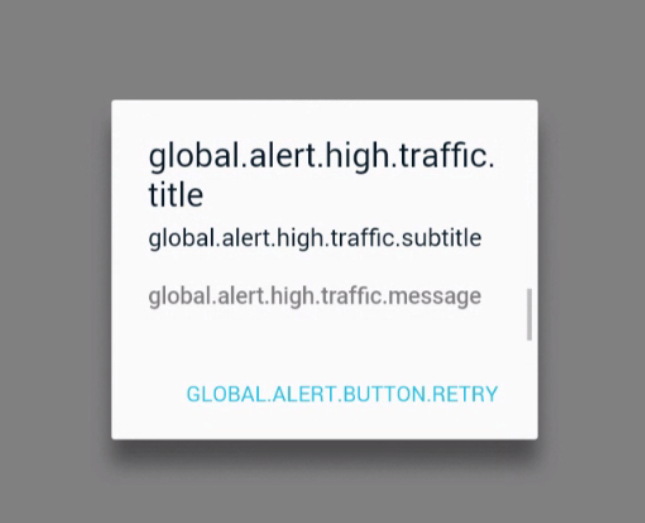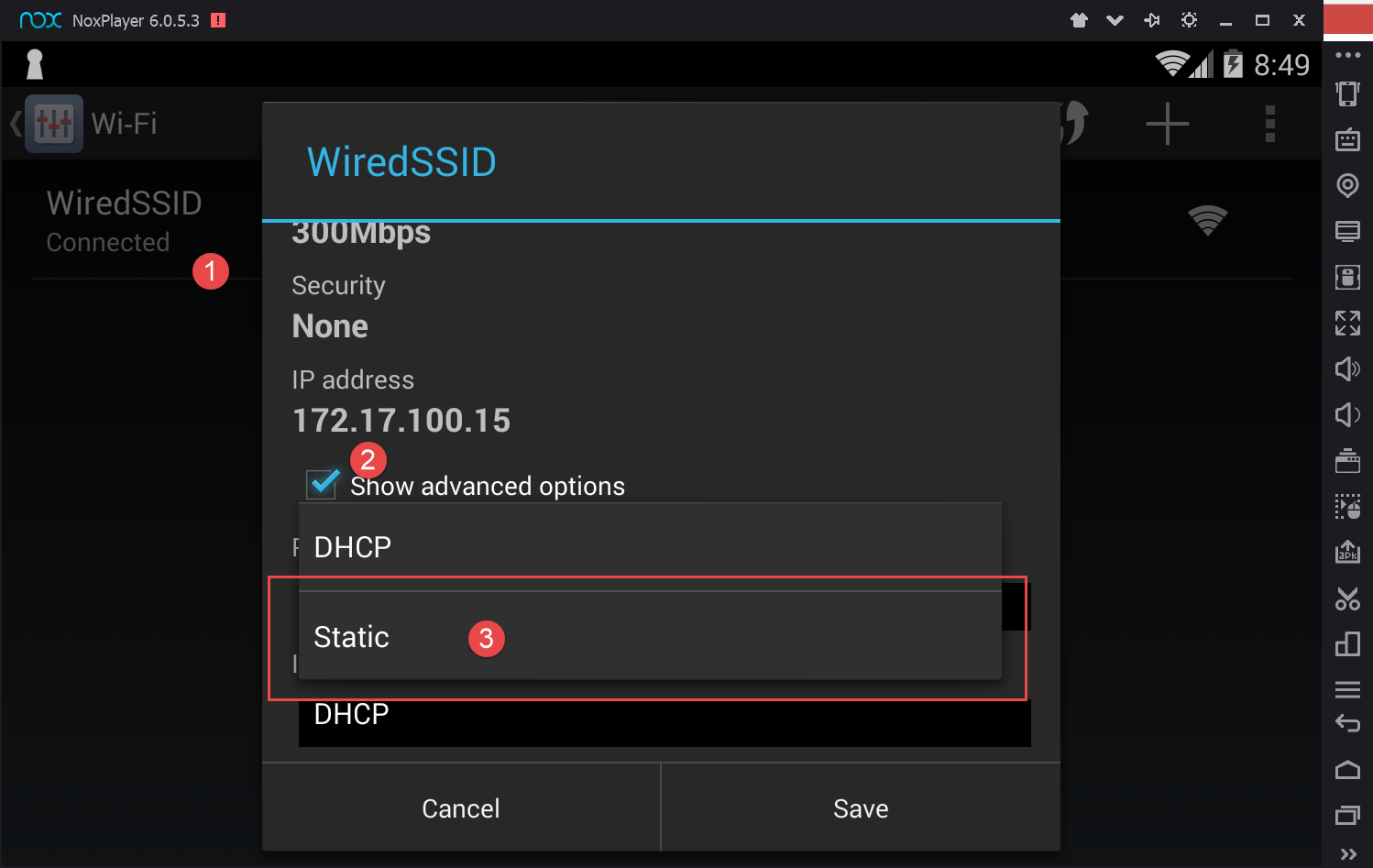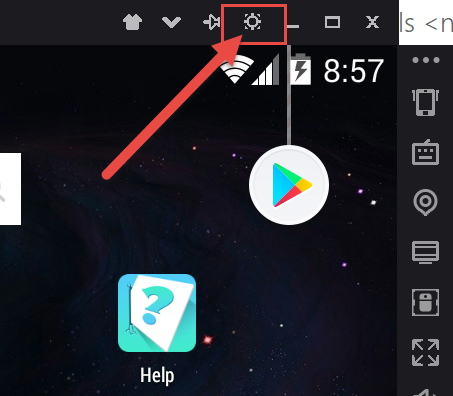Ich bin von einem Freund auf eine tolle und sehr übersichtlich gestaltete Krypto-Coin Facuet aufmerksam gemacht worden. Wie Ihr sicher wisst, werden Faucets auch Airdrops genannt. Das Prinzip ist immer dasselbe: Es sollen kostenlos Krypto-Coins verteilt werden. Der Spender verdient dabei Geld durch Werbung. In dieser Faucet werden folgende fünf Coins kostenlos verteilt:
- Kostenlose Litecoin-Faucet, DASH, Dogecoin, Bitcoin Cash und Bitcoin!

Ferner hat das System seinen eigenen Coin, den CoinPot-Token. Mit ihm kann auch an einer Lotterie teilgenommen werden, die jede Stunde eine Chance auf viele CoinPot-Coins ermöglicht.
Generell können alle Coins, die man sich erarbeitet, kostenlos umgewandelt werden. Ich wandele dabei alles in Litecoin um.
Hier zeige ich Euch, wie Ihr ganz einfach die Registrierung bei CoinPot durchführt und dann auf den 5 verschiedenen Seiten alle 5 Minuten kostenlos Kryptowährung abgreifen könnt!
Kostenlose Krypto Faucet / Airdrop
- Registriert Euch auf CoinPot kostenlos
- Öffnet die Litecoin Faucet und holt Euch kostenlos Litecoin
- Öffnet die DASH Faucet und holt Euch kostenlos DASH
- Öffnet die Dogecoin Faucet und erhaltet kostenlos Dogecoin
- Öffnet die Bitcoin Cash Faucet und bekommt kostenlos Bitcoin Cash
- Öffnet die Bitcoin Faucet, registriert Euch und holt Euch kostenlos Bitcoin
- Öffnet die Bit Fun Games-Faucet und erhaltet regelmäßig Satoshis
Das tolle an CoinPot ist, dass es nicht nur die kostenlosen Coins gibt. Ihr erhaltet auch einen Mystery Bonus, der zufällig in Höhe von ein paar Prozent Eurer “Abbuchung” ist. Einfach eine feine Sache!
Weitere funktionierende Dogecoin und Bitcoin Faucets
- FreeDoge.co.in (wöchentliche automatische Auszahlung)
- FreeBitco.in (wöchentliche Auszahlung, Bonuspunkte, Lotterie – Ändere gleich unter PROFILE > “Change withdrawal address” die Auszahlungsadresse in Deine eigene!)
Anbei noch einmal die Links: