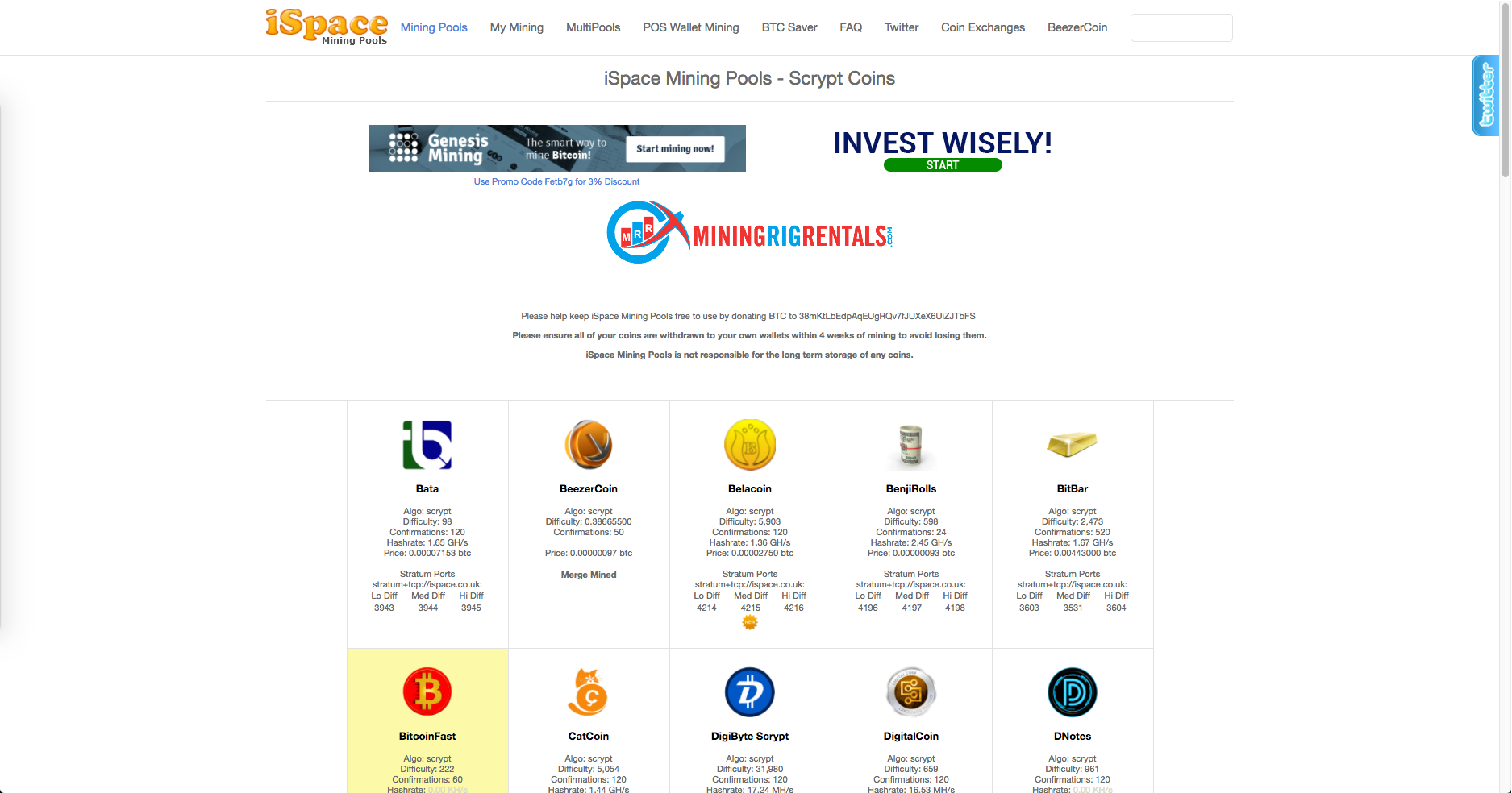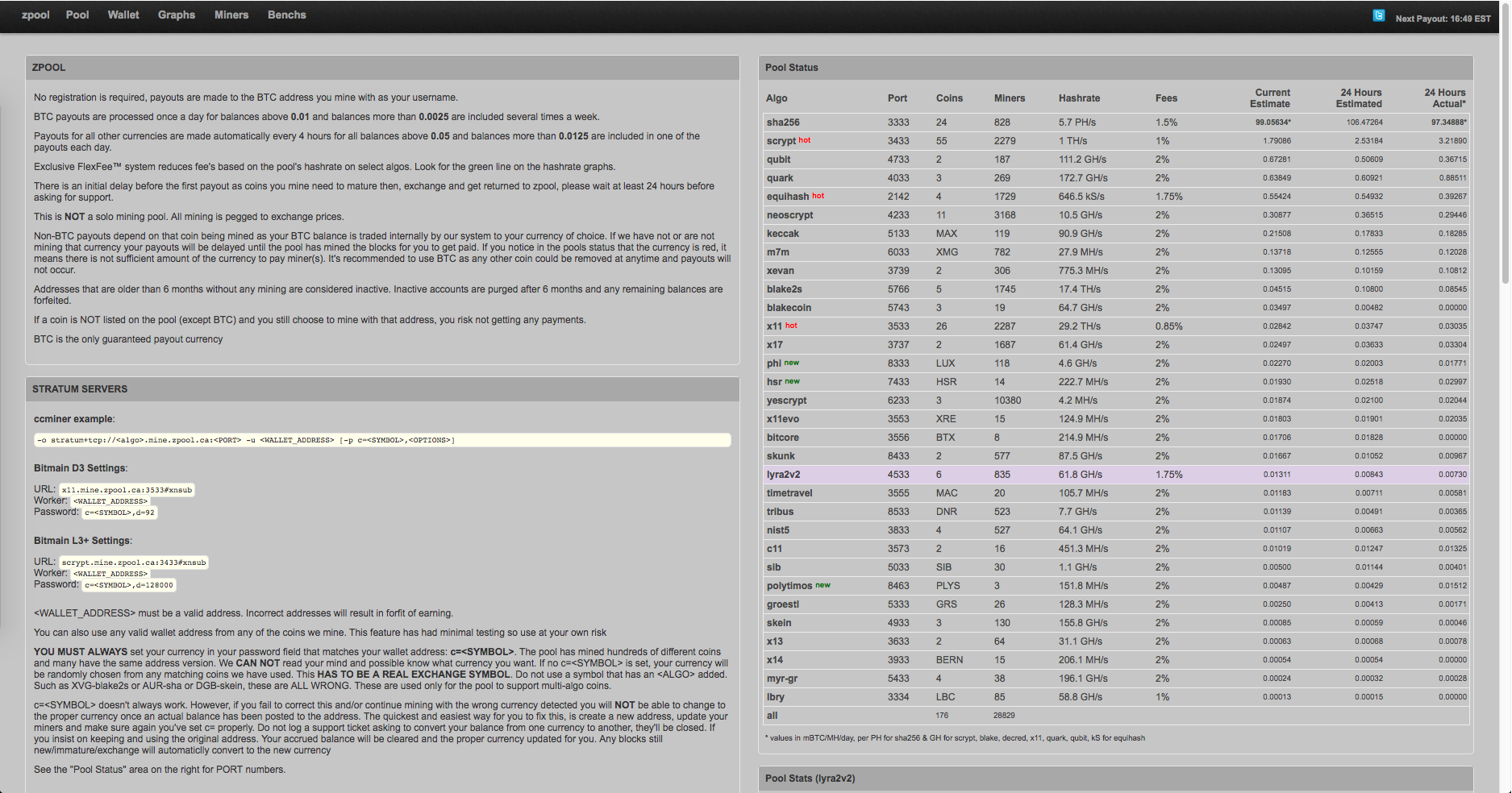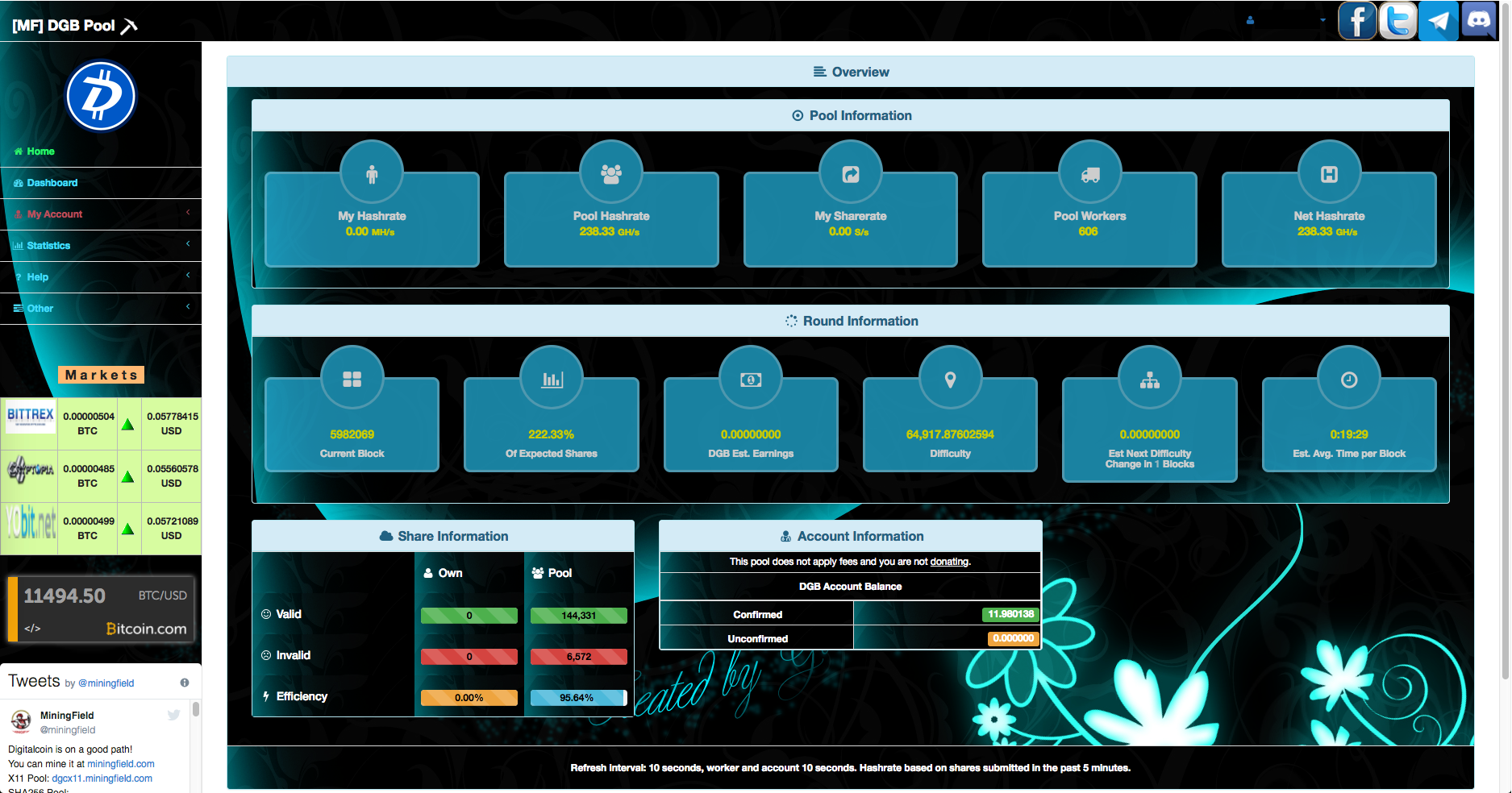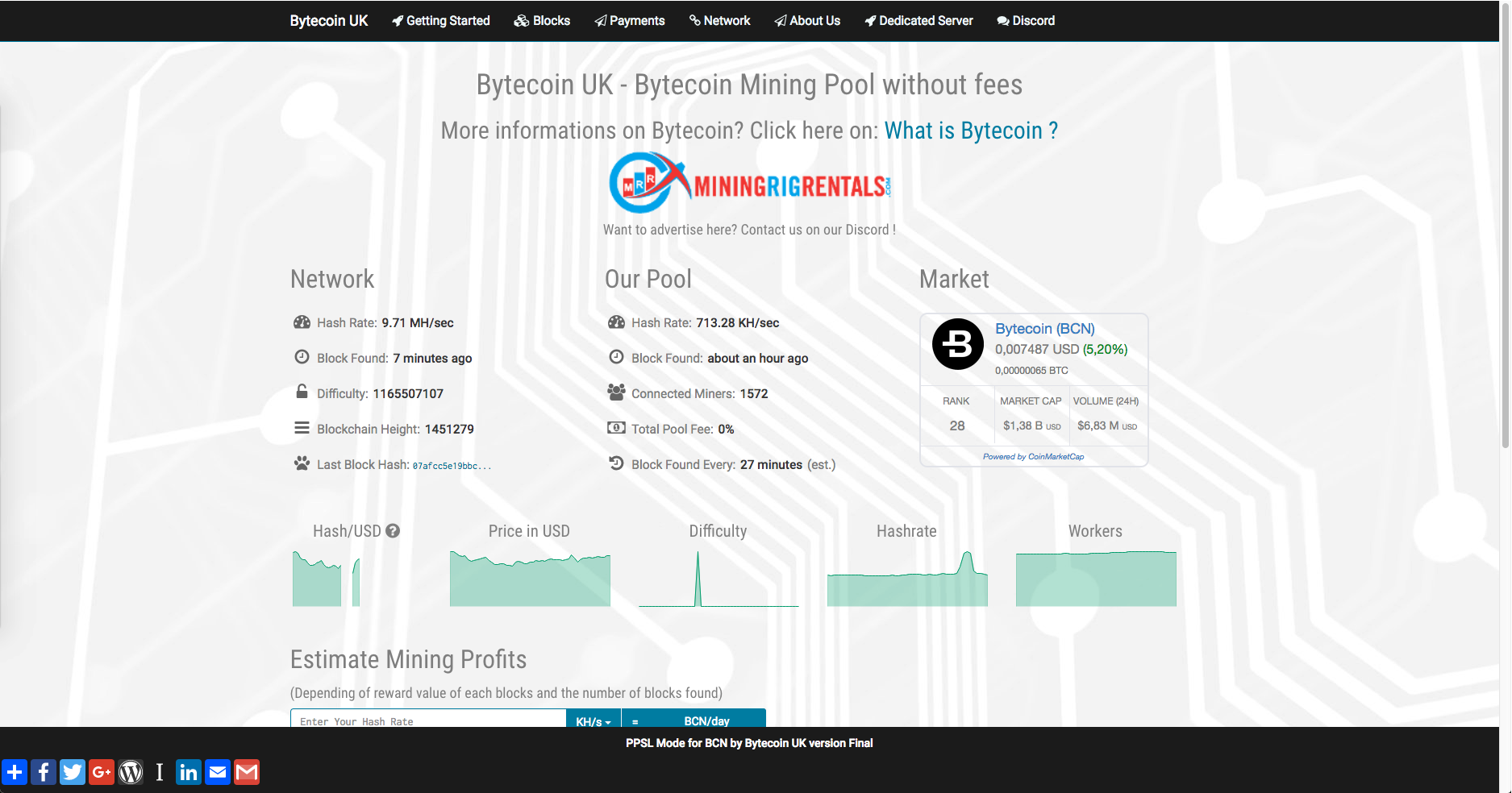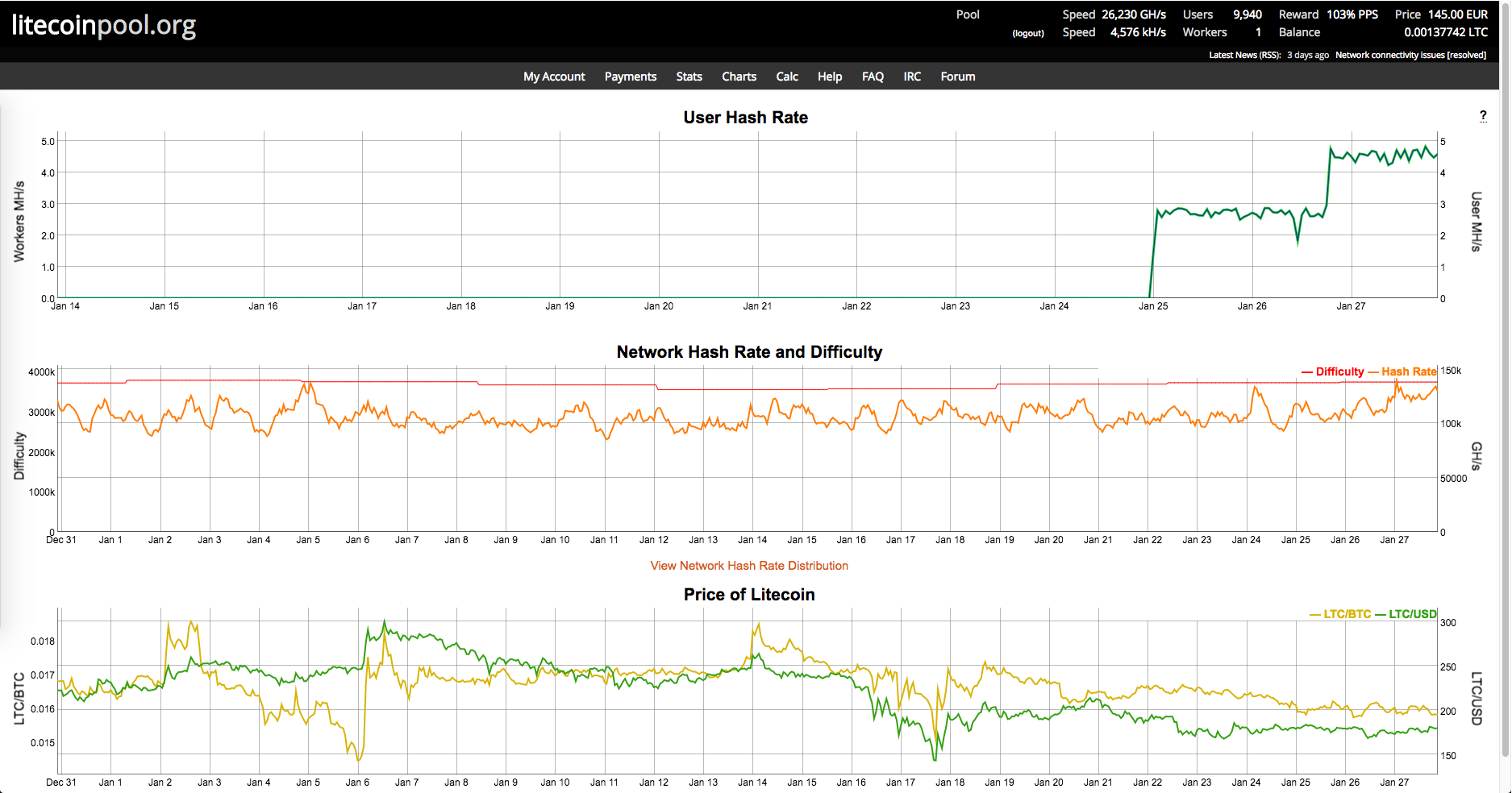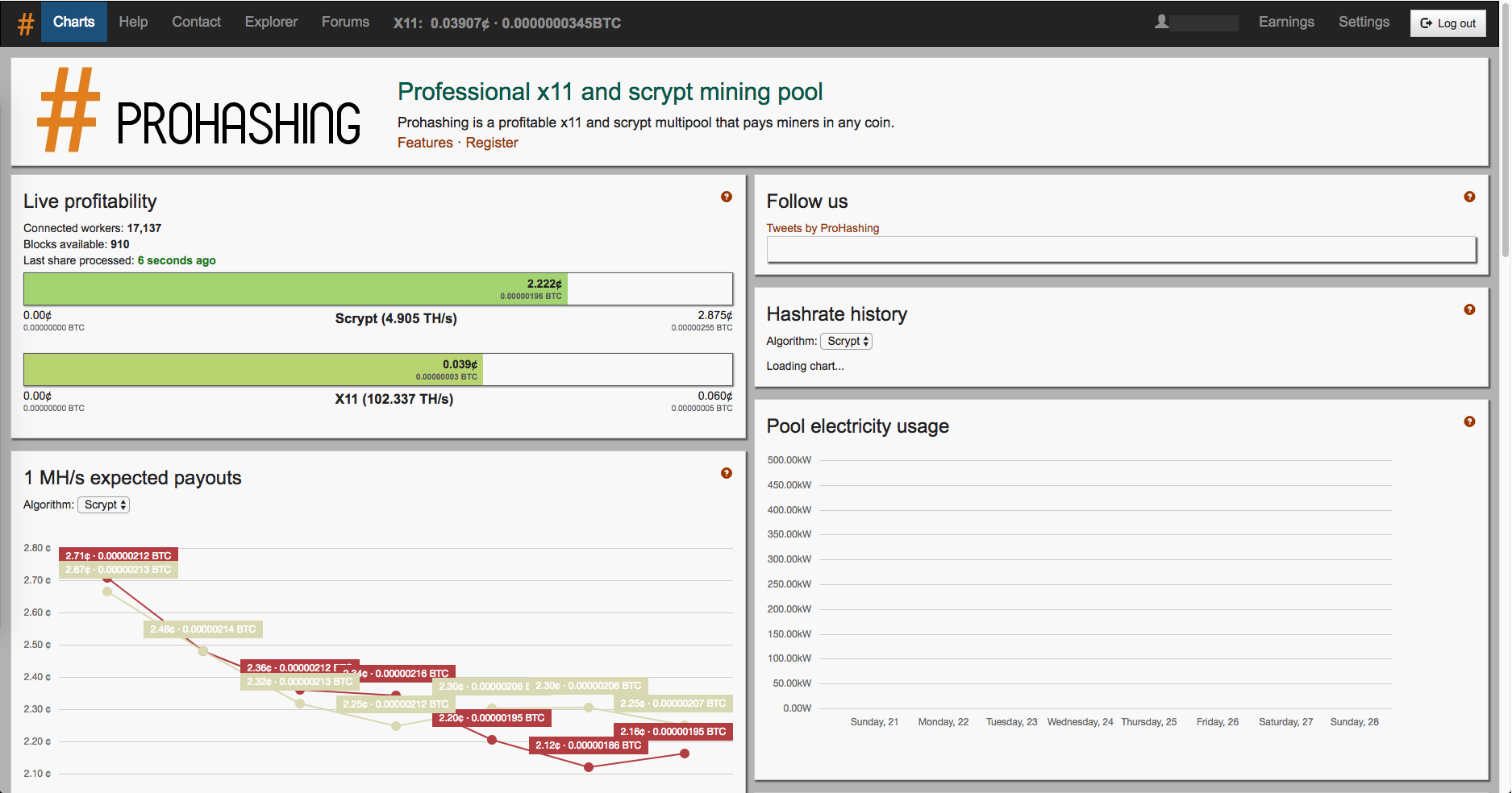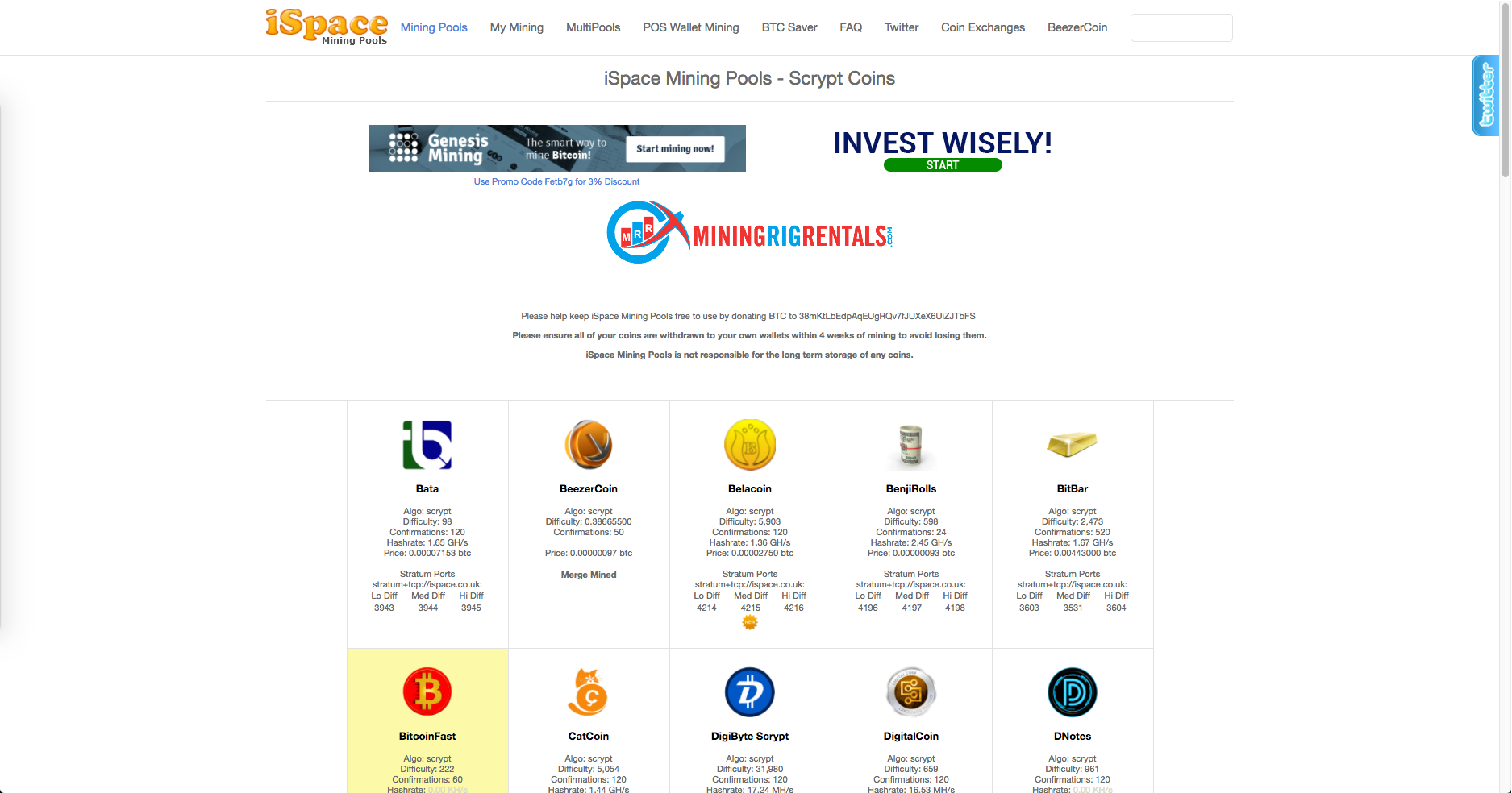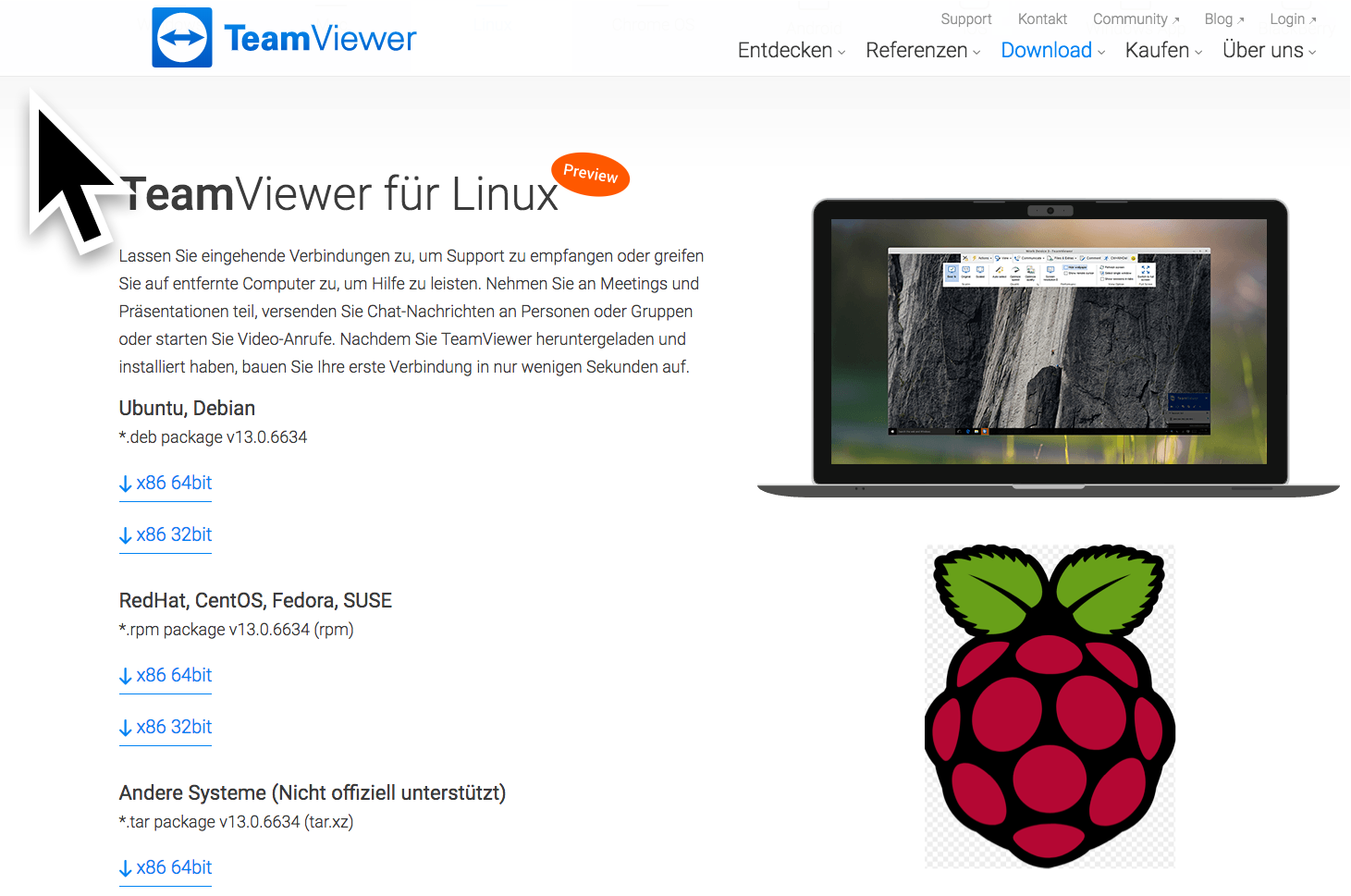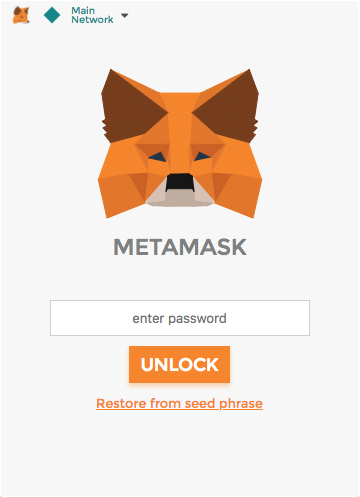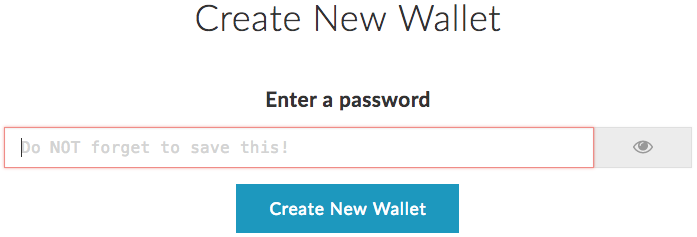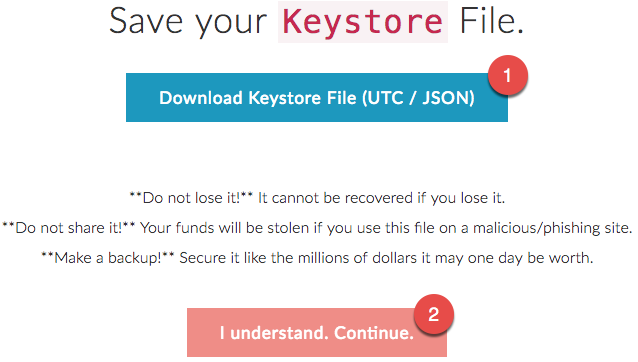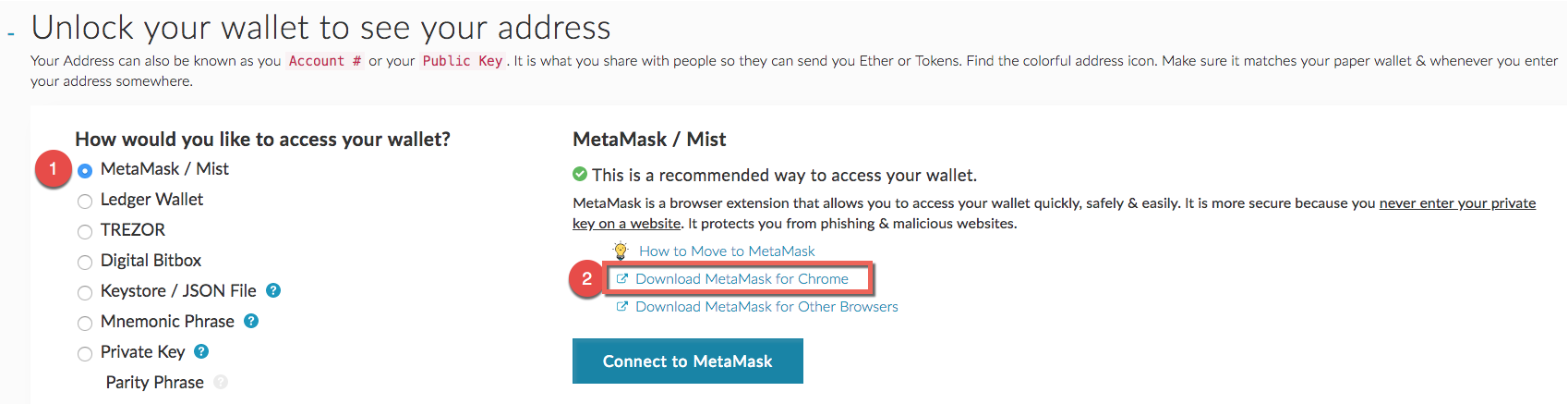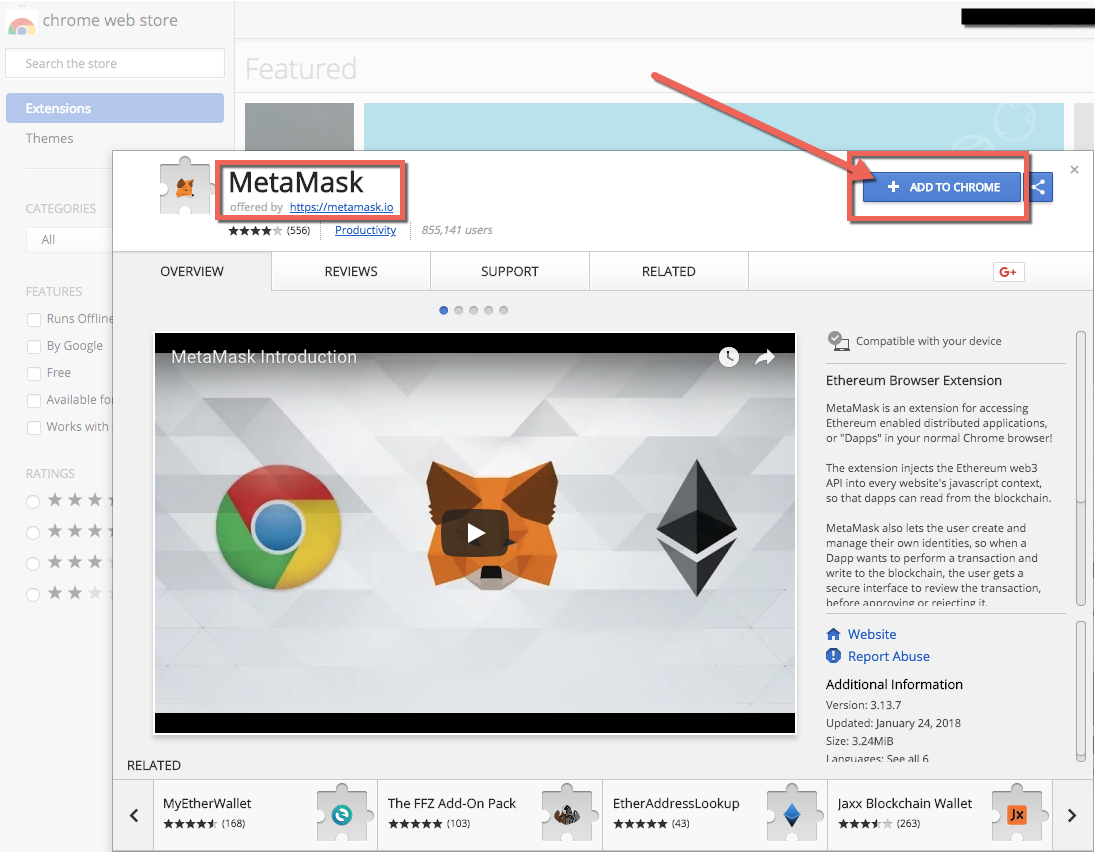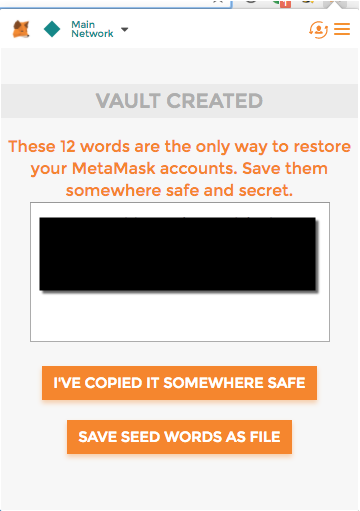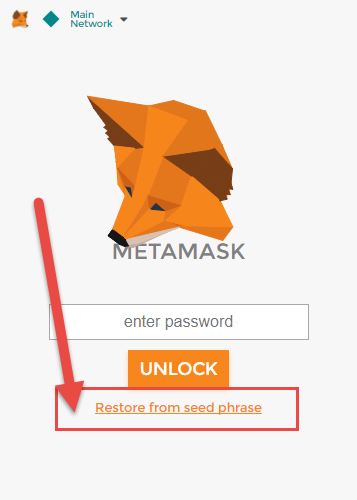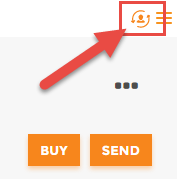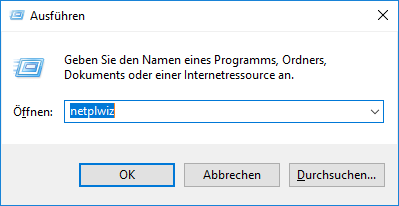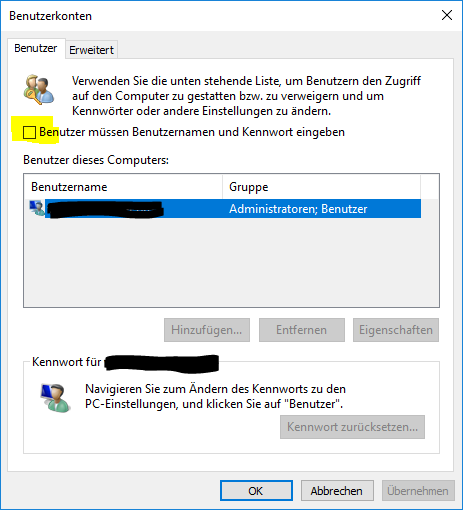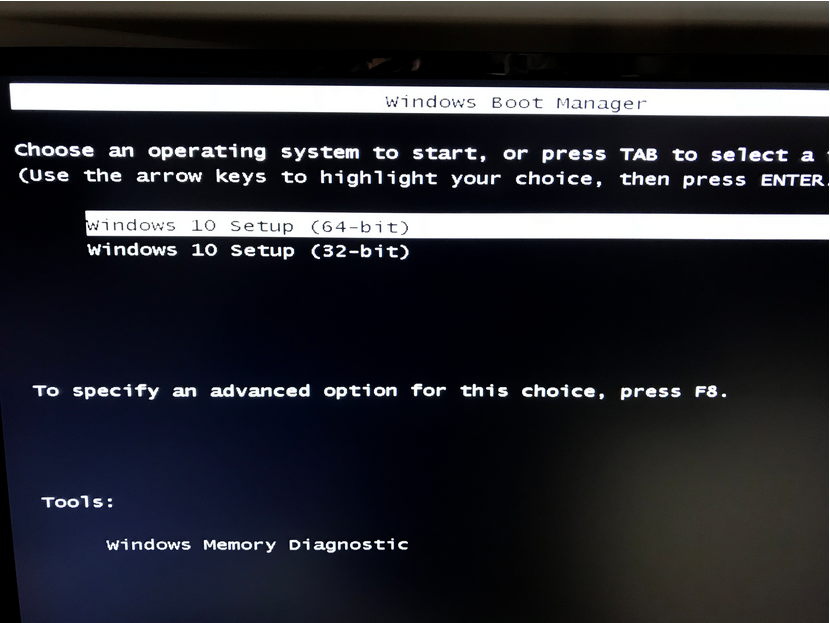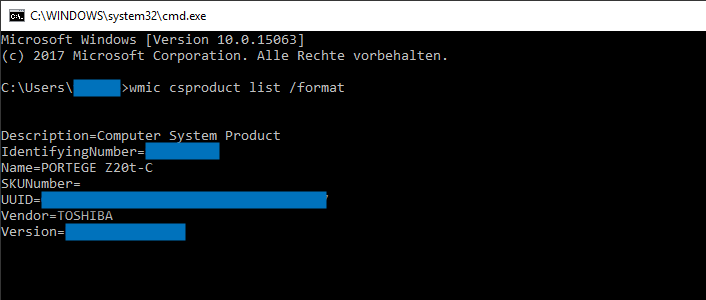Anbei ein paar Commandlines und Infos zu Pools, die auf alle Fälle funktionieren. Es handelt sich um verschiedene Mining-Pools.
Ich mine mit GPU, CPU und einem Raspberry Pi 3 Modell B, an dem ein Anker USB-Hub angeschlossen ist und ein Moonlander 2 arbeitet (übertaktet).
Multipool: zpool (zpool.ca)
ccminer (NVIDIA Cuda GPU): Verge (XVG)
(Meine Karte: NVIDIA GTX 1050 Ti)
ccminer-x64 -a lyra2v2 -i 20 -o stratum+tcp://lyra2v2.mine.zpool.ca:4533 -u D69reE3AGjXHGNTsU25TM8RncG3ek6urc9 -p c=XVG,d=46
Seiten-Screenshot:
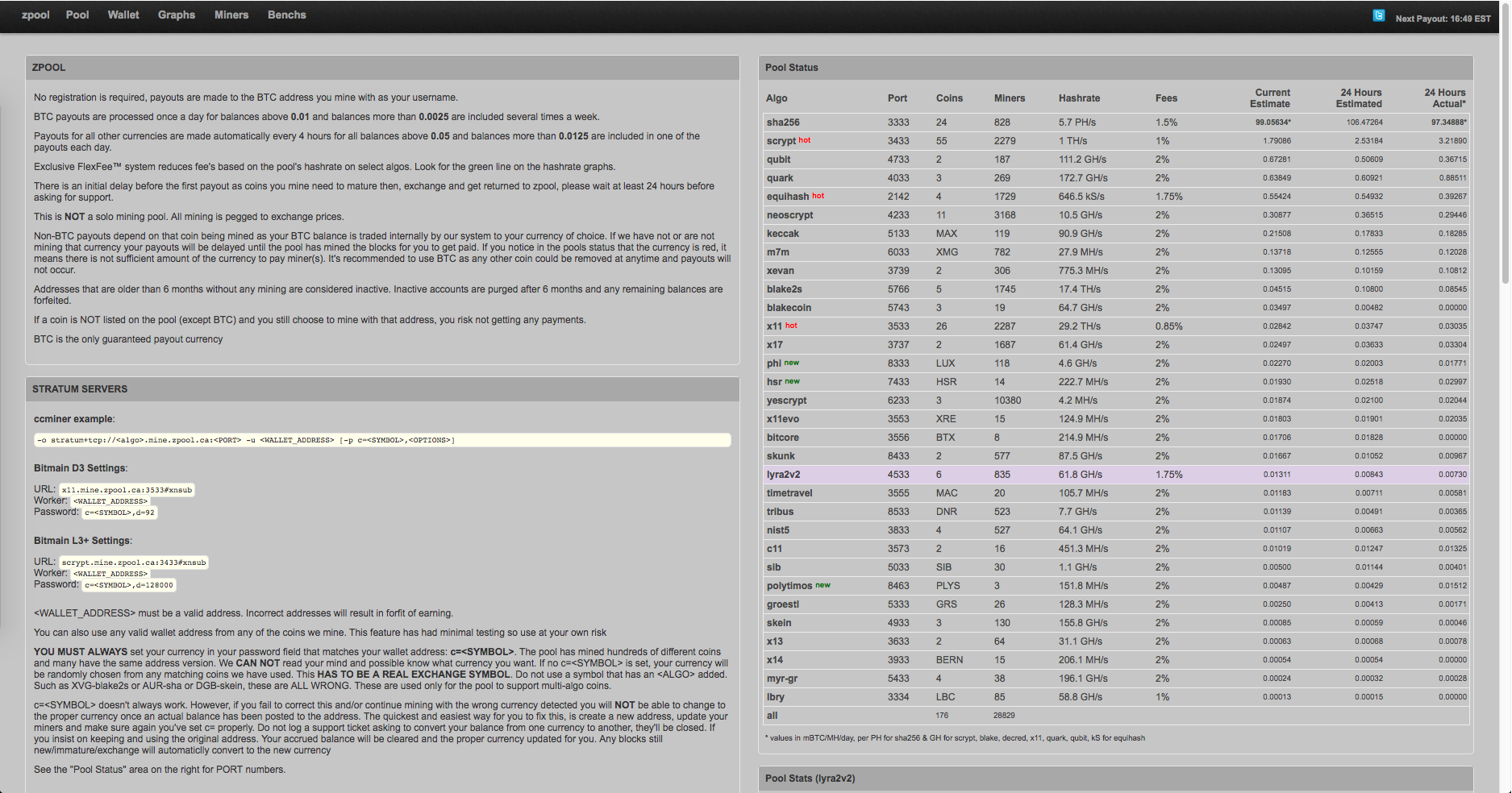
Miningpool: spacepools (etn.spacepools.org)
xmrMiner (NVIDIA GPU): Electroneum (ETN)
(Meine Karte: NVIDIA GTX 1050 Ti)
xmrMiner_0.2.1.exe --url=stratum+tcp://pool.etn.spacepools.org:5555 -u etnjxmhjo5GDWqwUHyHYpuUC2kNnhnoMrfFf5J9JJDi6ak5YH9jDJTFaXkZAGwTxfUGfxd3rcYth7XPc2HAyL4ru3zpKgFhB9V -p x --bfactor=8 --bsleep=25
xmrig (CPU-Mining): Electroneum (ETN)
Die Konfig muss in das “config.json”-File
{"algo":"cryptonight","av":0,"background":false,"colors":true,"cpu-affinity":null,"cpu-priority":null,"donate-level":1,"log-file":null,"max-cpu-usage":75,"print-time":60,"retries":5,"retry-pause":5,"safe":false,"syslog":false,"threads":null,"pools":[{"url":"pool.etn.spacepools.org:3333","user":"etnjxmhjo5GDWqwUHyHYpuUC2kNnhnoMrfFf5J9JJDi6ak5YH9jDJTFaXkZAGwTxfUGfxd3rcYth7XPc2HAyL4ru3zpKgFhB9V","pass":"","keepalive":true,"nicehash":false}],"api":{"port":0,"access-token":null,"worker-id":null}}
Seiten-Screenshot:

Miningpool: miningfield (miningfield.com)
ccminer (NVIDIA Cuda GPU): DigiByte (DGB)
(Meine Karte: NVIDIA GTX 1050 Ti)
ccminer-x64 --algo=skein -o stratum+tcp://eu.miningfield.com:3397 -u user.name -p x
Seiten-Screenshot:
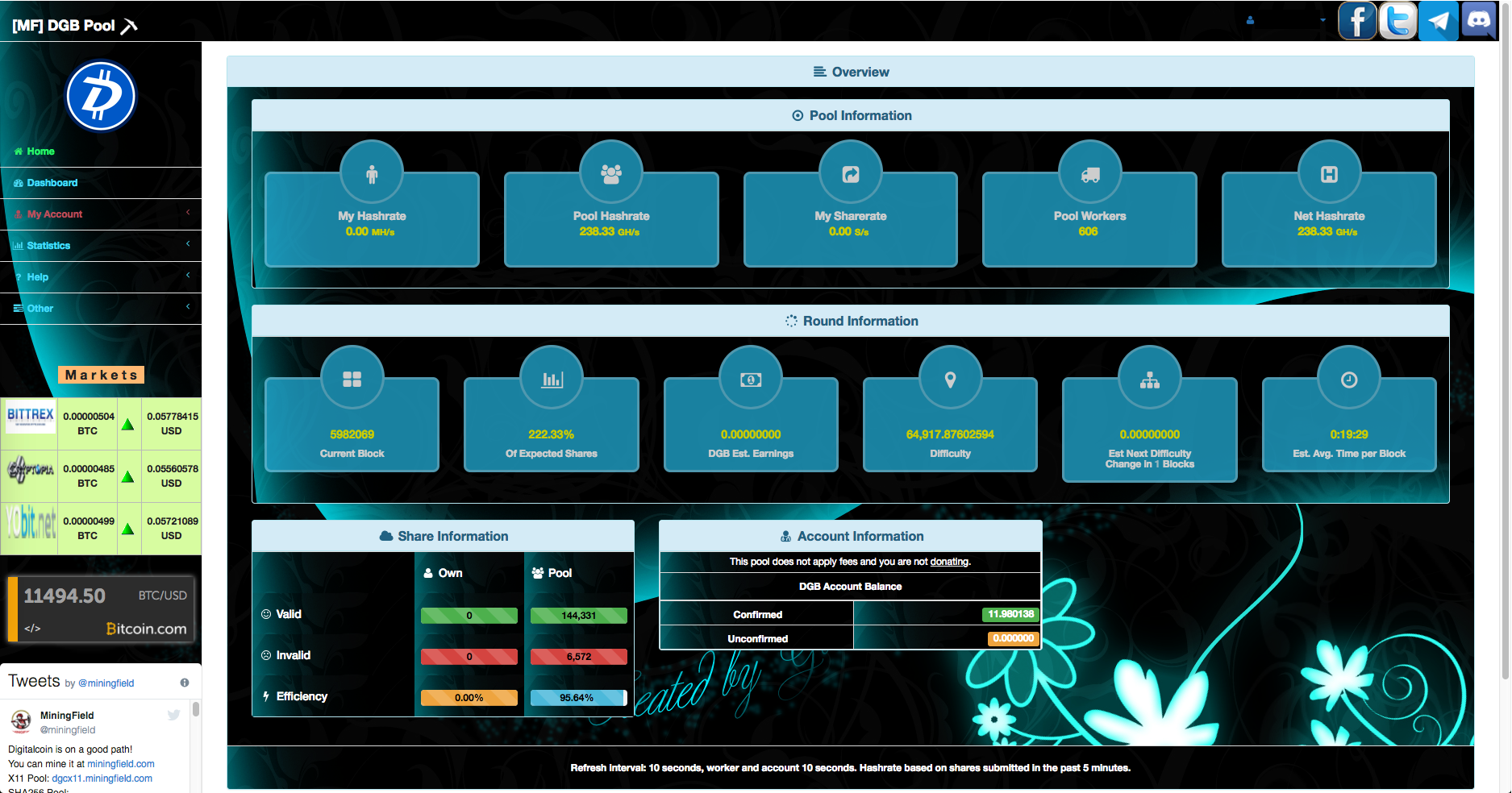
Miningpool: bytecoin.uk (bytecoin.uk ist nicht mehr online (seit 12.2018))
xmrMiner (NVIDIA GPU): Bytecoin (BCN)
(Meine Karte: NVIDIA GTX 1050 Ti)
xmrMiner_0.2.1.exe --url=stratum+tcp://bytecoin.uk:5555 -u 23apTe8G6kZcPnPUEHo4yfBntfsJmgFwn9vzkhE79xgyRReAMJSahuPWUHZyTvefvp1ekQ7hwTGNHBegVWB1xmdn8D4pc7s -p x --bfactor=8 --bsleep=25
xmrig (CPU-Mining): Bytecoin (BCN)
Die Konfig muss in das “config.json”-File
{"algo":"cryptonight","av":0,"background":false,"colors":true,"cpu-affinity":null,"cpu-priority":null,"donate-level":1,"log-file":null,"max-cpu-usage":75,"print-time":60,"retries":5,"retry-pause":5,"safe":false,"syslog":false,"threads":null,"pools":[{"url":"bytecoin.uk:3333","user":"23apTe8G6kZcPnPUEHo4yfBntfsJmgFwn9vzkhE79xgyRReAMJSahuPWUHZyTvefvp1ekQ7hwTGNHBegVWB1xmdn8D4pc7s","pass":"","keepalive":true,"nicehash":false}],"api":{"port":0,"access-token":null,"worker-id":null}}
Seiten-Screenshot:
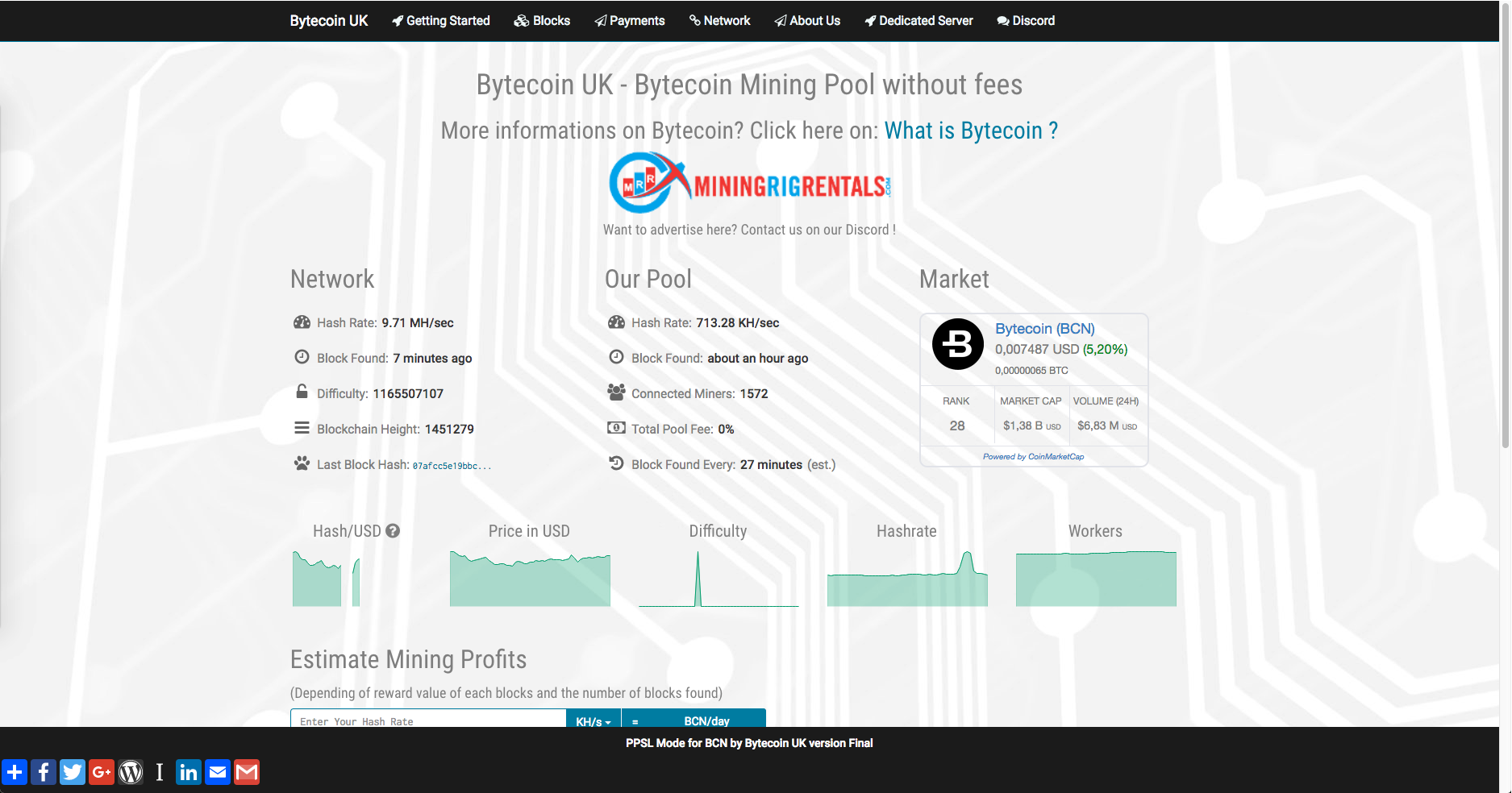
Miningpool: litecoinpool (litecoinpool.org)
bfgminer (Raspberry Pi): Litecoin (LTC)
(bfgminer auf Raspberry installieren HowTo)
./bfgminer --scrypt -o stratum+tcp://us.litecoinpool.org:3333 -u <account>.username -p 1,d=128 -S ALL --set MLD:clock=796
Seiten-Screenshot:
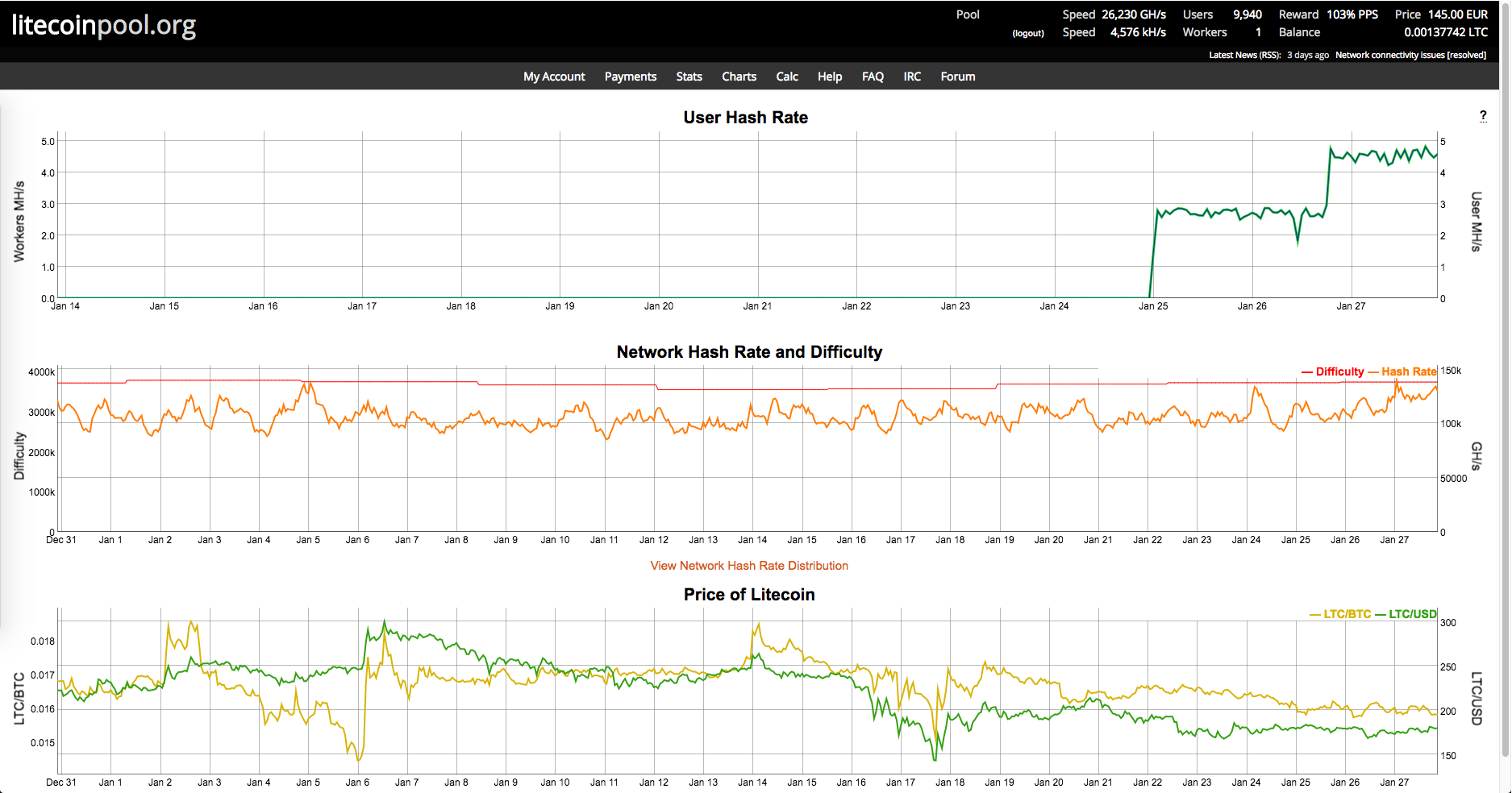
Multipool: prohashing (prohashing.com)
(bfgminer auf Raspberry installieren HowTo)
bfgminer (Raspberry Pi): Litecoin (LTC)
./bfgminer --scrypt -o stratum+tcp://prohashing.com:3333 -u <account> -p d=1024 -S MLD:all --set MLD:clock=796
Seiten-Screenshot:
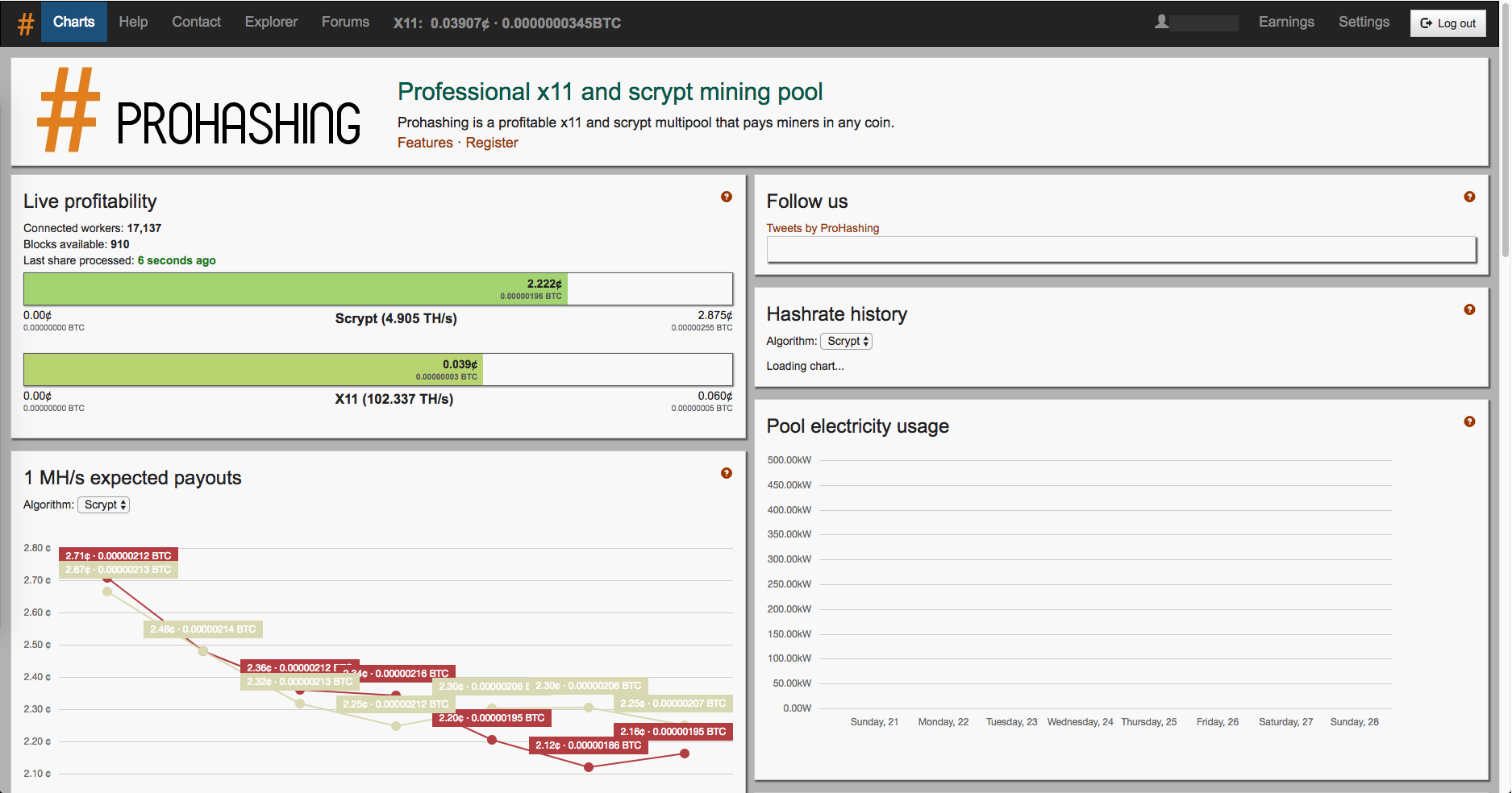
Multipool: ispace.co.uk (ispace.co.uk)
(bfgminer auf Raspberry installieren HowTo)
bfgminer (Raspberry Pi): DigiByte (DGB)
./bfgminer --scrypt -o stratum+tcp://ispace.co.uk:4193 -u <accountname>.miner1 -p x -S MLD:all --set MLD:clock=796
Seiten-Screenshot: