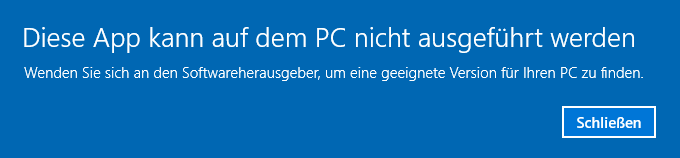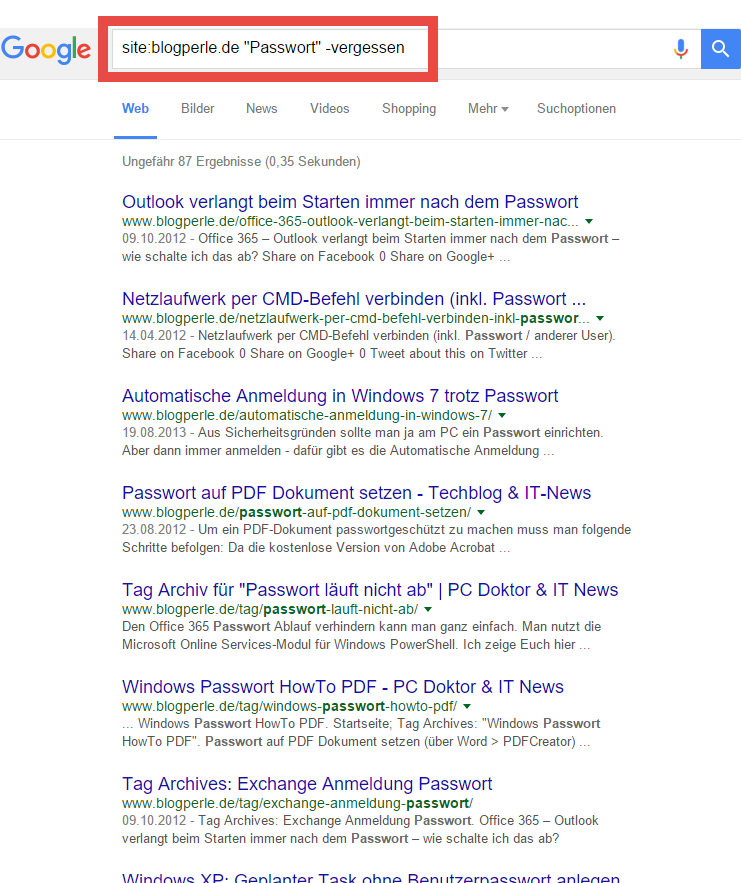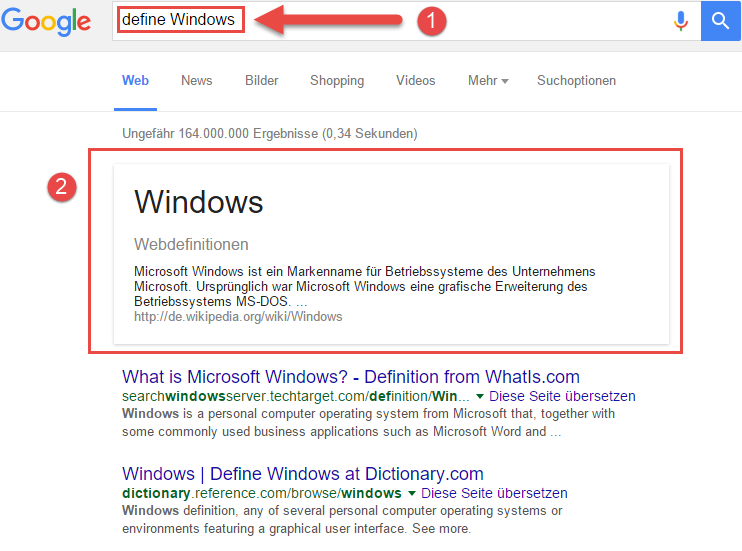Как правильно заряжать аккумулятор для смартфонов и планшетов, я покажу вам это с помощью советов и хитростей. Советы также подходят и к другим батареям!
Правильная зарядка аккумулятора или небольшое введение об аккумуляторах
По поводу правильной зарядки аккумулятора, особенно в смартфонах и планшетах, существует множество мифов. Батарея должна разряжаться полностью, да или нет? Как зарядить аккумулятор в настоящее время должным образом и надолго? Здесь я дам вам несколько советов о том, как правильно зарядить аккумулятор.
Аккумуляторы это постоянные неприятности. Потому что батарея планшета или смартфона разряжается всегда в самый неподходящий момент. Все же большинство производителей делают батареи в смартфонах, которые держат заряд не дольше, чем 2 дня.
В большинстве случаев негде зарядить аккумулятор. Понятно, что в таком случае пользователю нужно подумать о правильном обращении с батареей. В конце концов, кто хочет остаться где-нибудь без возможности использовать свой смартфон или планшет. И все-таки нужно ли как можно бережнее относиться к аккумулятору, чтобы он был долговечным и стойким? Как же правильно заряжать аккумулятор?
Прежде всего, следует отметить: Батареи все разные и правильная зарядка не для всех является правильной. Потому что есть много различных типов. Таким образом, не можно с уверенностью сказать, как использовать батарею правильно. Потому что это зависит от материала, из которого она сделана и типа батареи. Кроме того, конечно, техника продолжает развиваться, что тоже способствует появлению неуверенности в обращении с батареей. Иногда в специализированных торговых точках и торговых журналах можно получить совершенно разную информацию.
Сегодняшний стандарт: правильная зарядка литий-ионного аккумулятора
Широко распространённым стандартом является литий-ионная батарея. Если аккумулятор полностью разряжен и заряжен, тогда можно говорить о цикле заряда. Тем не менее, цикл зарядки не должен произойти “за один раз”. Если аккумулятор загружается только наполовину, это соответствует только половине цикла заряда. До тех пор, пока оставшиеся 50% не будут заряжены, цикл зарядки не будет завершен.
Сегодняшние батареи имеют интегрированную электронику для заряда. Это позволяет защитить батарею от перегрева, короткого замыкания, перегрузки и других проблем. Кроме того, зарядная электроника также гарантирует, что батарея защищена во время перегрузки. Будет правильная зарядка электроники, и можно не беспокоиться о вышеназванных проблемах.
Эффекта памяти аккумулятора сегодня больше не существует
Ранее часто говорили об эффекте памяти аккумулятора, когда шла речь о заряде батареи и производительности батареи. Вот, батарея будет «помнить» самостоятельно последнее состояние заряда и будет возобновлять заряд, когда это будет нужно. Этот эффект памяти не существует в современных литий-ионных батареях, и, соответственно, не нужно полностью разряжать батарею перед новой зарядкой!
Более того, сегодня литий-ионные аккумуляторы, используются практически во всех современных планшетах и смартфонах, не полностью разряжаются, а затем должны быть заряжены снова. Когда аккумулятор полностью разряжается и снова заряжается это нагрузка на электроды аккумулятора. Это, в свою очередь, оказывает влияние на срок службы.
Заряда аккумулятора должным образом: Идеальное состояние
Идеальная ситуация, когда смартфон или планшет заряд находится между 10% и 90%. Это сказывается на батарее наименьше всего. Кроме того, батарея держит то же большее количество циклов зарядки и поэтому более долговечна. Так, когда заряд батареи 90%, вам не нужно заряжать батарею и точно так же при уровне заряда батареи выше 10% . Так же плохо сказываются на аккумуляторе короткие заряды, чтобы зарядить аккумулятор на пару процентов.
Я могу понять, конечно, что вопрос о правильной зарядке батареи, когда ваша батарея заряжена на 12%, просто раздражает, и хочется зарядить девайс хотя бы до 25%. Я делаю это тоже, не обязательно сохранять заряд аккумулятора, но, тем не менее, утверждение выше верно!
Не следует подключать планшет или смартфон к зарядному устройству постоянно, потому что это загрязняет зарядную электронику батареи. Обычно устройство держит заряд на 100%. С помощью постоянной зарядки схема выключается, заряд батареи падает до 99%, зарядная электроника включается снова, чтобы вернуть заряд к 100%. Постоянное включение и выключение зарядная электроники выдерживает не так хорошо, и, таким образом срок службы батареи сокращается.
Кроме того: вы не должны подвергать устройство или аккумулятор воздействию экстремальных температур. И сильные морозы, и жара влияют на производительность батареи. Прежде всего, нужно отказаться от заряда батареи на холоде или жаре. Всегда обращайте внимание на температуру устройства.
Кроме того: Полный разряд аккумулятора, то есть использование батареи до 0% , совсем не нужен, это так же вредит литий-ионным аккумуляторам!
Вы можете тренировать литий-ионный аккумулятор?
Так же к мифам о заряде батареи относится восстановление аккумулятора. В разговорной речи, можно сказать, что вы пытаетесь «тренировать» аккумулятор. В этом случае соответствующий прибор используется в течение определенного периода времени, скажем, например, 10 часов прибор разряжается и потом заряжается. Этот процесс зарядки повторяется несколько раз, так что устройство или аккумулятор «помнит» это и возвращается к своей прежней работе. Это срабатывало, когда были никель-кадмиевые аккумуляторы, но с сегодняшней, литий-ионной батареей, «тренировка» аккумулятора не работает. Так что не стоит это делать. Этот способ зарядки неправильный для литий- ионного аккумулятора!
Так работает стандартный заряд:
Сегодняшние литий-ионные аккумуляторы, как правило, быстрее всего заряжаются до уровня заряда 80%. Остальные 20% заряжаются “медленнее” с более низким напряжением, которое уменьшается с уровнем заряда. Когда батарея полностью заряжена, наконец, зарядные электроники и напряжение полностью отключаются. Если заряд батареи падает ниже определенного значения, зарядные электроники включаются и батарея заряжается снова.
Совет: правильная зарядка аккумулятора – быстрее, чем обычно
Давайте вернемся ненадолго к “тренировке батареи”. Через описанный процесс можно понять, что «тренировка батареи» не принесет ничего. Совет: Если смартфон или планшет нуждается в быстрой подзарядке, просто выключите питание. Так зарядка происходит намного быстрее. Или, по крайней мере, поставьте в режим полета!
Если это занимает много времени, или как ускорить в два раза заряд аккумулятора?
Правильно заряжаете аккумулятор? Конечно, но если вам понадобится гораздо больше заряда?
Кто будет долго без сетевого подключения в дороге, тому может помочь так называемый PowerBank. PowerBank является небольшим портативным аккумулятором. Всегда удобно иметь под рукой в кармане или в рюкзаке. Когда заряд батареи вашего смартфона или планшета заканчиваются, PowerBank может быть подключен к устройству и аккумулятор заряжается снова. Некоторые PowerBank позволяют зарядить ваше устройство в три-десять раз!
Лучшие PowerBank от Anker. Но есть и другие дешевые PowerBank на Amazon. Посмотрите на ссылку ниже. Я так счастлив с моим Anker PowerCore!
>> Правильная зарядка аккумулятора