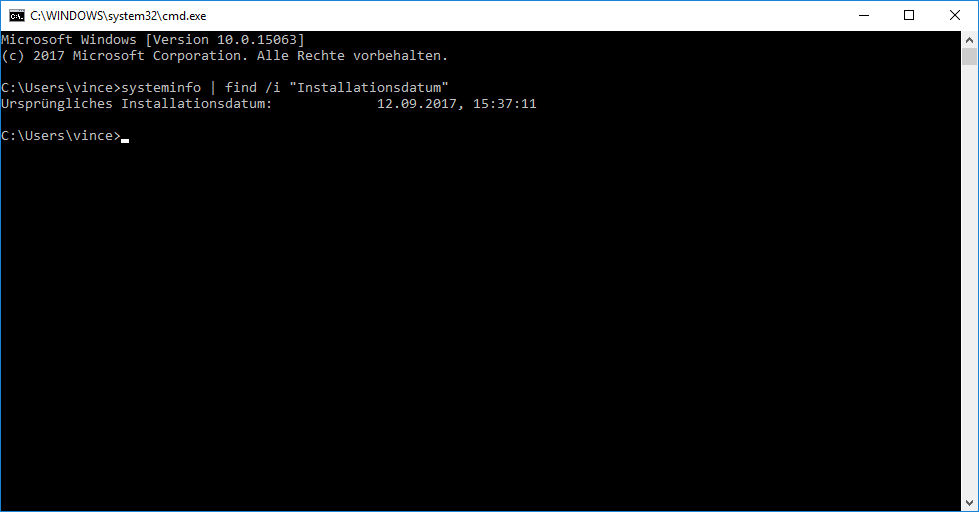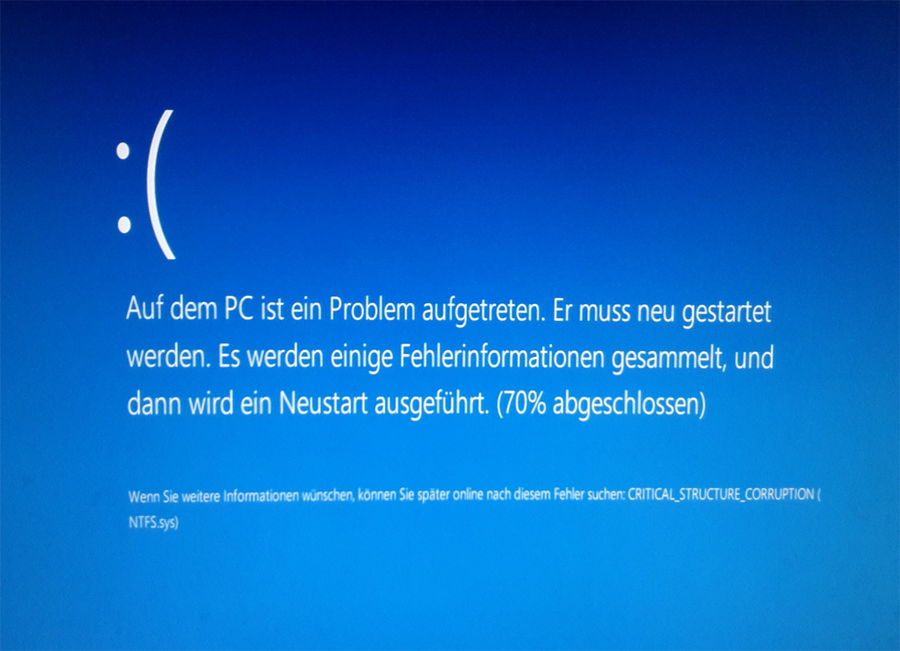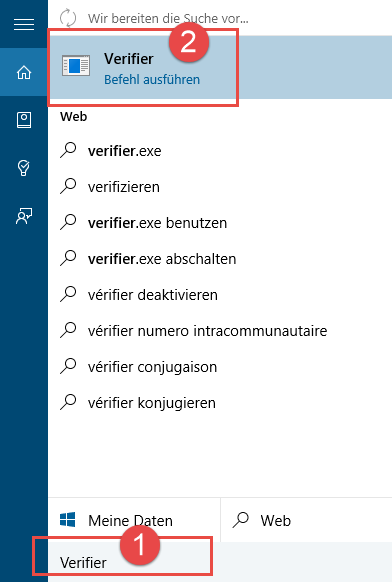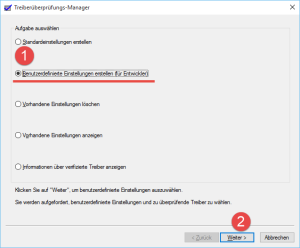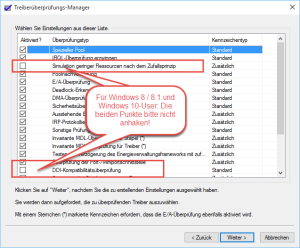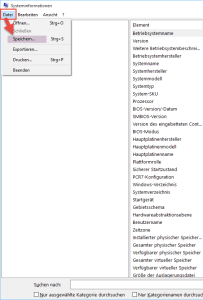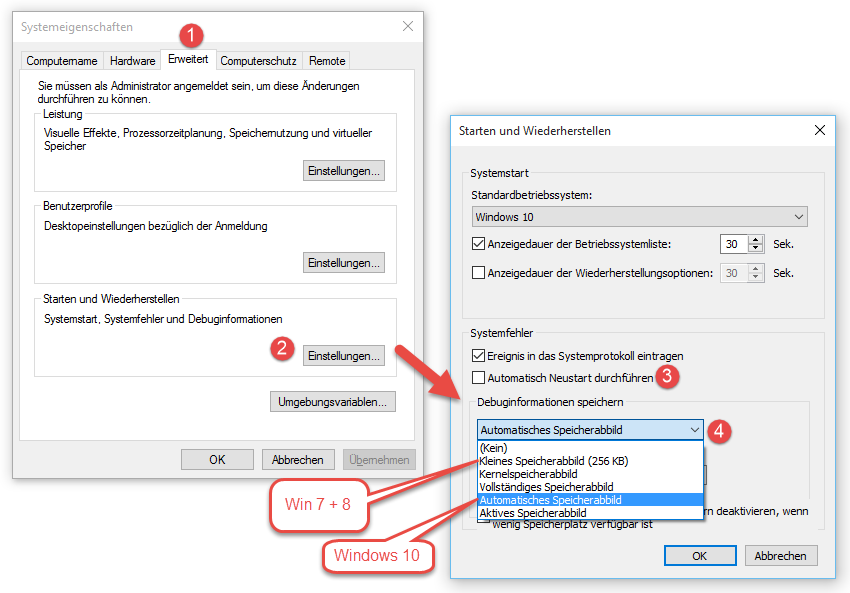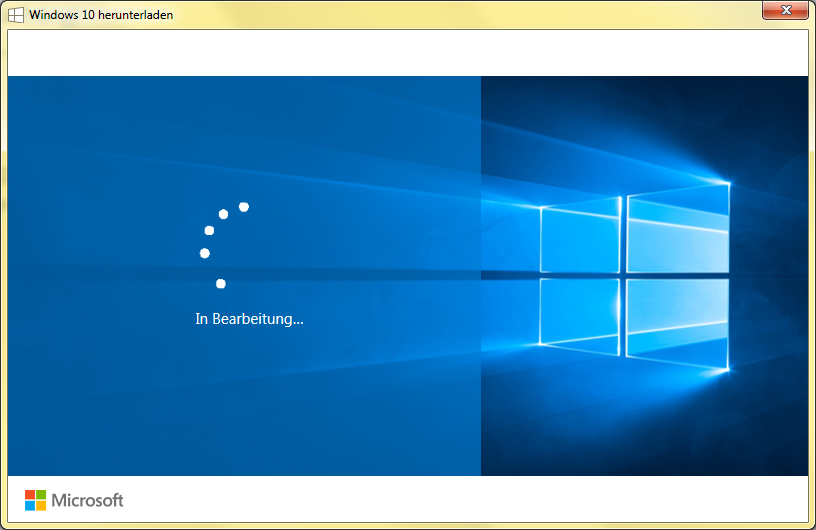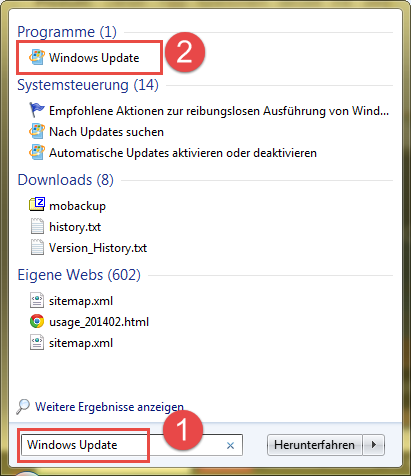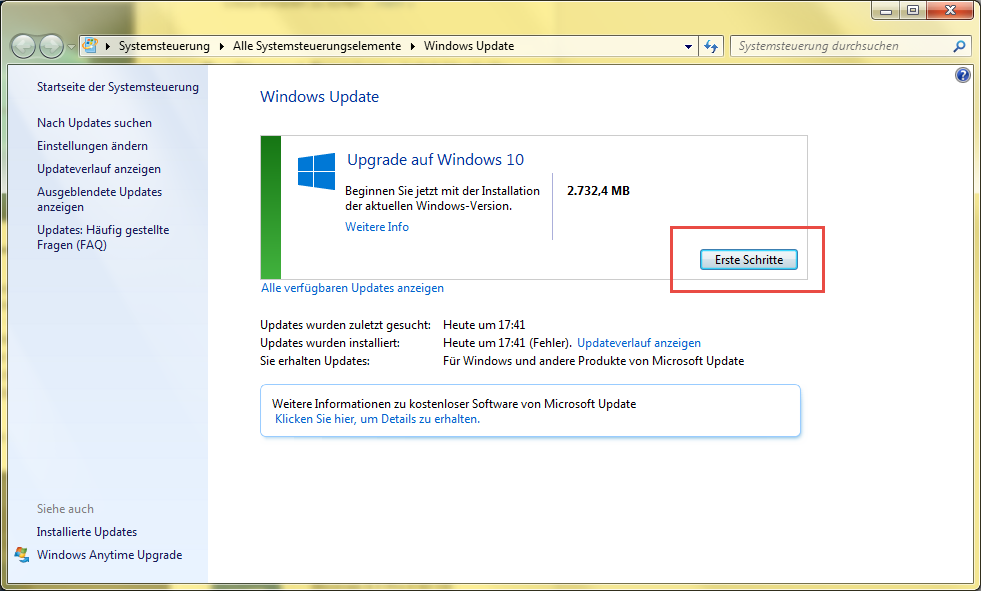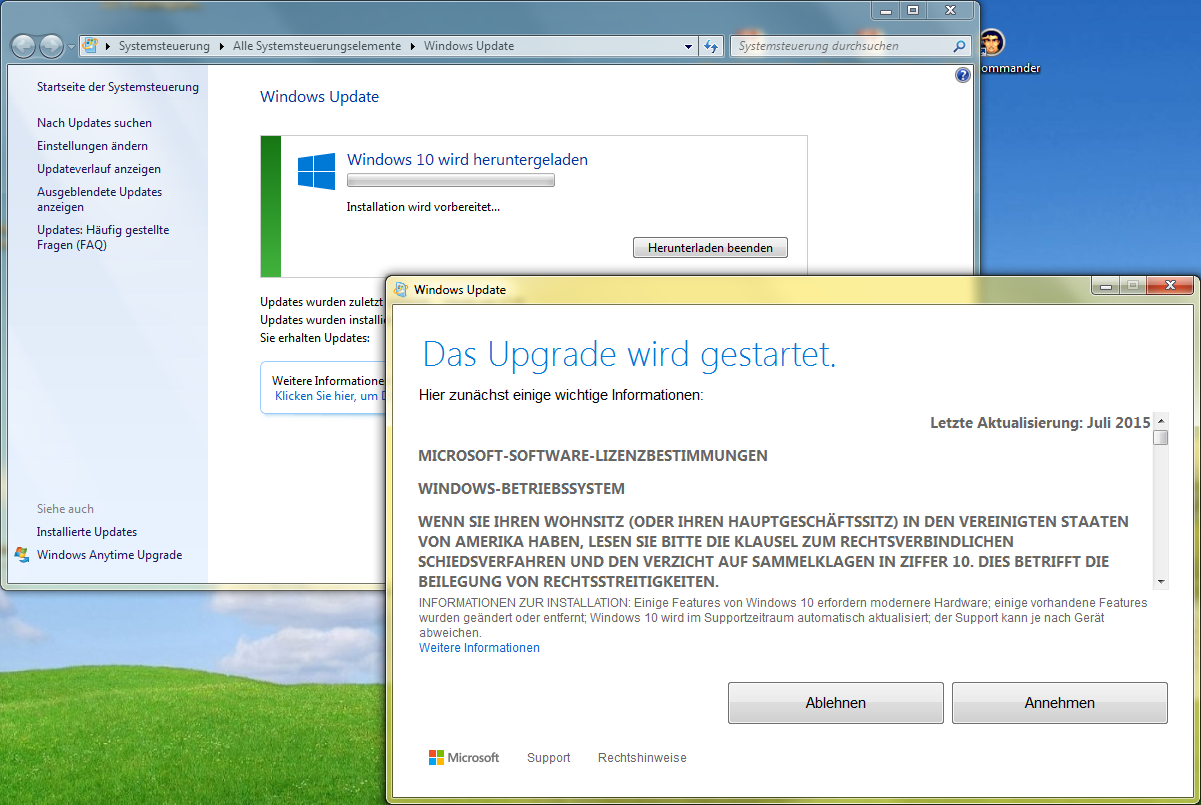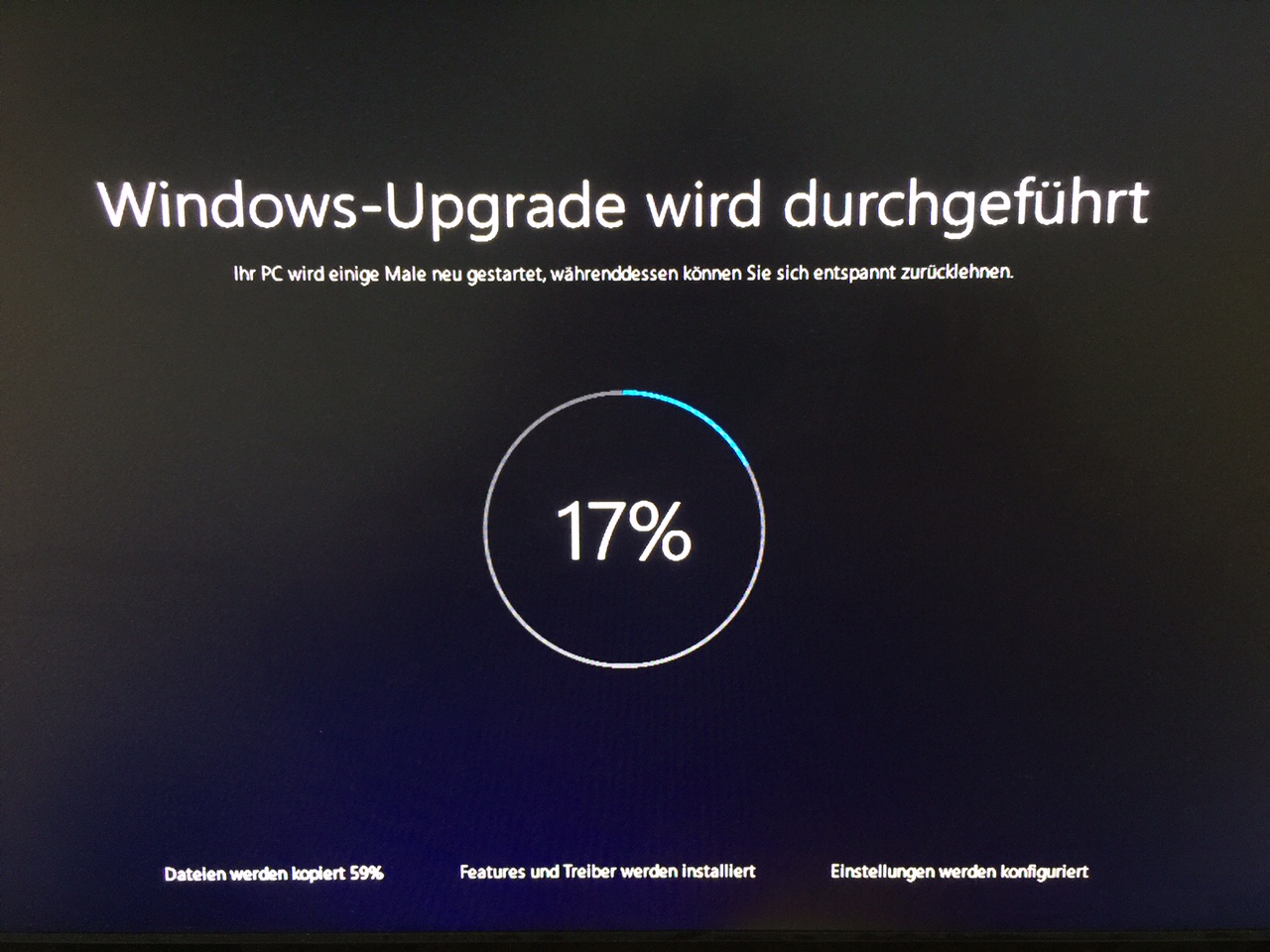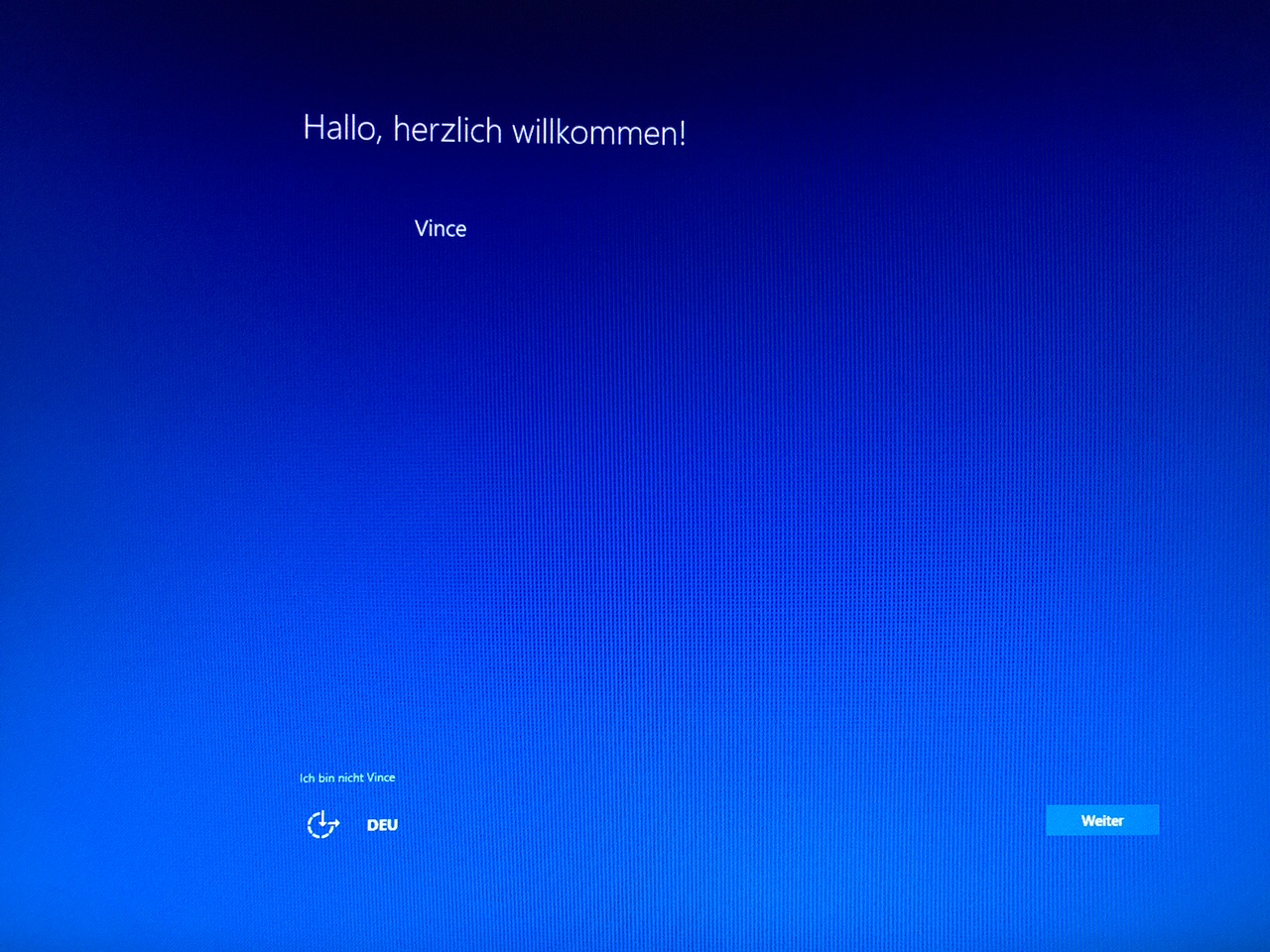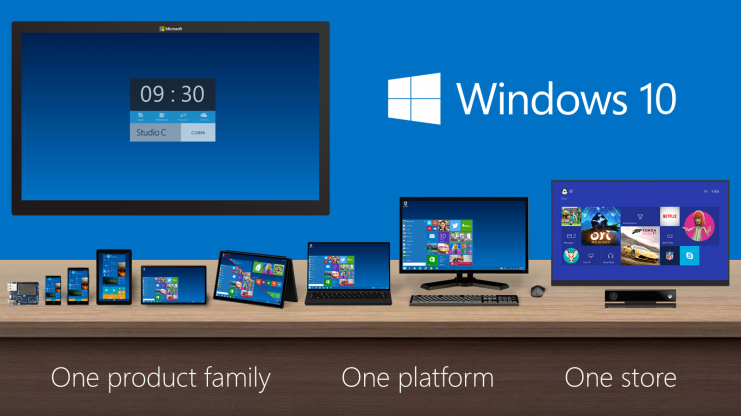Защита данных важна не только для операционной системы. Сегодня более чем когда-либо. Как теперь хорошо известно, появилась Windows 10, и здесь мы собрали несколько советов о том, как правильно настроить защиту персональной информации.

Здесь собрана вся информация о настройках конфиденциальности к Windows 10.
Windows 10 Защита данных: Что происходит?
Впервые за некоторое время появилась новая операционная система на рынке и, конечно же, произвела фурор. Тем не менее, не только в положительном смысле. Защитники прав потребителей бьют тревогу, так как новая операционная система собирает много персональных данных и отправляет их в Microsoft. Хотя, с помощью нескольких способов вы можете защитить себя от шпионажа и практически полностью скрыться от Microsoft.
С интересом все ждали появления Windows 10 и многие пользователи в восторге от разных новых функций Windows 10. Но в то же время активные защитники персональной информации предупреждают о новой форме контроля, которая загружается бесплатно вместе с обновлением.
Что же, собственно, за данные собирает Microsoft?
Как теперь известно, с обновлением Windows 10 Microsoft собирает такую информацию, как имена, адреса, пол, возраст и телефонный номер, и более того информацию обо всех посещенных сайтах, поисковых запросах, приобретенных товарах и даже контактах. Цель компьютерного гиганта вполне ясна: целенаправленная отправка рекламы пользователю, для увеличения доходов.
Кто не достаточно осторожен, тот рискует, что данные, собранные Microsoft, будут переданы третьим лицам.
Так ты сможешь правильно настроить защиту персональной информации в Windows 10.
Конечно, можно правильно настроить защиту данных в Windows 10. Здесь вы узнаете, как это сделать.
Сразу после запуска вам будет предложено войти в учетную запись Microsoft. Кто это делает, уже предоставляет множество данных непосредственно в Microsoft. Поэтому лучше использовать локальную учетную запись, а не учетную запись Microsoft.
Итак: тому, кто серьезно относится к вопросам приватности, лучше использовать локальную учетную запись в качестве учетной записи Microsoft (Windows Live) при запуске Windows 10.
Не волнуйтесь. Если у вас уже есть учетная запись Microsoft, вы, конечно же, можете сменить ее на локальную. Вам только нужно отсоединиться от существующей учетной записи Microsoft в настройках. Однако ваши данные все равно уже были отправлены в Microsoft, если имелось подключение к Интернету.
Во время установки Windows вы можете предотвратить доступ к личной информации Microsoft. Для этого всего лишь нужно нажать «выкл» в настройках параметров конфиденциальности.
Итак, Microsoft все-таки собирает данные не только для улучшения продукции – но кто же захочет, чтобы его данные о поисковых запросах, местонахождении, приложениях были доступны кому-то еще.
В Настройки/Конфиденциальность можно еще больше ограничить доступ Microsoft к данным. Здесь следует подумать о камере и микрофоне и, конечно же, проверить настройки каждого приложения.
Windows 10 Проблема защиты данных. Cortana – не только помощник-поисковик, но и шпион.
Cortana безусловно является позитивным новшеством в Windows 10. (Что такое Windows 10 Cortana?) Но удобный поисковик так же усердно собирает данные и передает их в Microsoft – приложения, информационные приложения, расположение оборудования, данные календаря, контакты, история звонков и даже содержимое писем. Записываются даже настройки языков, предпочтительные жанры музыки, покупательские привычки и настройки будильника.
Поэтому еще стоит подумать стоит ли активировать Cortana. Разумеется, вы можете каждый раз деактивировать функцию поиска в меню Cortana после запуска. Меню находится прямо на панели задач.
Совет: не забывайте так же о Bing.com, найдите этот поисковик Microsoft и удалите все личные данные.
Edge -так же еще один новый, бесплатный браузер от Microsoft. Вы наверняка уже догадались: конечно же, браузер контролирует действия пользователя и собирает информацию о поисковых запросах и местоположении оборудования. Но не обязательно совсем отказываться от браузера. Достаточно в настройках браузера деактивировать Cortana в Edge и в развернутых настройках выключить «использование подсказок» и « показывать подсказки при вводе».
Новая операционная система Microsoft может многое, и пользователь имеет много преимуществ. Тем не менее, прежде чем загрузить операционную систему Windows 10, следует настроить защиту данных, как описано выше, чтобы недобровольно не отправить в Microsoft слишком много лишней информации.