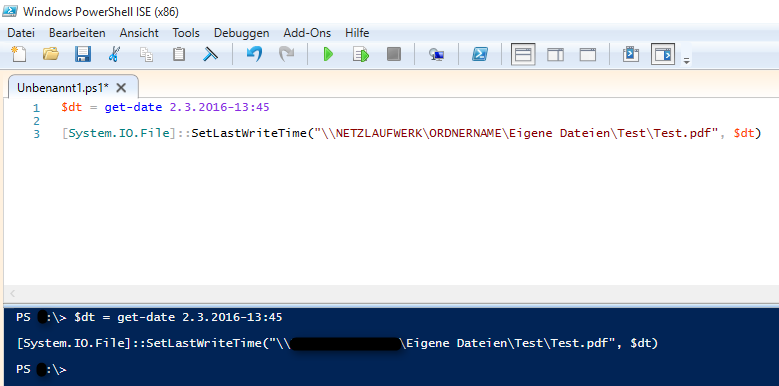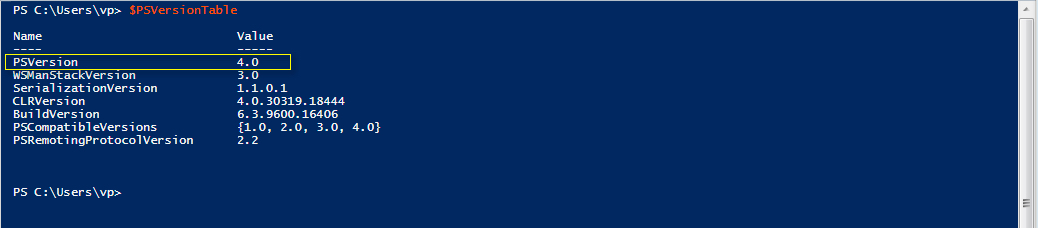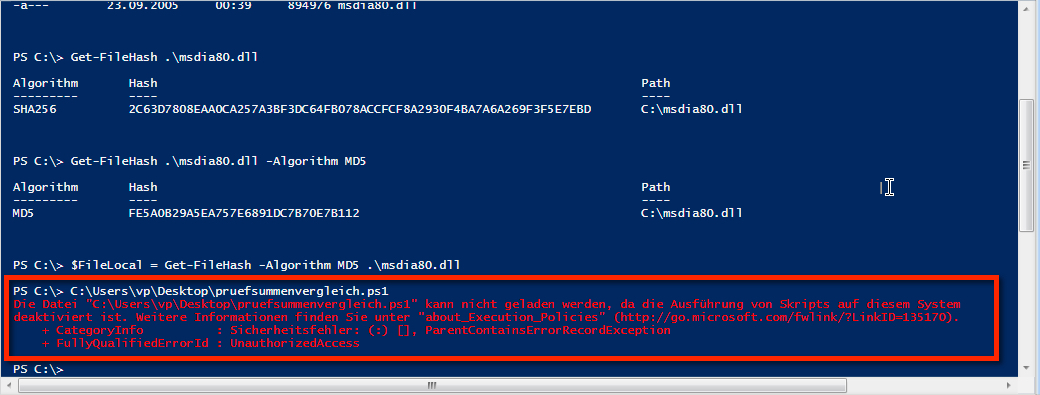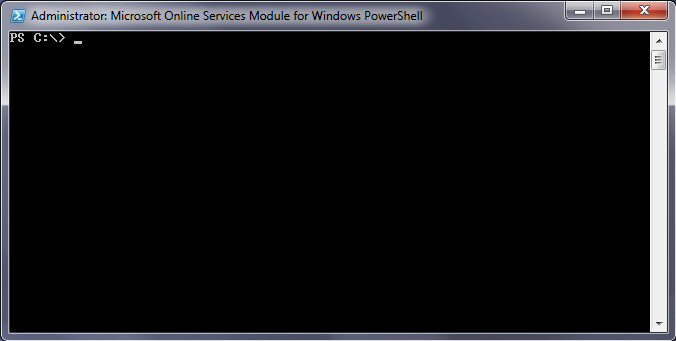In der heutigen Welt der Informationstechnologie ist die Verwaltung von Benutzerkonten und Gruppen in Active Directory ein wesentlicher Bestandteil für Unternehmen jeder Größe. Mit der PowerShell, einer leistungsstarken Skriptsprache und Befehlszeilen-Shell von Microsoft, können Administratoren Aufgaben automatisieren und effizienter verwalten. In diesem Artikel werden wir einen wichtigen PowerShell-Befehl betrachten, der den Export von Active Directory-Gruppenmitgliedern vereinfacht.
Was ist PowerShell?
PowerShell ist eine von Microsoft entwickelte Befehlszeilen-Shell und Skriptsprache, die speziell für die Systemverwaltung entwickelt wurde. Sie ermöglicht es Administratoren, komplexe Verwaltungsaufgaben durch automatisierte Skripte zu vereinfachen und zu automatisieren. PowerShell bietet eine Vielzahl von integrierten Befehlen, die es Benutzern ermöglichen, verschiedene Aufgaben auf Windows-Betriebssystemen auszuführen. Alles zu PowerShell findest Du günstig auf Amazon.
Wie ruft man PowerShell auf?
Um PowerShell aufzurufen, öffnen Sie einfach das Startmenü und suchen Sie nach “PowerShell”. Klicken Sie auf das entsprechende Ergebnis, um die PowerShell-Konsole zu öffnen. Alternativ können Sie auch die Tastenkombination “Win + X” drücken und “Windows PowerShell” aus dem Menü auswählen.
Der Befehl:
Der PowerShell-Befehl, den wir betrachten werden, lautet:
Import-Module ActiveDirectory Get-ADGroupMember -Identity "<GRUPPENNAME>" | Select-Object Name | Export-CSV -Path "C:\Users\<USER>\Documents\AD-Export\Exportdatei.csv" -NoTypeInformation
Was tut dieser Befehl?
Dieser Befehl dient dazu, die Mitglieder einer Active Directory-Gruppe abzurufen und in eine CSV-Datei zu exportieren. Lassen Sie uns jeden Teil des Befehls im Detail betrachten:
Import-Module ActiveDirectory: Dieser Befehl importiert das Active Directory-Modul in die PowerShell-Sitzung, das die Funktionen und Cmdlets für die Verwaltung von Active Directory bereitstellt.
Get-ADGroupMember -Identity “<GRUPPENNAME>“: Mit diesem Teil des Befehls werden die Mitglieder einer bestimmten Active Directory-Gruppe abgerufen. Ersetzen Sie “” durch den tatsächlichen Namen der Gruppe, deren Mitglieder Sie abrufen wollen.
Select-Object Name: Dieser Teil des Befehls wählt nur den Namen der Gruppenmitglieder aus, um sie in der CSV-Datei anzuzeigen.
Export-CSV -Path “<C:\Users\Documents\AD-Export\Exportdatei.csv>” -NoTypeInformation: Hier werden die ausgewählten Gruppenmitglieder in eine CSV-Datei exportiert. Ersetzen Sie “” durch Ihren Benutzernamen und passen Sie den Pfad entsprechend an.
Fazit:
Dank PowerShell können Administratoren die Verwaltung von Active Directory deutlich vereinfachen und automatisieren. Der besprochene Befehl ermöglicht es, schnell und effizient die Mitglieder einer Active Directory-Gruppe abzurufen und in eine CSV-Datei zu exportieren, was die Verwaltungsaufgaben weiter optimiert. Experimentieren Sie mit PowerShell und entdecken Sie die vielfältigen Möglichkeiten zur Automatisierung Ihrer IT-Verwaltungsaufgaben.