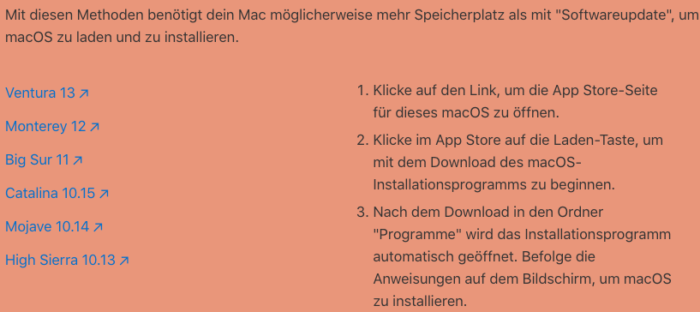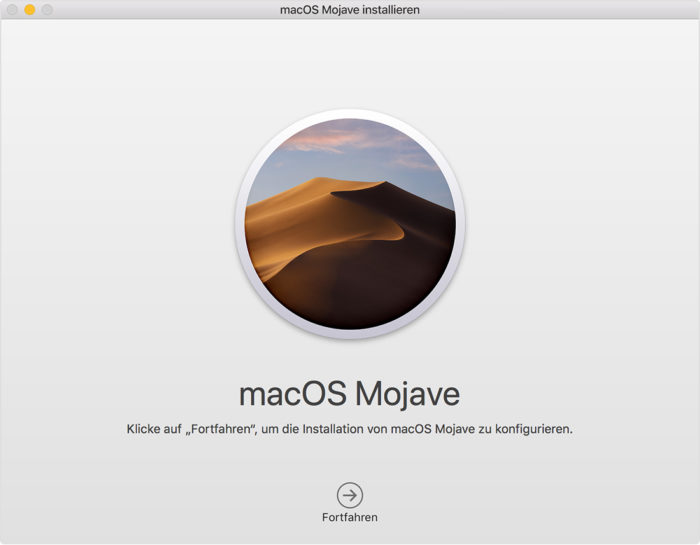Anbei eine Kurzanleitung (step by step only) zur Installation des kostenlosen macOS Betriebssystems mit Hilfe eine USB-Sticks.
Danke Nina, Du warst der Anstoß zu diesem aktualisierten Artikel :)
- Mache ein BACKUP! Denke daran, dass bei einer Neuinstallation alle Deine Daten gelöscht werden. Sichere also alles für Dich wichtige auf einer externen Festplatte / einem USB-Stick oder in einer Cloud (iCloud, DropBox, Google Drive etc…). Wer einen USB-C USB-Stick benötigt (für die neueren MacBook Modelle), der findet USB-C Sticks günstig auf Amazon.
- Lade das von Dir benötigte macOS kostenlos herunter. Ich empfehle immer das neueste Betriebssystem, in dem Fall der Direktlink zu macOS 13 “Ventura”. Alle anderen macOS Betriebssysteme kannst Du unter folgendem Link finden: Download aller macOS-Versionen (Apple Help Topic HT211683).
- Wichtig: Nachdem der ca. 12 GB große Download beendet ist, will Dein MacBook sogleich mit der Installation loslegen. NICHT auf installieren / starten klicken.
- Gehe in den Finder (Unter Windows ist das der Explorer / Arbeitsplatz) und klicke auf der linken Seite im Menü auf “Programme”.
- Suche im Programme-Ordner nach dem Dateinamen “macOS Ventura installieren“. Verschiebe diese Datei bitte in Deinen “Downloads”-Ordner mittels drag and drop (sprich, Du schnappst die Datei und ziehst sie auf den entsprechenden Ordner). Wichtig: Bevor Du loslässt, musst Du die Apfel-Taste (command) ⌘ gedrückt halten. Sonst wird nur ein Link erzeugt, anstatt die gesamte Datei zu verschieben.
- Nachdem Du die Datei erfolgreich verschoben hast, ist sie aus dem Programme-Ordner verschwunden. Kontrolliere, ob sie nun im Downloads-Ordner liegt.
- Gehe in der Startleiste auf das Installationssymbol, mache einen Rechtsklick darauf und wähle “Beenden” aus, damit schließt sich die Installation
- Mit Install Disk Creator könnt Ihr den USB-Installationsstick erstellen. Bitte direkt beim Entwickler von der offiziellen Website herunterladen: Download Install Disk Creator. Installiert es Euch dann bitte gleich.
- Nun starten wir das installierte Programm Install Disk Creator und wählt folgendes:
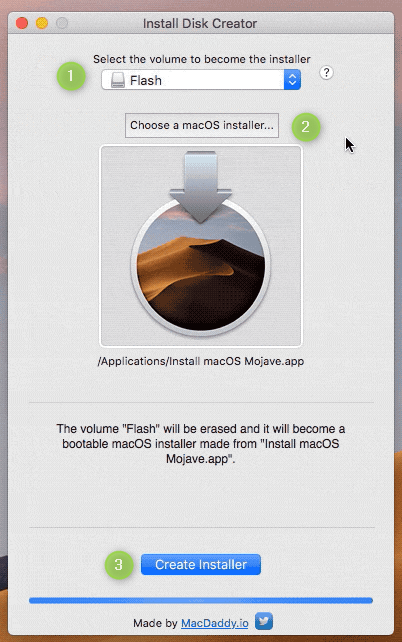
- Wählt das Ziel der Installation, also Euren USB-Stick aus
- Fügt bei Punkt 2 das im Downloads-Ordner befindliche macOS hinzu
- Klicke auf “Create Installer” – der Vorgang dauert ca. 10 bis 30 Minuten (je nach Image-Größe und Geschwindigkeit des USB-Sticks)
- Lasst den Stick danach gleich stecken, startet Euren Mac nun neu. Haltet die Alt/Option-Taste (⌥) gedrückt, während Ihr den Apple Boot-Ton hört. Damit erscheint das Apple-Bootmenü. Wählt hier den Stick aus. Die Installation wird nun gestartet, schaue jedoch noch in die Experten Tipps hier nach bitte:
Experten-Tipps zur Installation
Löscht Eure Festplatte BEVOR Ihr die Installation startet über das Festplattendienstprogramm. Wenn die Dienstprogramme nichts von selbst erscheinen, kann das im Installationsmenü oben im Menübalken ausgewählt werden.