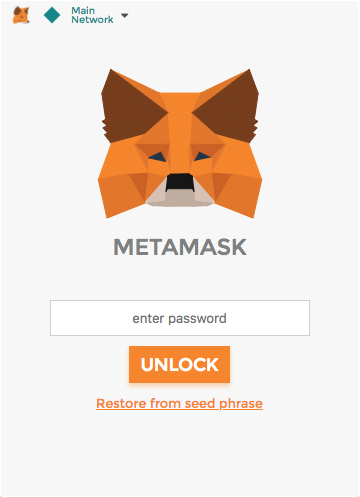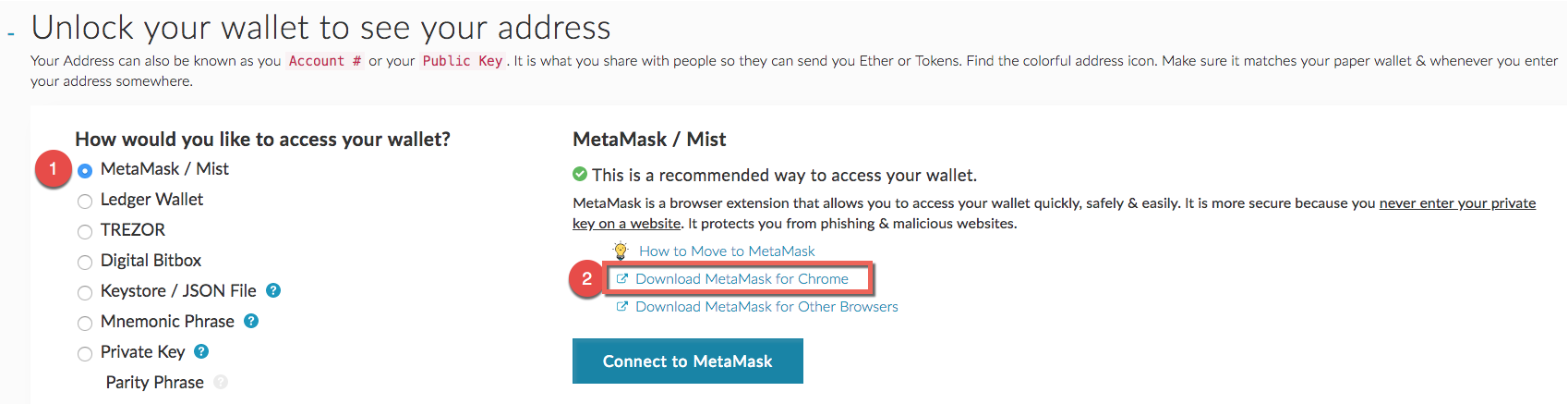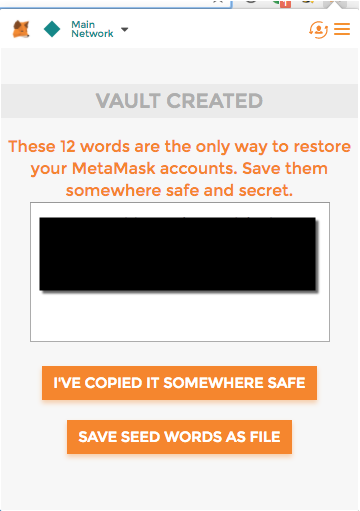Hier zeige ich Euch Schritt für Schritt, wie Ihr die MetaMask-Wallet (Chrome Plugin), die auf myetherwallet.com aufbaut, einrichtet. Sie nimmt alle Ether und ERC20-Token (was ist ein ERC20-Token?) auf und gilt als eine der vielfältigsten und sichersten Wallets. Als neuesten Kandidaten der in Ihr Einzug halten kann, (seit 24.01.2018) ist der Token carVertical (CV) zu nennen.
Hier nun die Einrichtung von A bis Z. Auf meinem Blog zeige ich Dir übrigens auch, wie Du Deine carVerticals von der Exchange Plattform KuCoin auf die MetaMask-Wallet senden kannst (gilt für alle Exchanges).
1.) Google Chrome Browser downloaden
- Lade den Google Chrome Browser herunter und installiere ihn. Der Link führt Dich auf die offizielle Downloadwebsite.
2.) Account auf myetherwallet.com einrichten
- Navigiere auf https://www.myetherwallet.com/ (und NUR dahin)
- Lese alle Sicherheitshinweise, die per PopUp erscheinen. Sie kommen bei jedem Aufruf der Seite (wenn sie nicht vollständig durchgelesen worden sind), sie sollten jedoch wenigstens einmal gelesen werden, um zu verstehen, was MyEtherWallet.com ist
- Gebe ein NEUES, noch nie benutztes Passwort in dieser Zeile ein. MERKE es Dir, schreib es auf oder Drucke es aus (wie erstelle ich ein sicheres Passwort und merke es mir auch noch?):
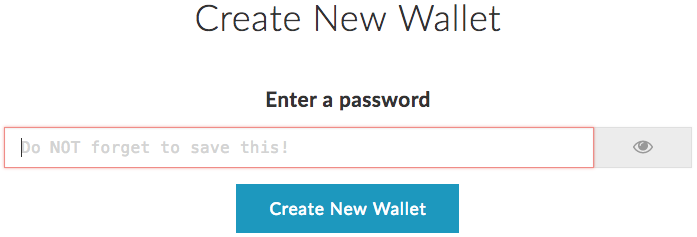
Speichere Dein vergebenes Passwort sicher ab – Zum Beispiel mit Hilfe von 1Password (AgileBits)
- Nach der Eingabe Deines Passwortes und dem Klick auf “Create New Wallet” wirst Du aufgefordert eine Datei herunterzuladen:
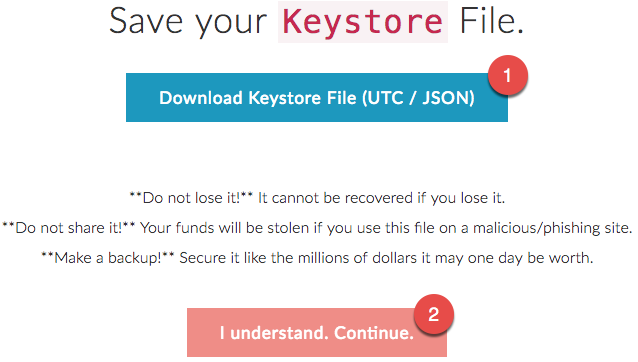
Lade die Datei auf deinen Computer (1.) und klicke anschließend auf “I understand. Continue.” (2.) -> (nachdem Dir klar ist, dass Du diese Datei NIEMALS hergeben oder verlieren darfst!) - Nun wird Dir ein “Private Key” angezeigt, den Du unbedingt ausdrucken solltest oder auf alle Fälle an einer Stelle speichern, von der Du weißt, Du verlierst diesen Private Key niemals. Der hier im Screenshot gezeigte Key ist natürlich nicht in Benutzung… ich habe ihn lediglich zur Veranschaulichung erstellt:

- Nun ist unsere Ether-Adresse samt Sicherheit und Recovery-Schlüssel erstellt worden. Es gib von hier ab verschiedenen Möglichkeiten, Zugriff auf die Wallet zu erhalten. In meinem Beispiel zeige ich Dir den Zugriff auf Deine Adresse über das Chrome Plugin MetaMask.
3.) MetaMask einrichten
Die folgenden Schritte beziehen sich auf das Browser-Plugin MetaMask. Klicke auf der Seite myetherwallet.com oben auf “MetaMask / Mist” (1.) und anschließend auf “Download MetaMask for Chrome” (2.) wie im Screenshot zu sehen:
Klicke nun auf “ADD TO CHROME” um das Plugin zu installieren.
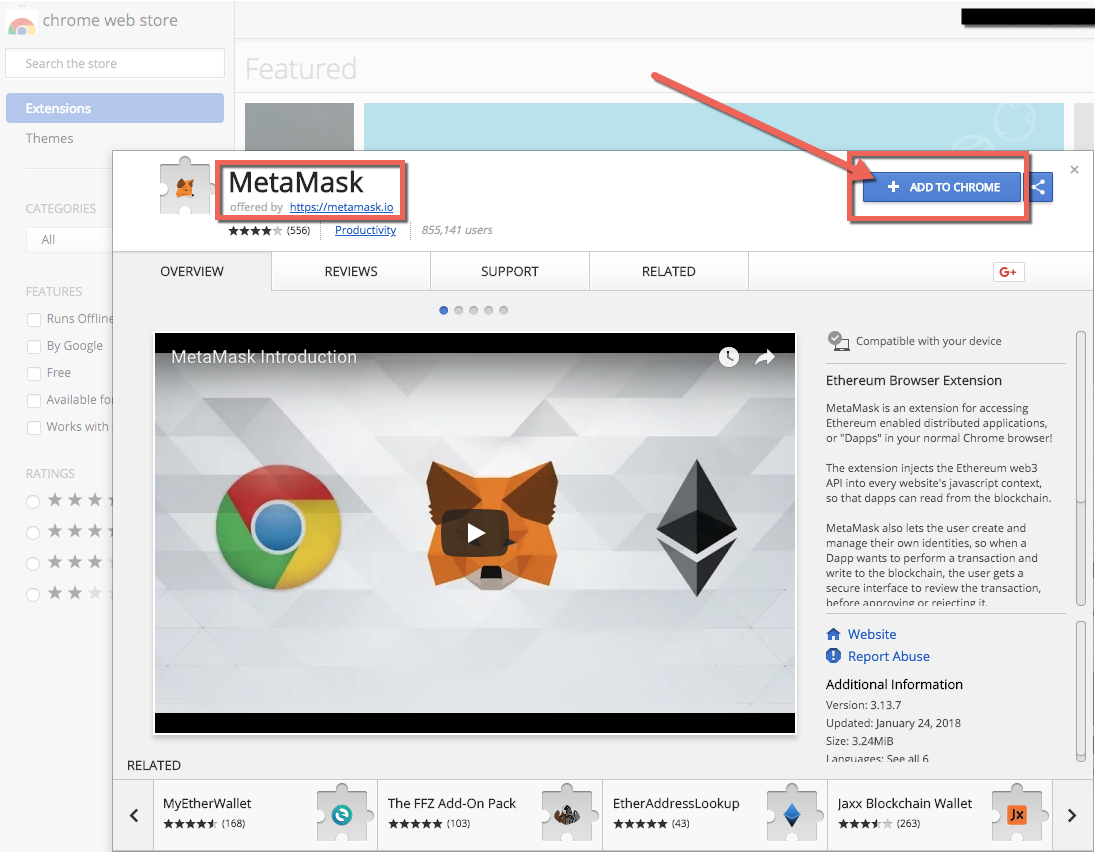
Schau nach, dass der Anbieter https://metamask.io lautet!
Nachdem Du das Plugin hinzugefügt hast, öffnet sich automatisch eine Seite mit einem “HOW IT WORKS“-Video. Schau es Dir an und/oder folge den Schritten hier.
- Klicke auf den kleinen Fuchskopf rechts oben
 , der nun neben Deinen anderen (falls andere PlugIns da sind) PlugIns erschienen ist. Akzeptiere die Beta-Hinweise
, der nun neben Deinen anderen (falls andere PlugIns da sind) PlugIns erschienen ist. Akzeptiere die Beta-Hinweise 
- Scrolle die “Terms of Use” ganz nach unten und akzeptiere sie auch. Lese sie natürlich aufmerksam durch ;)
- Ver(gebe) hier Dein Passwort. Ich empfehle Dir, hier dasselbe Passwort zu benutzen, wie Du es bei der Erstellung der Wallet bereits benutzt hast. Damit musst Du Dir nur ein Passwort merken und es wird die Gefahr minimiert, dass Du eines der beiden verwechselst etc…

- Deine Wallet (auch Vault = Tresor) genannt, ist nun erstellt und um bei einem eventuellen Passwortverlust noch an Dein Geld zu kommen, wird Dir eine Recovery-Phrase angezeigt. Das ist ein aus 12 Wörtern bestehender Wiederherstellungssatz. SPEICHERE diesen Satz sehr sehr gut ab! Wenn Du Dein Passwort vergisst / verlierst UND keinen Zugriff mehr auf diesen Satz hast, ist Dein Geld für immer verloren!
Es wird Dir angeboten, die 12 Worte als Datei abzuspeichern. Auf alle Fälle musst Du das Absichern der Phrase bestätigen. Klicke dazu auf “I’VE COPIED IT SOMEWHERE SAFE“.
- Nun bist Du in Deinem Account. Herzlichen Glückwunsch. Die Einrichtung ist abgeschlossen.
Wichtige Fragen und Antworten nach der Einrichtung von MetaMask!
Es können sich zwei Fragen für Dich ergeben, die ich in meinem Blog bereits behandelt habe:
- Wie richte ich meine MetaMask-Wallet auf mehreren PCs oder Geräten ein und wie zeige ich meine Accounts nach der Neueinrichtung wieder an?
- Wie sende ich Token auf meine MetaMask-Wallet? Am Beispiel von carVertical (CV) über die Börse KuCoin, dies gilt jedoch für alle Exchanges!