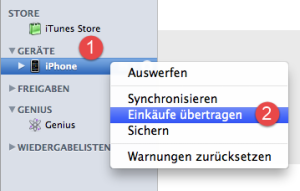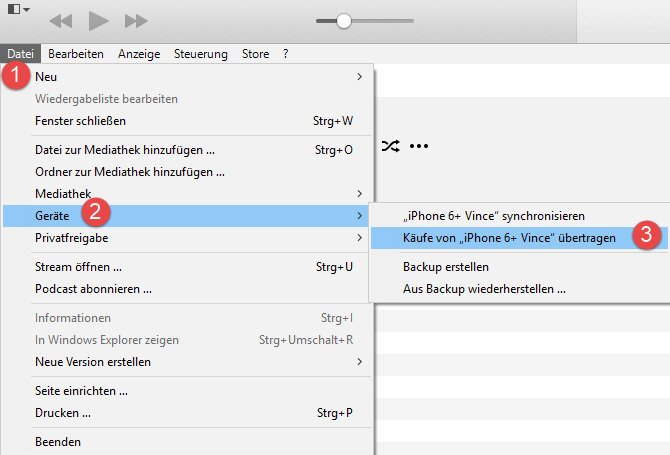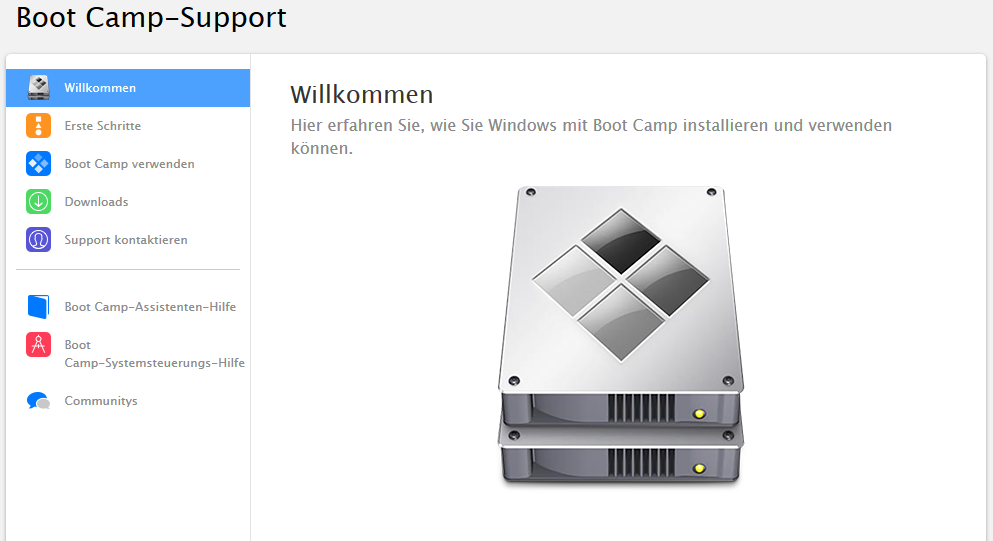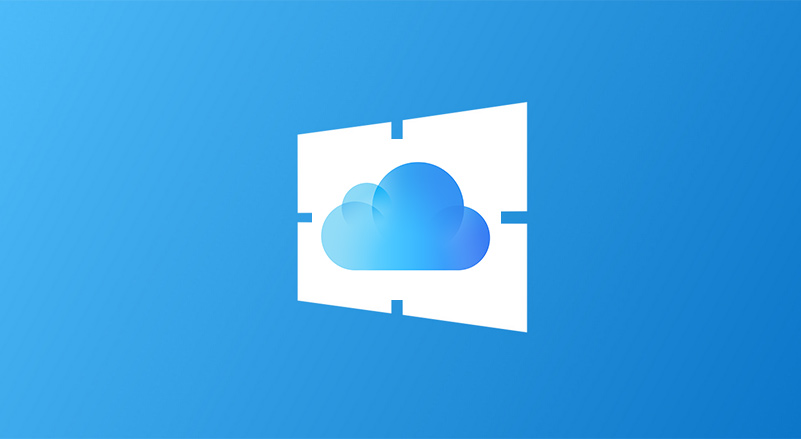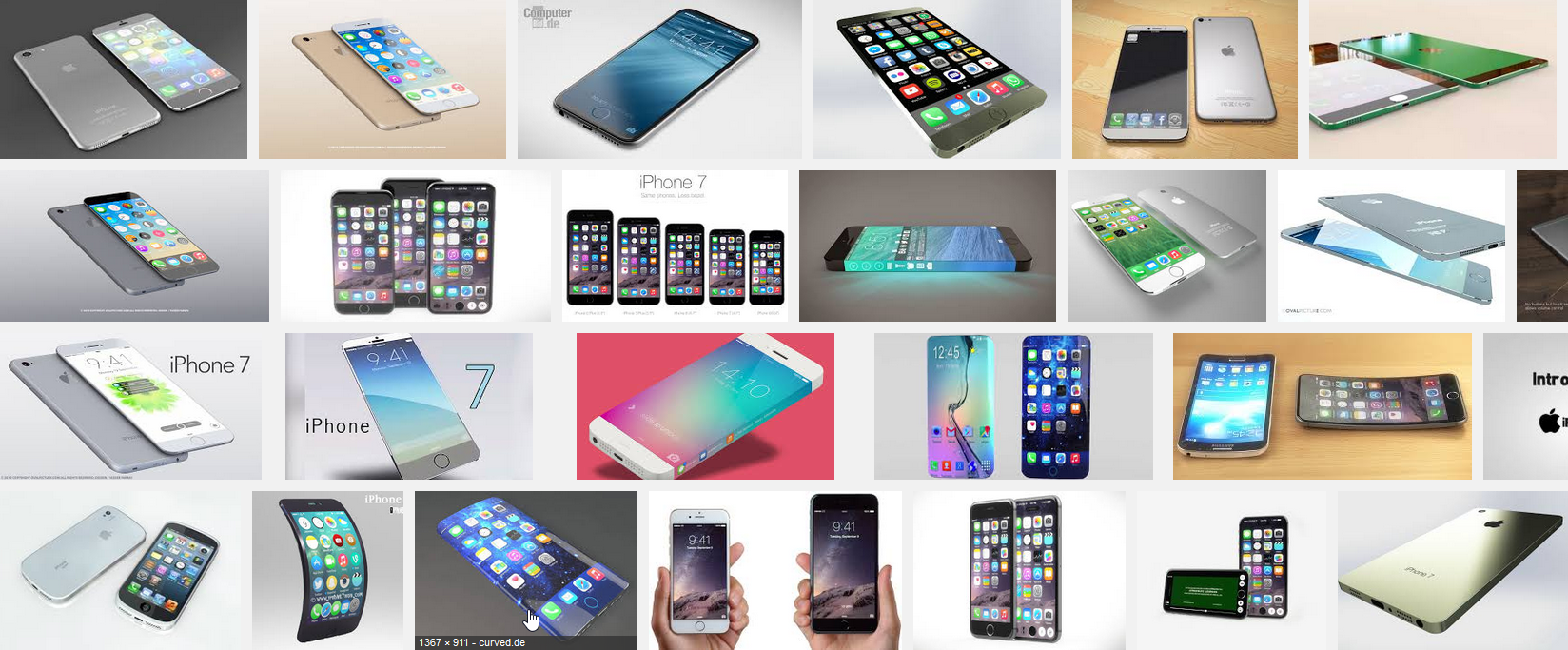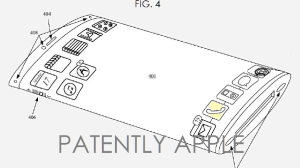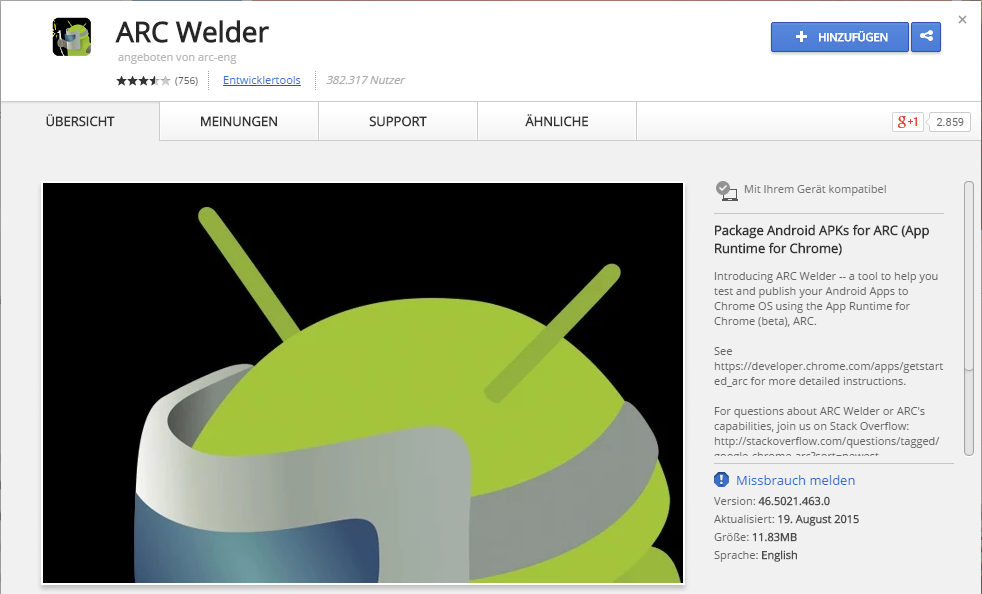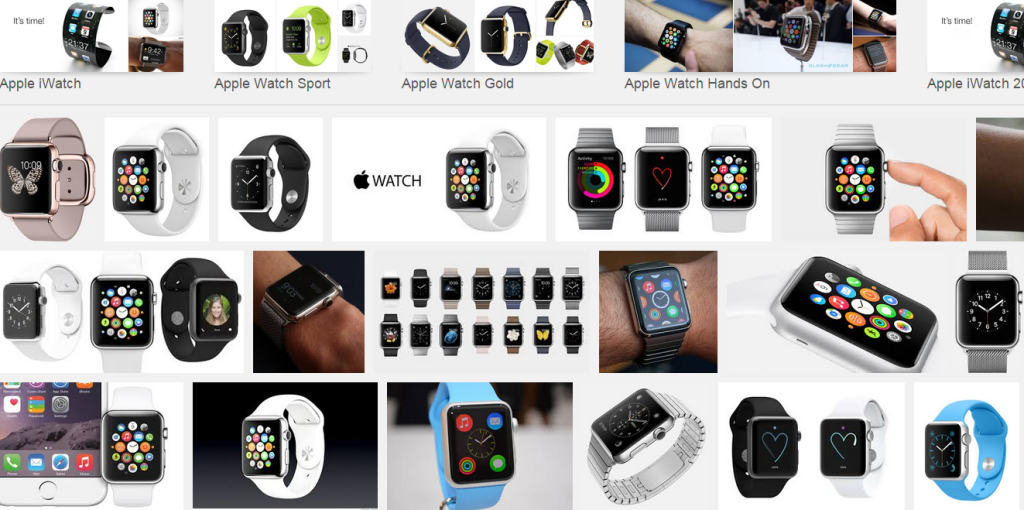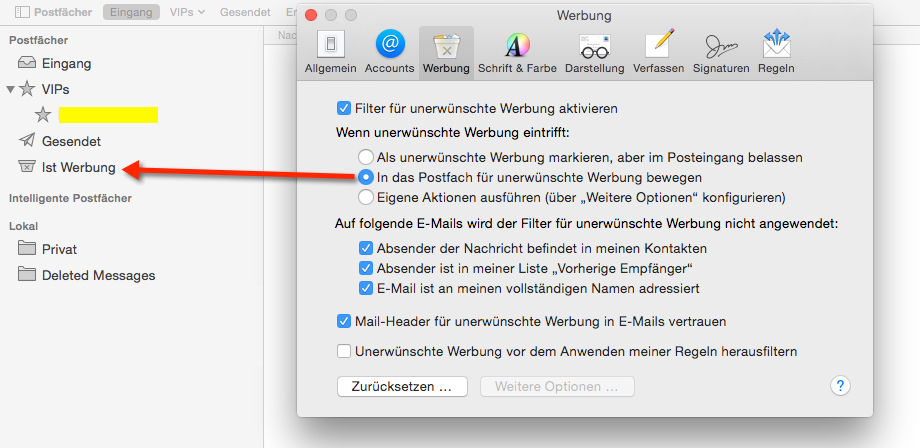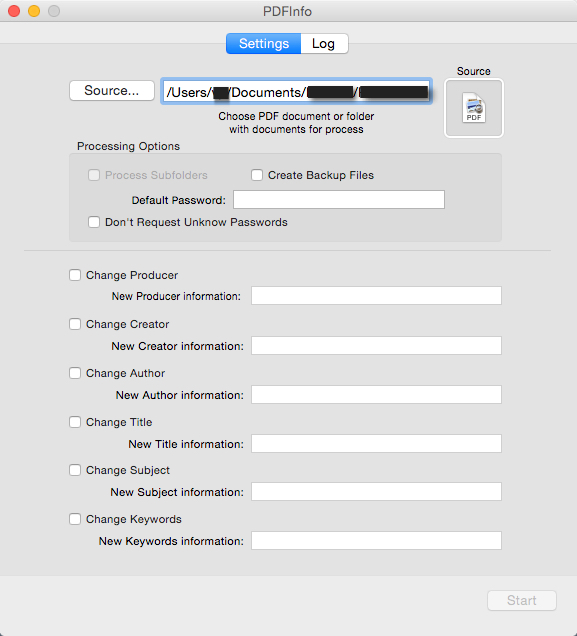Jailbreak iPhone: Hier erkläre ich Euch was das ist und wie Ihr das bewerkstelligt. Ein Jailbreak iPhone zu besitzen hat Vorteile – Aber auch Nachteile! Lest Euch hier schlau…

Hier zeige ich Euch was es heißt ein Jaibreak iPhone zu nutzen bzw. wie das geht, und auch was ein Jailbreak ist…
Jailbreak iPhone und auch iPad: Was ist das überhaupt?
Oftmals können sowohl Tablets als auch Smartphones wesentlich mehr als Ihr kennt, werden aber absichtlich von den Herstellern in der Nutzung eingeschränkt. Das hat oftmals sicherheitstechnische Gründe, manchmal aber ist es einfach eine ökologische Entscheidung seitens Apple ;)
Die Einschränkungen eines nicht Jailbreak iPhone betreffen nicht nur Funktionen, die man deshalb nicht nutzen kann (obwohl die Geräte dies problemlos könnten) als auch die Software bzw. Apps, die einfach nicht installiert werden können.
Doch man kann sich von diesen vorkonfigurierten Schranken befreien und aus dem Apple Gefängis ausbrechen – mit dem sogenannten Jailbreak iPhone.
Ein Jailbreak dient also dazu die Nutzungsbeschränkungen des Herstellers – in diesem Fall von Apple – aufzuheben, und damit so ganz nebenbei gegen die Nutzungs- und Garantiebedingungen zu verstoßen.
Was passiert bei einem Jailbreak iPhone:
Führt man einen Jailbreak durch, dann erhält man Zugriff auf das komplette Dateisystem und auf alle Systemfunktionen. Dadurch kann man dann auch vom Hersteller nicht autorisierte Programme und Apps problemlos auf dem iDevice installieren.
Allerdings bietet ein Jailbreak iPhone nicht nur Vorteile, sondern birgt auch einige Sicherheitsrisiken. Insbesondere Apple ist nicht nur bei Insidern bekannt dafür, dass es seine Dienste und auch seine Geräte mit starken Nutzungsbeschränkungen versieht um in Punkto Sicherheit ganz vorne dabei zu sein.
Deshalb werden auch verschiedene Apps von Apple einfach verboten, und können dann weder auf dem iPad noch iPhone installiert werden. Denn installieren kann man grundsätzlich nur, was der Hersteller zulässt und im Apple Appstore freigibt.
Doch mit einem Jailbreak iPhone kann man sich dagegen wehren und anschließend jede App installieren, die man möchte. Außerdem kann man das iPhone oder iPad noch gezielter an die eigenen Bedürfnisse anpassen. Allerdings geht man durch die Installation von nichtautorisierter Software auch die Gefahr ein, sich einen Virus einzufangen.
Wie sicher ist ein Jailbreak iPhone?
Grundsätzlich lässt sich diese Frage nicht pauschal beantworten. Denn, wenn man einen Jailbreak durchführt, dann installiert man auf seinem Gerät auch immer ein Betriebssystem, welches von Apple weder autorisiert noch geprüft wurde.
Der Jailbreak erfolgt also auf eigene Gefahr und mit jedem Download einer App im Cydia Store, geht man das Risiko ein Schadsoftware herunterzuladen.
Apple schließt mit Updates regelmäßig Sicherheitslücken, ob das auch von Jailbreakern so gehalten wird, ist völlig offen. Es ist jedoch anzunehmen, dass ein Jailbreak iPhone nicht so vielen Updates unterzogen wird, weil die Gefahr besteht, dass danach der Jailbreak nicht mehr funktioniert.
Selbstverständlich werden auch Apps, die man nach einem Jailbreak aus dem Cydia Store herunterlädt überprüft. Allerdings besteht bei einem Jailbreak auch die Gefahr, dass man das funktionierende iOS-System in ein fragiles System, welches zu Abstürzen neigt, verwandelt.
Die Vergangenheit hat hier gezeigt, dass ein Jailbreak iPhone defekt und kaputt geht. Genauso kann es nach einem Jailbreak auch zu verkürzten Akkulaufzeiten kommen und ebenso kann ein Jailbreak zu einem Performance-Verlust führen.
Problem: Nach einem Jailbreak wird Apple die Garantie ablehnen und darüber hinaus wirst Du auch sonst keinen Support von Apple erwarten können.
HowTo: Wie funktioniert ein iPhone Jailbreak?
In der Regel werden mit jedem iOS Update auch neue Jailbreaks herausgegeben, die man dann herunterladen muss.
Jailbreaks für iOS 8.1.1 und 8.3 Downloads gibt es selbstverständlich aktuell auf dem Markt. Wann man mit dem Jailbreak zu iOS 9 rechnen kann ist dagegen noch offen, jedenfalls wird am iOS 9-Jailbreak Release bereits gearbeitet.
Wer sich zu einem Jailbreak entschließt, der sollte auch genau hinschauen, wo er sich die Jailbreak Software und Anleitung besorgt. Denn schon beim Download der Jailbreak Software kann man sich Schadsoftware einfangen. Daher solltet Ihr auf vertrauensvolle Quellen setzen wie meine Links oben oder auch iDownloadBlog iOS Jailbreak.
Es gibt zwei unterschiedliche Arten des Jailbreaks: Den Tethered Jailbreak und den Untethered Jailbreak. Von einem Tethered Jailbreak solltet Ihr Abstand nehmen, denn hier müsst Ihr das Gerät bei jedem Neustart zuvor an einen Computer angeschlossen haben, was einfach nur umständlich ist.
Bevor Ihr einen Jailbreak macht, solltet Ihr unbedingt ein iPhone Update ziehen – entweder mit der iCloud oder über iTunes. Es könnten alle Eure Daten verloren gehen. Außerdem sollte man vor einem Jailbreak die folgenden Funktionen deaktivieren:
- Mein iPhone suchen
- Touch ID
- Passwort Sperre
Nach dem erfolgreichen Jailbreak könnt Ihr die Funktionen wieder aktivieren.
Zunächst sucht Ihr im Internet nach dem passenden Jailbreak für Eure iOS Version. Bewährte Anbieter sind:
- TaiG Jailbreak Download
- evasiOn Jailbreak Download
- PanGu Jailbreak Download
Nun folgt die Konfigruation deines Gerätes:
- Ihr schließt Euer iOS Gerät mit einem USB-Kabel an Euren Rechner an, egal ob PC oder MAC
- Öffnet sich iTunes dann schließt Ihr das Programm bitte gleich wieder
- Dafür startet Ihr jetzt die Jailbreak Software, die Ihr vorher heruntergeladen habt und folgt den Anweisungen
- Bei den meisten Jailbreaks wird jetzt automatisch die Cydia App und auch eine eigene App installiert
- Ruft Ihr die Cydia App auf, wird der Cydia Store konfiguriert und Ihr bekommt Zugriff auf die Apps
- Nach der Erstinstallation wird Euer iOS Gerät noch einmal automatisch neugestartet
- Nun ist Euer Jailbreak iPhone durch und Ihr habt vollen Zugriff auf alle Apps im Cydia Store und ebenso auf alle Funktionen Eures iOS Gerätes.
Wichtig: Gebt im Cydia-Store auch noch weitere Downloadquellen an, beispielsweise BigBoss. Hier findet Ihr viele nützliche Apps, unter anderem auch WhatsApp Plus zum Download.