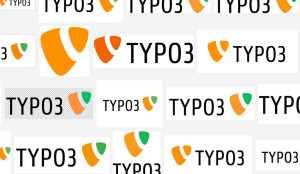Um einen Typo3 Direct Mail Newsletter zu erstellen, kann man die Extension direct_mail im Typo3 Repository laden und installieren. Jier zeige ich Euch das ganze Prozedere!
Typo3 Direct Mail Newsletter – Schritt für Schritt:
Nach der Installation kann man einige Einstellungen vornehmen, was allerdings nicht nötig ist, da im unteren Bereich das vollständige Typoscript steht.
Als erstes wird nun ein Typo3 Direct Mail Newsletter Ordner benötigt. Dieser Ordner ist ein normaler SysFolder, dem wir einen Namen geben und auf der Seite bzw. dem Ordner das Plugin direct_mail einfügen. Dies geschieht unter Eigenschaften, dem Tab Appearance und dort im Dropdown bei Contains Plugin Direct Mail auswählen.
Das nachfolgende Typoscript muss in die Seiten TS-Config des Direct Mail Ordners eingefügt werden.
mod.web_modules.dmail {
from_email=user@domain.de
from_name=Newsletter von NAME / FIRMA
replyto_email=user@domain.de
replyto_name=NAME
return_path=user@domain.de
organisation=NAME / FIRMA
# 1 = Hoch
# 2 = Normal
# 3 = Niedrig
priority=3
# 1 = nur Plain
# 2 = nur HTML
# 3 = Plain und HTML
sendOptions=3
# 1 = Bilder etc. erlauben
# 0 = nicht erlauben
includeMedia=1
flowedFormat=1
# &type=99 ist Standard
plainParams=&type=99
# Wenn 0, dann wird aktuelle Domain verwendet
use_domain=0
# Encoding des Inhalts bei Quickmails
# Möglich: quoted-printable, base64, 8bit
quick_mail_encoding=quoted-printable
# Encoding des Inhalts bei Directmails
# Möglich: siehe oben
direct_mail_encoding=quoted-printable
# Charset der Quickmails
# Standard: iso-8859-1
quick_mail_charset=utf-8
# Charset der Directmails
# Standard: s.o.
direct_mail_charset=utf-8
use_rdct=0
long_link_mode=0
# Irgendwas für Statistiken
enable_jump_url=0
enable_mailto_jump_url=0
}
Als nächstes wird auf dem Direct Mail-Ordner ein neues Template erstellt (kein Extension Template). Im Setup des Templates wird folgendes TypoScript eingetragen:
page = PAGE
page {
typeNum = 0
10 = USER
10.userFunc = tx_templavoila_pi1->main_page
config.index_enable = 0
stylesheet >
includeCSS >
config.doctype =
config.htmlTag_setParams = lang="de"
}
config.removeDefaultJS = 1
config.disableAllHeaderCode = 0
config.prefixLocalAnchors = all
plugin {
tx_cssstyledcontent._CSS_DEFAULT_STYLE >
tx_ttaddress_pi1 >
tx_felogin_pi1 >
}
lib.parseFunc_RTE.externalBlocks.table.HTMLtableCells.default >
lib.parseFunc_RTE.externalBlocks.table.HTMLtableCells.default.callRecursive = 1
lib.parseFunc_RTE.externalBlocks.table.stdWrap.HTMLparser.tags.table.fixAttrib.class.list >
lib.parseFunc_RTE.externalBlocks.table.stdWrap.HTMLparser.removeTags = p
Typo3 Direct Mail Newsletter – Noch ein paar Infos:
Um den Typo3 Direct Mail Newsletter dann schlussendlich zum Laufen zu bringen müssen ein paar statische Templates hinzugefügt werden. Hierzu geht man auf edit whole template record –> Tab Includes und fügt dort folgende statische Templates hinzu:
- CSS Styled Content
- Direct Mail Plain text
- Direct Mail Content Boundaries
- Direct Mail News Plain text
Dann kann man den Speichern & Schließen Button drücken.
Im nächsten Schritt sollte man eine Datenstruktur sowie ein Template für TemplaVoila anlegen. Wie dies funktioniert sollte bekannt sein. Im Template muss darauf geachtet werden, dass keine CSS-Dateien sondern inline CSS –> innerhalb des style Tags verwendet wird. Da einige E-Mailclients sonst schnell den Überblick verlieren können und das Ganze sehr unschön aussieht.
Hat man das Mapping hinter sich gebracht, darf man nicht vergessen das Häkchen bei HeaderParts zu setzen, damit das Style Tag auch übernommen wird.
Nun ist der Newsletter fertig konfiguriert und es fehlen noch die Abonnenten. Diese werden in einem SysFolder gespeichert, welchen wir nun anlegen werden. Ist dies geschehen wird der Direct Mail Punkt Recipients Lists aufgerufen. Über Create new Recipient list on page kann man diese neue Liste anlegen und als Startingpoint den zuvor angelegten SysFolder wählen. Unter Types of Records einfach das voreingestellt Häkchen bei Address lassen und abspeichern.
Damit wir allerdings Adressen anlegen können, müssen wir erst noch die Extension tt_address aus dem Repository importieren. Ist dies erledigt, kann man über das List Module manuell Abonnenten anlegen. Ist auch dieser Punkt abgearbeitet ist man im Grunde fertig. Nun muss man nur noch eine Seite innerhalb des Direct Mail Ordners erstellen.
Um E-Mails zu versenden geht man auf Direct Mail im Direct Mail menu, dann auf Internatl Pages und wählt den Newsletter bzw. die gerade angelegt Seite aus. Diese Seite muss natürlich das Template des Newsletters enthalten.
Klickt man auf den Namen der Seite, dann erhält man eine Übersicht der Einstellungen des Newsletters. Mit klick auf den Button next (oben auf der Seite) gelangt man zur Übersicht des Inhalts. Ein erneuter Klick darauf gibt die Möglichkeit eine Testmail zu versenden. Mit einem weiteren Klick auf next gelangt man dann zum letzten Schritt. Hier kann man in Recipient List auswählen an welche Abonnenten der Newsletter gehen soll.
Ein Klick auf Send to all subscribers in Recipient list fügt den Newsletter der Warteschlange hinzu. Hier muss der Versand, wenn nicht anders konfiguriert, manuell angestoßen werden.
Wichtiger Hinweis: Sollte ein Abonnent manuell angelegt worden sein, so muss in der Datenbank module_sys_damil_html auf 1 gestellt werden. Da normalerweise ein Double-Opt-In Verfahren verwendet wird, welches dies nach Klick auf den erhaltenen Link in einer E-Mail automatisch auf 1 setzt, muss es deshalb in diesem Fall manuell auf 1 gesetzt werden.
Hiermit hat man einen Typo3 Direct Mail Newsletter erfolgreich in Typo3 erstellt und verschickt.
Um den Typo3 Direct Mail Newsletter einfacher zu verstehen gibt es auf
Beachte wichtigen Link >> Amazon günstig ein Typo3-Profihandbuch für Entwickler und Administratoren.